Автоматично почистване на диска на Windows 10

- 754
- 127
- Lowell Altenwerth
В Windows 10 версии, в допълнение към други нови функции, беше възможно да се почисти диска не само ръчно с помощта на „Помощната програма за почистване на диска“, но и в автоматичен режим в съответствие с установените настройки за почистване.
В тези инструкции как да активирате автоматичното почистване на диска от ненужни файлове в Windows 10 и да го конфигурирате и ако е необходимо, извършете ръчно почистване, като използвате същата функция. См. Също така: Как да почистите диска c на ненужни файлове.
- Настройване на автоматично почистване на дискове от ненужни файлове в Windows 10
- Видео за вградени -в инструменти за почистване Windows 10
Включване на функцията „контрол на паметта“ за автоматично изтриване на ненужни файлове
Опцията за почистване на диска от въпросните ненужни файлове се нарича „контрол на паметта“, можете да го намерите и конфигурирате, както следва:
- Отидете на параметрите (Win+I клавиши) - Система и отворете елемента „Паметта на устройството“. В горната част на страницата на параметрите можете незабавно да активирате контрола на паметта, като използвате съответния превключвател, или първо можете.

- В настройките за контрол на паметта можете да активирате почистване на временни файлове и файлове в папката за изтегляне и да посочите честотата на почистването.
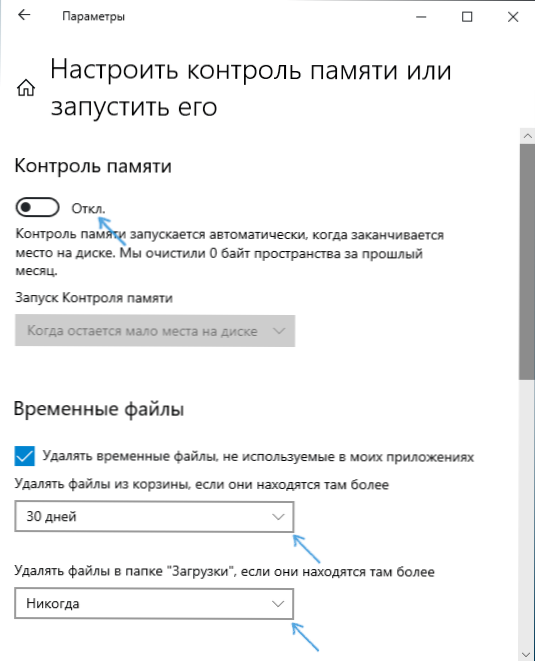
- По -долу на същия екран можете да включите изтриването на OneDrive от диска (докато те остават в облака), ако не са били използвани от дълго време.
- Има и бутона "Clean Now", започвайки да премахвате ненужните файлове в съответствие с определените параметри в ръчен режим.
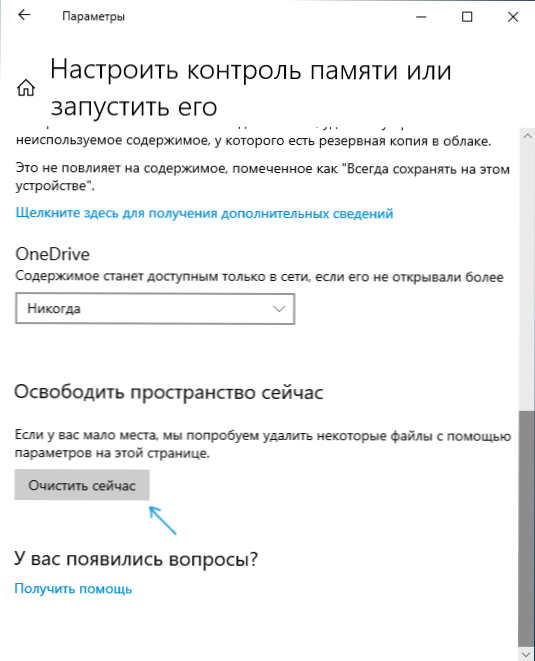
В резултат на това, след всички извършени настройки и включване на тази функция, Windows 10 автоматично ще освободи диска, изтривайки временни файлове (виж. Как да изтриете временните файлове на Windows), както и отдалечените данни в кошницата, изтеглянията и неизползваните файлове на OneDrive. Докато работите, функцията „контрол на паметта“, ще се събира статистически данни за броя на изтритите данни, които можете да видите в горната част на страницата „Контрол на паметта“.
Освен това, използвайки основната страница на параметрите "памет на устройството" (първият екран в инструкциите), можете да получите представа какво точно е мястото на диска (по подразбиране говорим за диска В) и като кликнете върху всяка от точките - за да получите или повече или по -подробна информация, или възможност за изтриване на ненужни (за параграфи „Приложения и компоненти“ и „Временни файлове“).
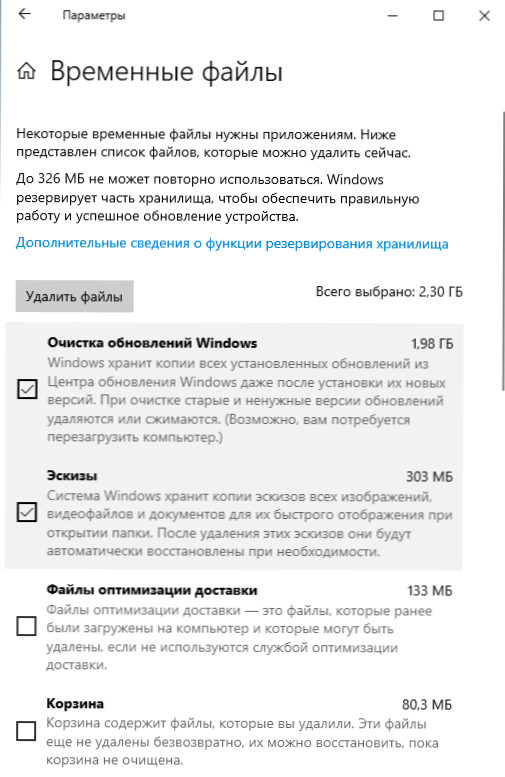
В момента не успях да преценя колко ефективно е предложеното почистване на дискове (чиста система, току -що инсталирана от изображението), но отчетите на третата страна казват, че тя работи поносимо и почиства файлове, които не се пресичат с The вградена -в помощна програма за почистване на дискове без почистване на системни файлове на Windows 10 (помощната програма може да бъде стартирана чрез натискане на Win+R и въвеждане Cleanmgr).
Windows 10 почистващи сгради на системата - видео инструкция
Обобщавайки, функцията, струва ми се, че има смисъл да се включи: няма да бъде почистено, от друга страна, най -вероятно няма да причини повреди в системата и до известна степен ще помогне да се запази Диск по -свободен от ненужни данни без действия от ваша страна.
Допълнителна информация, която може да бъде полезна в контекста на почистване на диска:
- Как да разберете какво е заето мястото на диска
- Как да намерите и изтриете дубликати на файлове в Windows 10, 8 и Windows 7
- Най -добрите програми за почистване на компютър
Между другото, ще бъде интересно да се прочете в коментарите как вграденото -Автоматичното почистване на диска в Windows 10 беше ефективно във вашия случай.
- « Как да нулирате Windows 10 или автоматично преинсталиране на ОС
- Как да поправя err_spdy_protocol_error в браузъра и хром на Yandex »

