Как да разделите екрана на няколко части в Windows

- 1081
- 175
- Al Breitenberg
Използването на два монитора е много удобно. Това ви позволява да показвате различни прозорци на всеки и да работите с удобство. Например, на един можете да поставите браузър и да прочетете или гледате видео там, а от друга - Photoshop, Word или друго приложение. Това забележимо увеличава комфорта. Неслучайно програмистите, дизайнерите и други специалисти могат да се видят на масата наведнъж два или дори три монитора.
Но какво да правя, ако има само един, но голям? Сега много диагонални са забележимо надвишаващи 20 инча, а също така има и ултра -предни модели, цялата площ от които рядко се използва. От това можете също да се възползвате, разделяте работната зона на няколко части и на всяко място отделен прозорец на някакво приложение. Ефектът ще бъде доста добър.
В различни версии на Windows тази възможност се реализира по малко по -различен начин, но все пак е и си струва да го използвате. Помислете как да разделите екрана на две части в Windows 7, 8 и 10
Функция "прикачване"
Разделянето на екрана на 2 части в автоматичен режим беше въведено в Windows 7. По подразбиране тя е включена и нищо не трябва да се прави допълнително. Това работи много просто-ако вземете някакъв прозорец за горния й ръб с мишката и, без да пускате бутоните, започнете да го плъзнете до някакъв ръб на монитора или ъгъла, след това ще „залепи“ там и ще вземе цялото налично пространство. Това ще бъде предупредено за възникващата рамка по контура на свободното пространство.
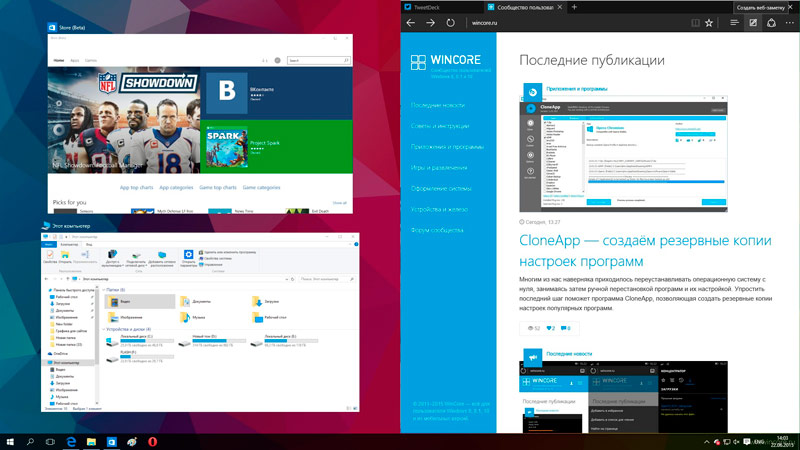
За да използвате този метод, е достатъчно да поставите една от програмите в удобна позиция, например, на половината от монитора. Тогава другият може просто да бъде влачен от другата страна и той автоматично ще се разгърне наблизо. Също така, първият може просто да бъде влачен до ръба и ще отнеме точно половината екран. Опитайте се да направите това, като плъзнете някакъв прозорец към краищата и ъглите на монитора и бързо разберете принципа на работа на тази функция.
Можете да направите това още по -бързо и по -лесно. Ако изберете някакъв прозорец и натиснете „Win“ + „Arrow“ надясно или наляво, тогава той ще отиде надясно или наляво и ще вземе точно половината екрана. Можете също така просто да изпратите до другата половина от другата програма. Ключовете за спечелване и стрелката могат да бъдат премахнати, тоест изключете, активно приложение.
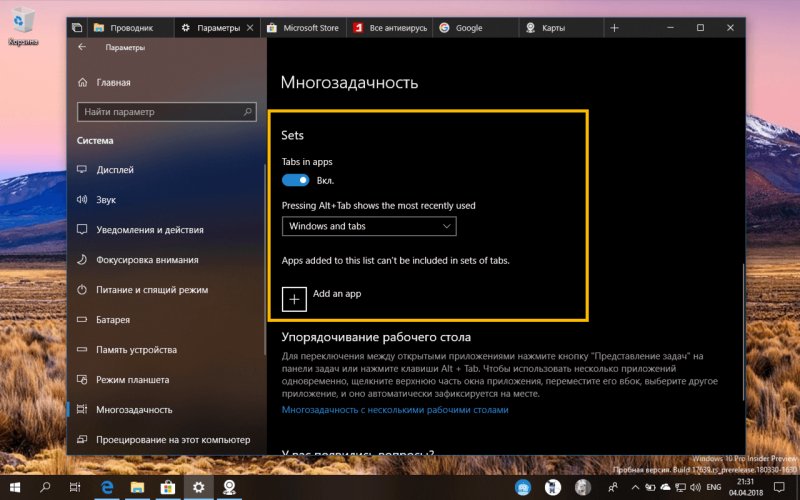
Параметри на многозадачност в Windows 10
Други версии на Windows също имат такава възможност и тя работи по подобен начин. В версия 10 обаче те отидоха по -нататък и донякъде подобриха функционалността. Там, ако изпратите един прозорец до ръба на екрана, той ще отнеме половината от зоната, както обикновено. Но през второто полувреме ще се появи галерия от други отворени програми и можете да изберете тази, която искате да поставите през второто полувреме. Тази функция се нарича Snap Assist.
Ако тази функция по някаква причина е изключена от Windows 10, тя може да бъде включена ръчно. За да направите това, щракнете върху комбинацията от ключа "win" + "i" - ще се появят настройките на системата. След това отидете на "Системата" - "Многозадачност" и включете всички плъзгачи.
Как да разделите екрана в Windows 10 на четири части
Ако мониторът е достатъчно голям, можете да поставите няколко прозореца върху него едновременно, например четири. Това може да се направи с помощта на мишката, леко влачене и оставяне на програмите както трябва. Но това е неудобно.
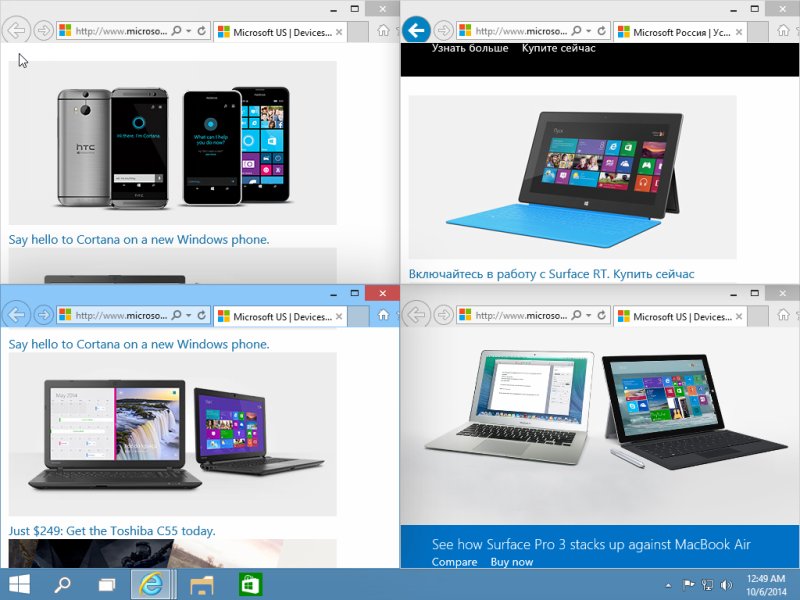
Можете да използвате предишния начин - бързо разпръснете няколко приложения от страните, като използвате клавиши за печалба и стрелба, след което ги намалете вертикално и добавете още няколко по -долу.
Можете да го направите по различен начин - отворете 4 прозореца на екрана наведнъж и последователно ги плъзнете в ъглите. Те ще се разгъват всеки с една четвърт.
Можете да действате по -гъвкаво, като поправите едно приложение, например, на едната половина, а от другата, за да поставите още няколко вертикално. Полетът на фантазията в организацията на такава мрежа е ограничен само от зоната на екрана.
Всичко това е удобно да се направи на компютър с голям монитор. Но на лаптоп с това е по -сложно. Там, разбира се, това също работи, но тъй като лаптопът има много по -малък монитор и няма да е много удобно да се работи. Разбира се, с ширина 1920 пиксела ширината на всяко приложение ще остане доста приемлива и това може да се използва, но не всички лаптопи все още са оборудвани с такъв дисплей.
Кажете ни в коментарите, ако използвате разделянето на екрана или предпочитате да използвате няколко монитора? Ако използвате, споменете какъв диагонал има вашият монитор, неговата разделителна способност и е удобна. Всяко мнение ще бъде полезно за нашите читатели.
- « Как да актуализирате фърмуер с Wi-Fi Roatter със собствените си ръце
- Как да мигаме смартфон Samsung с помощта на програмата ODIN »

