Как да разпространявам интернет от лаптоп чрез Wi-Fi в Windows 11
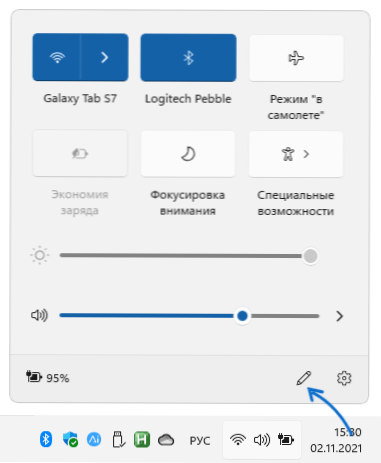
- 4164
- 1099
- Leslie Ortiz
Както в предишните версии на системата, в Windows 11 потребителят може да разпространява интернет чрез Wi-Fi от лаптоп или компютър (предмет на наличието на адаптер Wi-Fi) за други устройства.
В тази инструкция, подробно относно вградените възможности на Windows 11 за разпространение на Wi-Fi, възможни проблеми при настройване, както и средства за трети страни за внедряването на тази функция.
- Wi-Fi интернет дистрибуция в Windows 11
- Мобилно горещо място
- Възможни проблеми и решения
- Как да разпространявам Wi-Fi с помощта на команден ред
- Допълнителни възможности
Windows 11 мобилна гореща точка
Windows 11 съдържа вградената функция "Mobile HotPot", създадена специално за разгледаната цел: Интернет лаптоп или компютър се чува за други устройства в Wi-Fi мрежата. Процедурата за включване на функцията е много проста:
- Кликнете върху иконата на интернет връзка в областта на известията точно по -долу.
- Ако няма елемент „Mobile Hot Spot“, щракнете върху иконата с изображението на молив. Ако елементът присъства, отидете на 4 -та стъпка.
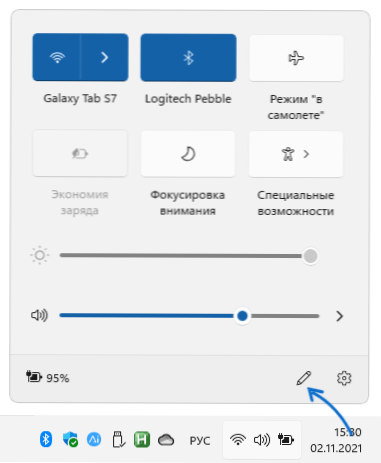
- След това щракнете върху бутона "Добавяне" и добавете елемента "Mobile Hotspot", щракнете върху "Готово".
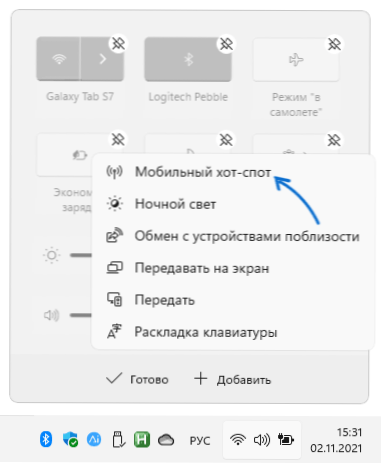
- Сега има елемент в панела на параметрите на Windows 11, когато го натиснете, той ще се включи и ще бъде стартиран от Wi-Fi интернет дистрибуция от вашия лаптоп.
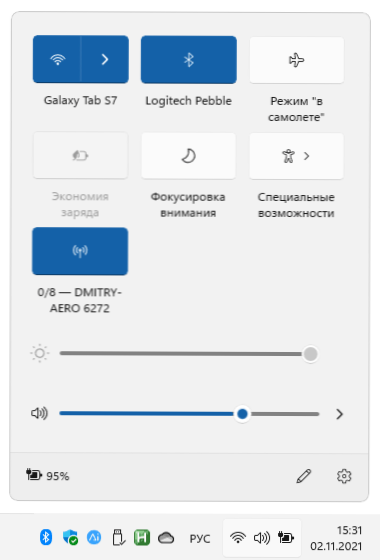
- Ако щракнете върху този бутон с правилния бутон на мишката и изберете елемента „Отидете на параметрите“, настройките на разпределената Wi-Fi мрежа ще се отворят. Достъпът до тях също е възможен чрез параметри - мрежа и интернет - мобилна гореща точка.
- В раздела на "свойствата" на тези параметри можете да видите и промените името на Wi-Fi мрежата, неговата парола, променете обхвата (5 GHz, 2.4 GHz, може да не е наличен на нито едно устройство).
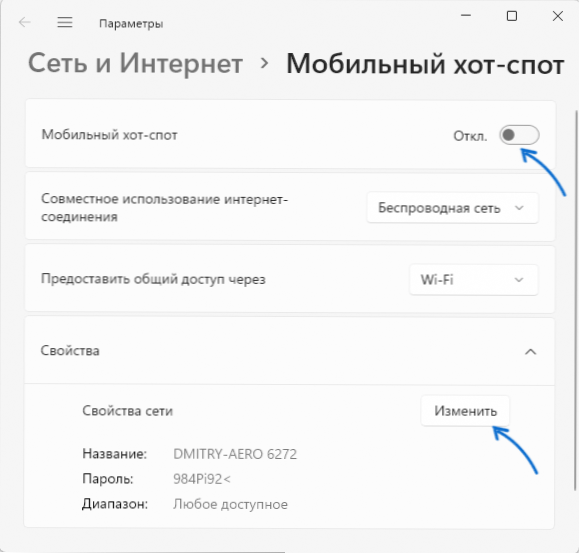
Както можете да видите, внедряването е доста удобно и в повечето случаи работи правилно. Въпреки това, понякога проблемите и функциите или не работят, или интернет не е достъпен на свързани устройства, например на смартфон.
Възможни проблеми и решения
С проблеми с Wi-Fi дистрибуция от лаптопа Windows 11, следните информация и възможните решения могат да бъдат полезни:
- Ако функцията не се включи - инсталирайте ръчно оригиналните драйвери на Wi -FI от уебсайта на адаптера от производителя на вашия лаптоп за вашия модел. Дори ако официалният уебсайт показва драйверите само за предишни версии на системата, опитайте да ги инсталирате в Windows 11, вместо тези, които е инсталирана ОС: те обикновено работят правилно.
- Ако когато се свързвате с мобилни горещи точки, връзката избухва: опитайте се да изключите енергийното опазване в мобилните горещи резервни параметри, както и включете веригата за захранване (височина) в параметрите на захранването на лаптопа. Ако това не помогна, обърнете внимание на подходите от статията wi -fi на лаптоп - методите, описани в него, могат да бъдат полезни в нашия случай.
- В случай, че няма достъп до Интернет до устройствата, свързани към разпределената мрежа, уверете се, че в параметрите на горещата точка в „съвместната употреба на интернет връзката“ мрежата е избрана, върху която лаптопът всъщност е свързан към Интернет ( тоест е предоставен този мрежов достъп до свързани устройства).
- Допълнително решение на предишния проблем е спирането на антивируса на трета страна или проверка на неговите параметри: някои антивируси могат да блокират Wi -FI по подразбиране по подразбиране.
- Ако вашият лаптоп е оборудван със SIM карта и се опитвате да разпространявате интернет от него, тогава помислете, че някои комуникационни оператори блокират възможността за разпространение на някои тарифи: посочете този момент, ако проблемите възникнат в този скрипт.
Как да разпространявам Wi-Fi с помощта на команден ред
Този метод работи не само за Windows 11, но и за предишните версии на ОС, подходът не се е променил през последните години:
- Стартирайте командния ред от името на администратора (терминалът на Windows от администратора също ще бъде подходящ - можете да го стартирате, като щракнете върху бутона за стартиране, като щракнете върху и изберете желания елемент от менюто), въведете командата
Netsh WLAN Show Drivers
И щракнете върху Enter. - Екипът ще издаде информация за драйвера за адаптер Wi-Fi. Намерете елемента „Поддръжка за публикуваната мрежа“. Ако това показва "да", можете да продължите. Ако "не" - този метод няма да работи (в същото време, други опции като вграден -в Windows 11 на горещо място също могат да работят в този случай). Понякога това може да се реши чрез инсталиране на други драйвери на Wi-Fi адаптер (включително по-стари версии), но не винаги.
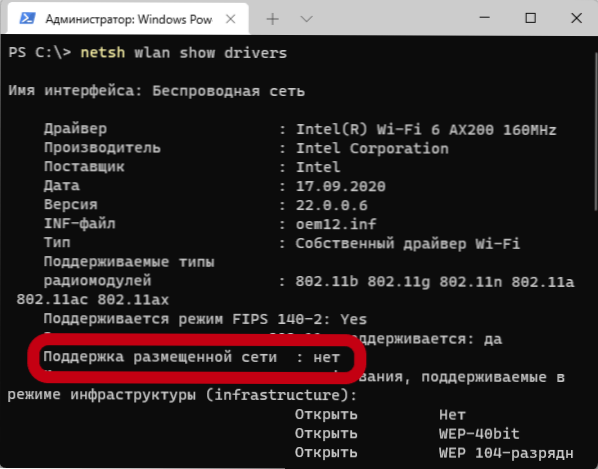
- Ако има поддръжка за мрежата, въведете следващия екип, в който Ремонтка трябва да бъде променен на предпочитаното име на разпределената мрежа и SecretPassword - На избраната от вас парола (парола най -малко 8 знака е по -добре да не използвате интервали за името на мрежата и ако ги имат, вземете името на мрежата в кавички)
Netsh WLAN SET HOSTEDNETWORK MODE = Разрешаване на SSID = Remontka Key = SecretPassword
- Използвайте командата
Netsh WLAN Start HostedNetwork
За начало с Wi-Fi разпределение. В резултат на изпълнението трябва да има съобщение, че седналата мрежа се стартира с възможността да се свърже от други Wi-Fi устройства, използвайки набор от парола на 4-та стъпка. - За да може Интернет да бъде достъпен чрез инсталираната връзка, натиснете клавишите WIN+R На клавиатурата (или натиснете десния бутон на мишката до бутона Старт и изберете елемента), въведете NCPA.Cpl И щракнете върху Enter. Чрез десния бутон върху интернет отворете свойствата му и след това в раздела „Access“ празнувайте елемента „Позволете на други потребители на мрежата да използват интернет връзката на този компютър“.
Разгледаният метод е по -малко стабилен в работата от предишния и в допълнение към по -рано посочените проблеми може да възникне следното:
- Съобщава се, че е невъзможно да се стартира поставената мрежа, въпреки факта, че се поддържа. Понякога презареждането на лаптопа помага или преинсталирате отново адаптера Wi-Fi драйвери (и е най-добре да опитате драйвера от уебсайта на производителя на лаптопа, дори ако е предназначен за предишната версия на системата). Също така, включването на режима на "равнината" с последващото прекъсване може да работи.
- В свойствата на интернет връзката няма раздел „Достъп“. Това може да се случи, ако имате само една мрежова връзка (например, само Wi-Fi) и няма да има решение в този случай. Също така, раздела може да изчезне, ако общият достъп до Интернет вече е включен за друга връзка.
- За да работите функцията, трябва да бъде включен "общият достъп до интернет връзката (ICS)", проверете работата му в WIN+R - Услуги.MSC.
- Не забравяйте възможното блокиране на съдържащите се мрежи от трети антивируси и защитни стени.
Допълнителни възможности
Повечето програми, предназначени да разпространяват интернет на Wi-Fi в предишни версии на системата, трябва да работят правилно в Windows 11. Най -забележителният от тях е Connectify Hotspot, тъй като когато го използвате, понякога е възможно да се използва функция в ситуации, при които други методи са неработещи, програмата използва свои собствени драйвери и услуги за разпространение, а също така има редица вградени -полезно функции. Но, за съжаление, се плаща.
Много безплатни програми, които изпълняват същата задача, по-рано описах в инструкциите как да разпространявам Wi-Fi от лаптоп, без да се свързвам към конкретна версия на Windows. Много от предложените комунални услуги трябва да бъдат ефективни и за текущата система.
По правило един от предложените методи работи, ако съвременен Wi-Fi адаптер с подходящи драйвери и поддръжка за необходимите функции се използва на лаптоп или компютър, необходимите услуги и компоненти не са изрязани от Windows 11 и не го правите Опитайте се да разпространявате друг Wi-Fi. Wi-Fi мрежата, използваща един и същ адаптер: тази опция е възможна, но далеч от всички системи.
- « Хибернация в Windows 11 - Как да деактивирате, активирате, добавете към менюто за завършване на работата на работата
- Как да промените програмите по подразбиране в Windows 11 »

