Как да промените програмите по подразбиране в Windows 11

- 2003
- 424
- Johnathan Wilderman
В тази инструкция, подробно за това как да конфигурирате програмите по подразбиране за различни видове файлове, променете браузъра по подразбиране в Windows 11 и допълнителна информация, която може да бъде полезна.
Промяната на програмите по подразбиране в Windows 11 е възможна по няколко начина и има някои нюанси в сравнение с предишните версии на системата. Обаче не е трудно да се зададат необходимите параметри.
- Промяна на програмите по подразбиране в Windows 11
- Приложения по подразбиране в параметри
- Назначаването на заявлението по подразбиране чрез „Open“
- Как да промените браузъра по подразбиране в Windows 11
Настройки по подразбиране в параметрите на Windows 11
Първото място, където можете да зададете приложенията по подразбиране в Windows 11, е съответният раздел в параметрите. Стъпките ще бъдат както следва:
- Отворете параметрите (можете да натиснете клавишите Win+I), отидете в секцията „Приложения“ - „Приложения по подразбиране“.

- Освен това са възможни различни опции. Ако трябва да зададете програмата по подразбиране за определен тип файлове или за протокола (например HTTPS), въведете я в „Посочете типа на файла или типа връзка“ в полето. Когато посочвате разширението, точката пред него се изисква.
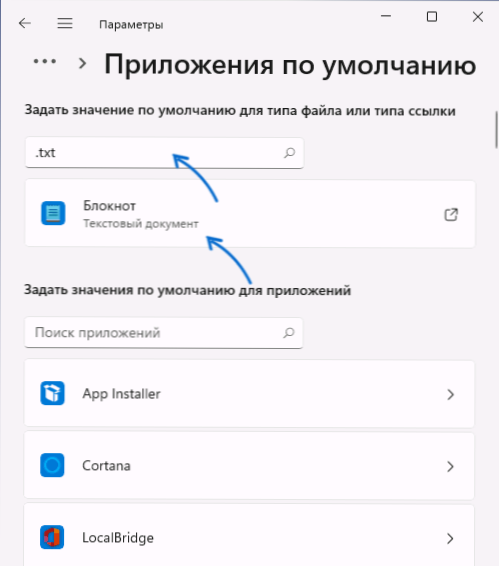
- Под полето за въвеждане ще се покаже програма, определена по подразбиране за текущия протокол (тип връзка) или разширение на файла, щракнете върху него, ще се отвори прозорец за избор на друга програма по подразбиране. Изберете желаната програма или, ако тя не е в списъка, щракнете върху „Друго приложение“.
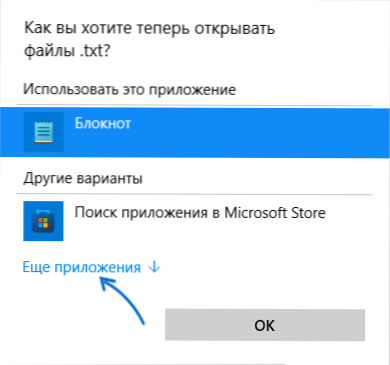
- Ако желаната програма не е в списъка дори след натискане на „повече приложение“, щракнете върху „Намерете друго приложение на този компютър“ и посочете пътя към изпълним файл на желаната програма. В резултат програмата по подразбиране ще бъде променена.
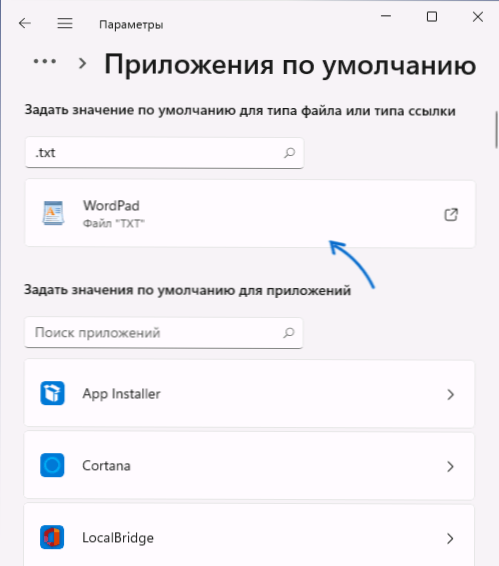
- Ако превъртите през прозореца „Приложение по подразбиране“, там, в секцията „Придружаващи параметри“, ще видите следните точки “Изберете стойностите по подразбиране по типовете файлове“ и „Изберете стойностите по подразбиране от The Видове връзки “, които отварят регистрираните типове файлове и връзки, с възможност за промяна на програмата по подразбиране за всеки от тях.
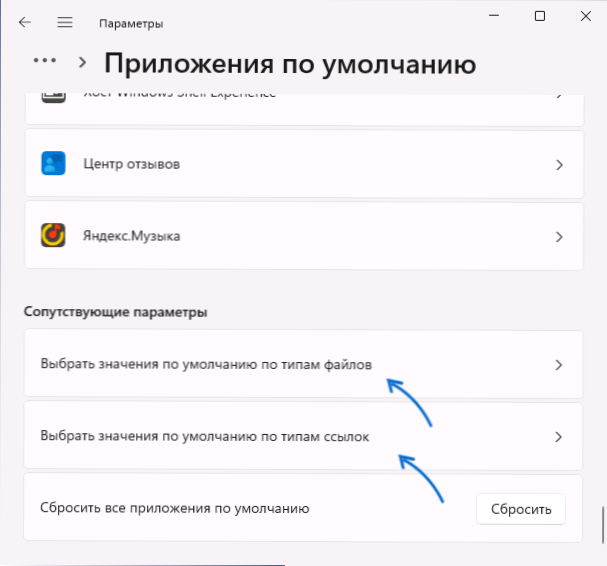
- Ако в списъка с приложения по подразбиране кликнете върху някоя от програмите, списъкът с разширения и видове връзки, поддържани от тази програма. Ако е необходимо, променете - щракнете върху желаното разширение или тип връзка и задайте желаната програма по подразбиране.
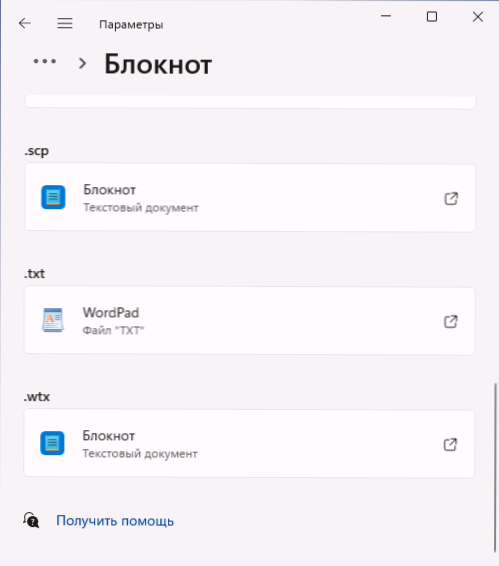
За повечето задачи за назначаване на програми по подразбиране има достатъчно интерфейс на „параметри“, но има допълнителни методи, както и нюанси по отношение на браузърите.
Ако ръчното редактиране на програмите по подразбиране е довело до проблеми при отваряне на всякакви видове файлове, в параметрите - Приложение - Приложението по подразбиране, превъртете надолу и използвайте бутона „Нулиране“ в точката „Нулиране на всички приложения по подразбиране“.
Бързата цел на приложението по подразбиране чрез елемента "Open"
Ако трябва бързо да преназначите програмата по подразбиране за отделен тип файлове, не можете да въведете „параметрите“:
- Натиснете десния бутон на мишката според файла на желания тип (с желаното разширение) и изберете "Open" в контекстното меню.
- Изберете „Изберете друго приложение“.
- Маркирайте елемента „Винаги използвайте това приложение за отваряне на файлове“ и след това изберете правилното приложение в списъка. Може да се наложи да щракнете върху „Още приложения“ и „Намерете друго приложение на този компютър“, за да посочите определена програма, ако не е в списъка.
Как да промените браузъра по подразбиране в Windows 11
За да промените браузъра по подразбиране в Windows 11, можете да използвате „параметрите“ и следните стъпки:
- Отидете на параметрите - приложението по подразбиране и изберете браузър в списъка, който е необходимо да бъде зададен по подразбиране по подразбиране по подразбиране.
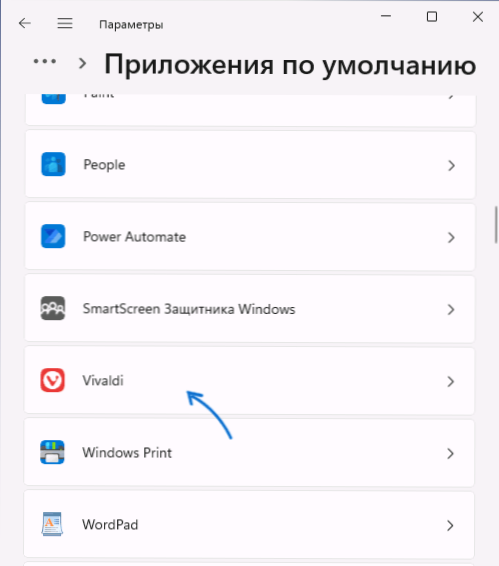
- В най -новите версии на Windows 11 можете незабавно да натиснете бутона по подразбиране, за да направите избрания браузър по подразбиране по подразбиране.
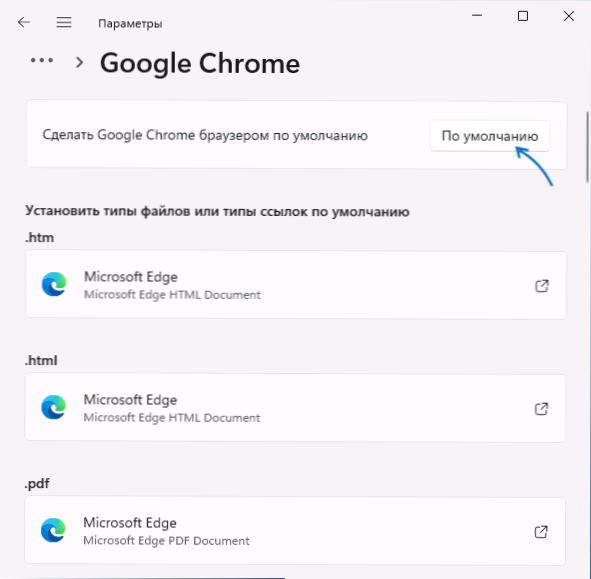
- В ранните версии на Windows 11 ще се отвори прозорец, в който ще се покаже списък с всички видове файлове и връзки (протоколи), който може да бъде присвоен на този браузър, указващ текущата програма, която ги отваря по подразбиране (обикновено Microsoft Браузър на ръба).
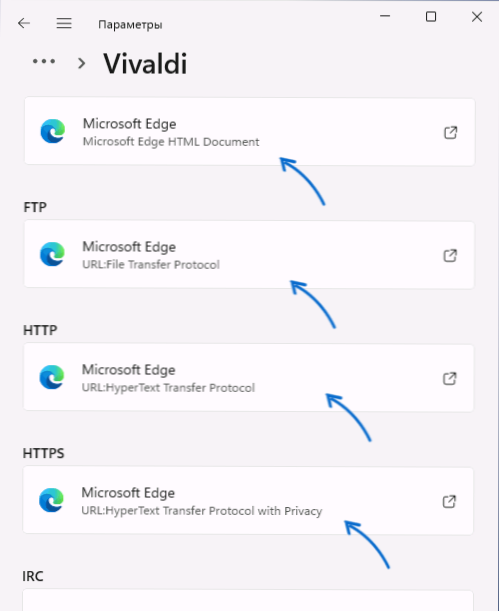
- Кликнете върху всеки от тях (с изключение на тези стойности по подразбиране, за които не искате да променяте) и изберете желания браузър. Ключ за "обикновени" връзки - HTTP и HTTPS точки.
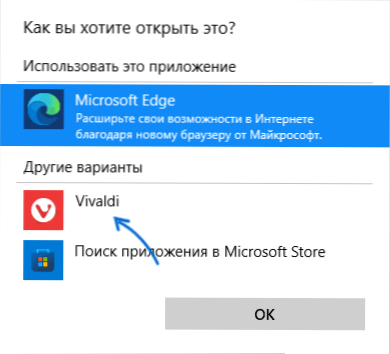
- С първата промяна в браузъра от Microsoft Edge в друга, ще видите прозореца „преди превключване“. Достатъчно е да щракнете върху него „превключване във всеки случай“.
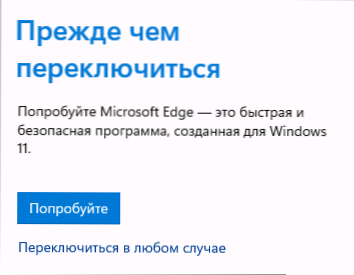
Моля, обърнете внимание: Дори и да промените браузъра по подразбиране в параметрите, някои връзки ще продължат да се отварят в Microsoft Edge. Например - връзки от "джаджи" (мини -приложения) или търсене в менюто "Старт".
Това може да бъде решено с помощта на третата програма на Edgedeflector:
- Инсталирайте програмата от уебсайта на разработчика https: // github.Com/da2x/edgedeflector/версии
- Отиваме на параметрите - приложения - приложения по подразбиране, превъртете надолу и отворете елемента „Изберете стойностите по типовете връзки“. Намираме в списъка на Microsoft-Edge и инсталираме Edgedeflector като програма по подразбиране.
- От този момент тези връзки, които Windows 11 ще „опита“ да отвори в Microsoft Edge, ще бъдат отворени в браузъра по подразбиране, инсталиран от вас.
Друга интересна програма за работа в системи, в които са инсталирани много браузъри - BrokenUrl, достъпна безплатно на уебсайта на разработчика https: // brokeenevent.Com/проекти/brokenurl
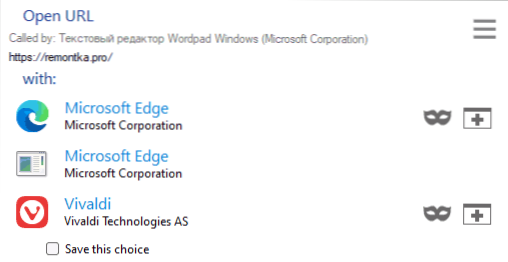
Принципът на програмата: Ние задаваме програмата и я присвояваме по подразбиране по подразбиране за HTTP и HTTPS протоколи. В бъдеще, когато отваряте връзки извън пренебрегвания браузър (например от документа), ще видите прозорец с предложение за избор на браузър, в който трябва да отворите тази връзка.
В случай, че все още имате въпроси относно настройките на използваните програми по подразбиране в Windows 11, попитайте ги в коментарите - ще се опитам да предложа решение.
- « Как да разпространявам интернет от лаптоп чрез Wi-Fi в Windows 11
- Как да премахнете папката на Windows.Стар в Windows 11 »

