Как да разпространявам интернет чрез Wi-Fi от лаптоп в Windows 10

- 4467
- 429
- Dr. Ismael Leuschke

В предишната ми статия за разпространението на Wi-Fi от лаптопа, коментарите се появяват от време на време, че тези методи отказват да работят в Windows 10 (обаче, някои от тях работят, а въпросът е най-вероятно в шофьори). Следователно беше решено да се напише тази инструкция (актуализирана през август 2016 г.).
Тази статия е стъпка по стъпка описание на това как да разпространявате интернет чрез Wi-Fi от лаптоп (или компютър с Wi-Fi адаптер) в Windows 10, както и какво да правите и какви нюанси да обърнете внимание За ако описаното не работи: не е възможно да се стартира поставената мрежа, свързаното устройство не получава IP адрес или работи без достъп до Интернет,.P.
Оглеждам вашето внимание на факта, че този вид „виртуален рутер“ от лаптоп е възможен за свързване на телена връзка към интернет или за свързване чрез USB модем (въпреки че по време на проверката сега открих, че успешно съм разпространил интернет, “ Получено ”също от wi- fi, в предишната версия на ОС лично тя не се получи за мен).
Мобилно горещо място в Windows 10
В годишнината актуализиране на Windows 10 се появи вградена функция, която ви позволява да разпространявате интернет чрез Wi-Fi от компютър или лаптоп, тя се нарича мобилна гореща точка и е в параметри-мрежа и интернет. Също така, функцията е достъпна за включване под формата на бутон при щракване върху иконата за връзка в полето на известия.
Всичко, от което се нуждаете, е да активирате функцията, изберете връзката, към която ще бъдат достъпни други Wi -FI устройства, задайте името и паролата на мрежата, след което можете да свържете. Всъщност всички онези методи, които са описани по -нататък, вече не се изискват, при условие че имате най -новата версия на Windows 10 и поддържания тип връзка (например PPPOE дистрибуция).
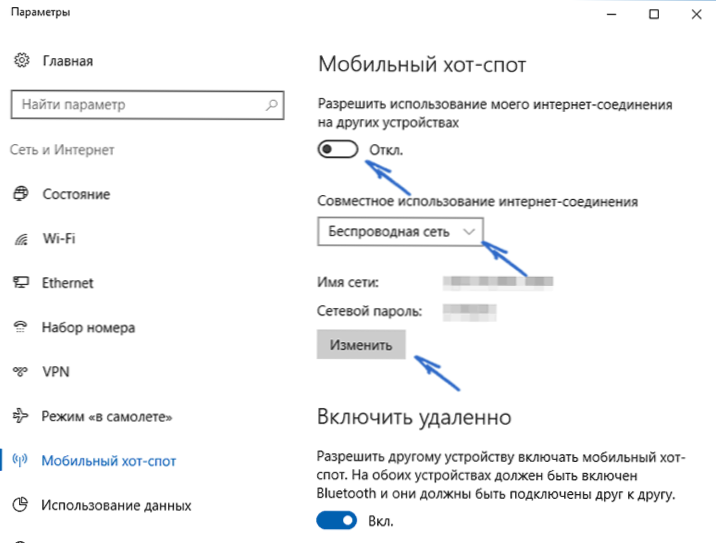
Независимо от това, ако имате интерес или необходимост, можете да се запознаете с други начини да дадете интернет на Wi-Fi, които са подходящи не само за 10, но и за предишни версии на ОС.
Проверяваме възможността за разпространение
На първо място, стартирайте командния ред от името на администратора (щракнете с десния бутон върху бутона за стартиране в Windows 10, а след това изборът на съответната точка) и въведете командата Netsh Wlan Показване Шофьори

В прозореца на командния ред трябва да се показва информация за адаптера Wi-Fi драйвер и технологии, които той поддържа. Интересуваме се от елемента „Поддръжка за публикуваната мрежа“ (в английската версия - хоствана мрежа). Ако има да, тогава можете да продължите.
Ако няма поддръжка за мрежата, първо трябва да актуализирате драйверите на Wi-Fi адаптера, той за предпочитане е от официалния уебсайт на производителя на лаптопа или самия адаптер и след това повторете чека.
В някои случаи може да помогне, напротив, задвижването на драйвера до предишната версия. За да направите това, отидете на Windows 10 Device Manager (можете, чрез десния бутон на бутона "Старт"), в секцията "Мрежови адаптери" намерете необходимото устройство, щракнете върху него с правилния бутон на мишката - Свойства - Tab "Driver" - "Rollow".

Отново повторете поддръжката на поддръжката на публикуваната мрежа: тъй като ако тя не бъде поддържана, всички други действия няма да доведат до никакъв резултат.
Wi-Fi дистрибуция в Windows 10 с помощта на командния ред
Продължаваме да действаме по командния ред, работещ от името на администратора. Необходимо е да въведете командата в нея:
Netsh WLAN SET HOSTEDNETWORK MODE = Разрешаване на SSID =Ремонтка Ключ =SecretPassword
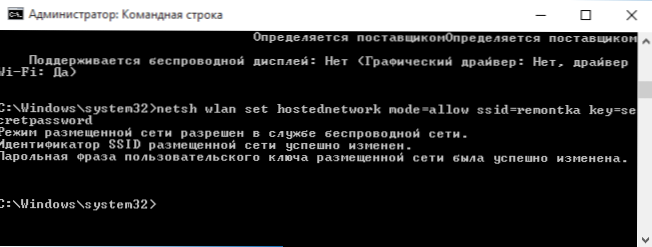
Където Ремонтка - желаното име на безжичната мрежа (задайте свои, без интервали) и SecretPassword - Парола на Wi-Fi (задайте своя собствена, поне 8 знака, не използвайте Cyrillic).
След това въведете командата:
Netsh WLAN Start HostedNetwork
В резултат на това трябва да видите съобщение, че мрежата е стартирана. Вече можете да се свържете от друго Wi-Fi устройство, но няма да има достъп до интернет.
Забележка: Ако сте видели съобщение, че е невъзможно да стартирате поставената мрежа, докато на предишния етап е написано, че се поддържа (или необходимо , и след това го подсилете (или го изтрийте. Опитайте и в диспечера на устройството в точка на менюто Включете показването на скрити устройства, след което да намерите хоствания на Microsoft виртуален адаптер за мрежов (виртуален адаптер на поставената мрежа) в секционния раздел на секцията и изберете "Достатъчно".

За да се появи достъпът до Интернет, щракнете върху „Стартиране“ с правилния бутон на мишката и изберете „Мрежови връзки“.
В списъка с връзки щракнете върху интернет връзката (а именно от тази, използвана за въвеждане на интернет) с правилния бутон на мишката - свойства и отворете раздела "Access". Включете елемента „Позволете на други потребители на мрежата да използват интернет връзката и да приложат настройките (ако видите списък с връзки към домашна мрежа в същия прозорец, изберете нова безжична връзка, която се появява след публикуваната мрежа).

Ако всичко мина, както трябва, но грешките не бяха направени при свързване от телефона, таблет или друг лаптоп към създадената мрежа, ще имате достъп до Интернет.
За последващо изключване на Wi-Fi дистрибуция, в командния ред от името на администратора, въведете: Netsh WLAN STOP HOSTEDNETWork И щракнете върху Enter.
Проблеми и тяхното решение
Много потребители, въпреки внедряването на всички горепосочени точки, достъпът до Интернет чрез такава Wi-Fi връзка не работи. По -долу - няколко възможни начина да поправите това и да разберете причините.
- Опитайте се да изключите Wi-Fi дистрибуцията (току-що посочих екипа), след което изключете интернет връзката (тази, която разрешихме с общ достъп). След това включете отново в ред: първо разпределение на Wi-Fi (чрез командата Netsh WLAN Start HostedNetwork, Останалите отбори, които бяха преди, не са необходими), тогава - интернет връзка.
- След като започнете Wi-Fi дистрибуция, създавате нова безжична връзка в списъка на мрежовите връзки. Кликнете върху него с правилния бутон на мишката и щракнете върху „Информация“ (Условие - Информация). Вижте дали IPv4 адресът е посочен там и маската на подмрежата. Ако не, тогава посочете ръчно в свойствата на връзката (може да се вземе от екрана). По същия начин, с проблеми при свързване на други устройства към разпределената мрежа, можете да използвате статичен IP в същото адресно пространство, например 192.168.173.5.
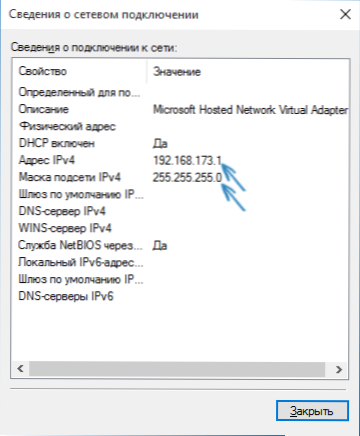
- Фойтър на много антивируси по подразбиране блокират общия достъп до Интернет. За да сте сигурни, че това е причината за проблемите с разпределението на Wi-Fi, можете временно да изключите защитната стена (защитната стена) и ако проблемът е изчезнал, започнете да търсите подходяща настройка.

- Някои потребители включват общ достъп не за свързване. Тя трябва да се включи за връзка, която се използва за влизане в интернет. Например, ако имате локална мрежова връзка и за Интернет се стартира Beeline L2TP или Rostelecom PPPOE, тогава общият достъп трябва да бъде осигурен за последните две.
- Проверете дали услугата Windows "Общ достъп до интернет връзката" е активирана.
Мисля, че ще успеете. Всичко по-горе току-що е проверено съвместно: Компютър с Windows 10 Pro и Wi-Fi като атерос адаптер, iOS 8 устройства са свързани.4 и Android 5.1.1.
Освен това: Wi-Fi дистрибуция с допълнителни функции (например автоматично стартиране на дистрибуция на входа на системата) в Windows 10 обещава програмата за гореща точка на Connectify, в допълнение, в коментарите към предишната ми статия по тази тема (виж. Как да разпространявам Wi-Fi от лаптоп), някои имат безплатна програма за mypublicwifi.

