Как да проверите дали има Bluetooth на лаптоп или компютър и как да го намерите?

- 3560
- 92
- Randall Lind
Как да проверите дали има Bluetooth на лаптоп или компютър и как да го намерите?
Веднага щом е необходимо да се свърже някакво Bluetooth устройство към лаптоп (или стационарен компютър), тогава много често възниква въпросът: къде да намерите Bluetooth на компютъра и как да разберете дали има Bluetooth в лаптоп или компютър. Не всички разбират как работи тази връзка, къде да я търсите и как да я конфигурирате. Според моите наблюдения такъв проблем най -често се появява в Windows 7 и XP. И в Windows 8 и Windows 10 всичко вече е по -просто и по -разбираемо. И всичко това, защото по -новите версии на Windows в повечето случаи автоматично инсталират правилните драйвери и Bluetooth работят незабавно, което се нарича „Извън кутията“. Ще ви разкажа повече за това по -подробно.
Разгледах подобни инструкции на други сайтове и по някаква причина на всички се съветват първо да потърсят характеристиките на неговия лаптоп (според модела) на уебсайта на производителя и да проверя дали има Bluetooth в него. Това, разбира се, може да се направи. Но ми се струва - безсмислено е. Ето защо:
- Лаптопи Почти винаги оборудван с вграден -в Bluetooth модул. Най-често се комбинира с Wi-Fi (това е една дъска, през която работи Blutuz и Wi-Fi). Сега има ли лаптопи без Bluetooth (ако знаете такива модели - пишете в коментарите, може би греша)? Дори някои стари модели, които са произведени в ерата на Windows XP, вече са имали Bluetooth поддръжка (вграден модул). Така че, ако имате лаптоп, той е изградил -в Bluetooth поддръжка.
- Стационарни компютри (PC), Напротив, в повечето случаи те нямат Bluetooth поддръжка. В смисъл, че те самият нямат предател (вграден -in модул). Въпреки че сега вече има много дънни платки, които са оборудвани с безжичен модул (Wi-Fi + Bluetooth). Безжичният модул може да бъде свързан и под формата на PCI карта вътре в системния блок или като външен USB Bluetooth адаптер. Ако не знаете дали има Bluetooth на вашия компютър и не искате да разбирате компоненти, можете да попитате поддръжката на компанията, в която са закупили компютър. Или вижте неговите характеристики на сайта. Ако компютърът е нов, тогава можете да разгледате характеристиките на дънната платка. Или погледнете устройствата в мениджъра на устройството (повече за това в статията). Ако се окаже, че няма поддръжка за BluePries, тогава прочетете статията как да направите Bluetooth на компютър, ако не е.
Информацията, която ще намерите по -нататък в статията, е подходяща както за лаптопи, така и за стационарни компютри. Само не забравяйте, че лаптопът най -вероятно има Bluetooth поддръжка (самия модул), а в системния блок вероятно не е.
Как да намерите Bluetooth на лаптоп или компютър?
Ще покажа целия процес с помощта на Windows 10. В Windows 8 всичко е приблизително същото като в първите десет. И в Windows 7, поради факта, че няма параметри, Bluetooth може да бъде намерен в контролния панел (ще пиша подробно за него).
Метод 1: Икона в трията
Почти винаги, когато има Bluetooth поддръжка, драйверите са инсталирани и тя работи, тогава иконата се показва в тавата  . Таблата в Windows е зона в долния десен ъгъл (най -често) екрана. Близо до часовника.
. Таблата в Windows е зона в долния десен ъгъл (най -често) екрана. Близо до часовника.
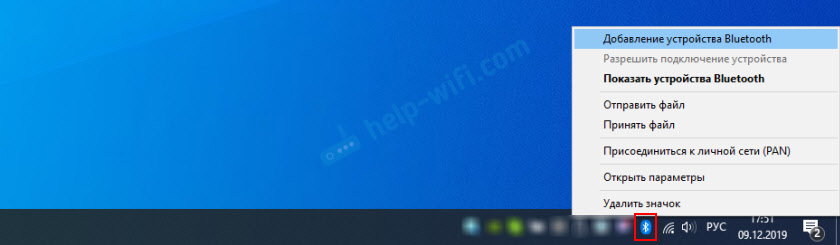
Ако има такава икона, тогава всичко е наред. Като щракнете върху него, можете да отворите менюто и незабавно да преминете към свързване на устройства чрез Bluetooth, към прехвърлянето/приемането на файлове, да отворите параметрите и т.н. Д. Следните инструкции могат да бъдат полезни тук:
- Как да свържете Bluetooth слушалки към компютър или лаптоп
- Как да свържете Bluetooth колона към лаптоп или компютър
- Инструкции за връзка с Bluetooth мишка
- Подробни инструкции за връзка на AirPods на компютър и лаптоп
Ако не сте намерили иконата Bluetooth в тавата, тогава не бързайте да се разстройвате, може би показването на иконата е изключен или не е там по някаква друга причина. Сега разберете!
Метод 2: Търсим Bluetooth в параметри и контролни панели на Windows
В Windows 10:
- Отворете "параметри" през менюто Старт.

- Отиваме в секцията „Устройства“, в раздела Bluetooth и други устройства “. Ако нямате такъв раздел или не можете да включите Bluetooth, се показва някаква грешка, тогава вижте следващия начин. Това означава, че на вашия компютър няма поддръжка на Bluetooth или драйверите не са инсталирани. Ако има поддръжка и всичко е конфигурирано, тогава ще видите за такъв прозорец (в който можете да свържете правилните устройства):
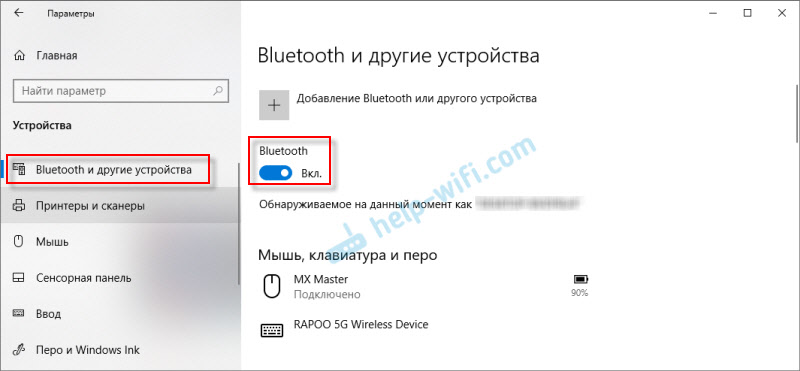
- Трябва да има и бутон в центъра за уведомяване.
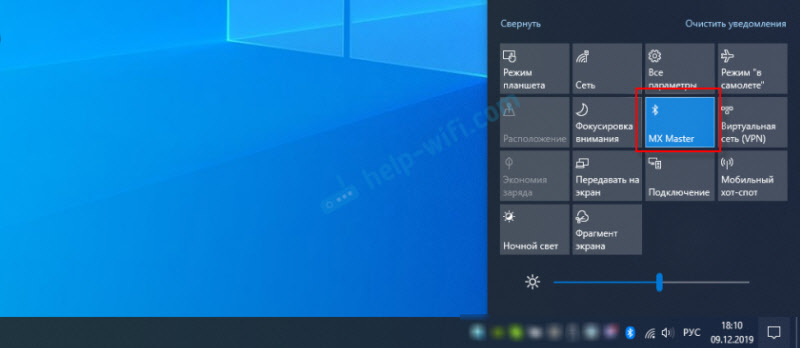
- Тази статия може да е полезна: Как да активирате и конфигурирате Bluetooth на лаптоп с Windows 10.
В Windows 8 (8.1):
- В Windows 8 също трябва да отворите компютърни параметри.

- След това отидете в раздела „Компютър и устройства“ - Bluetooth раздела.
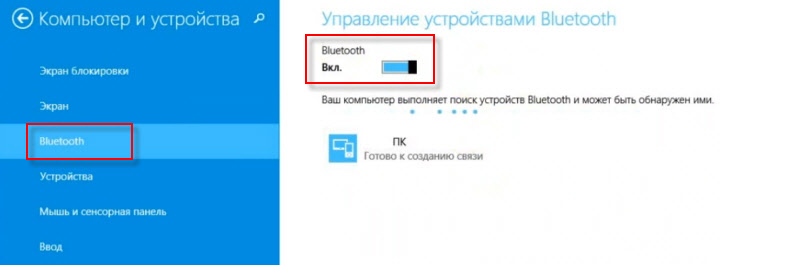 Там можем да включим Bluetooth и да свържем устройствата. Ако нямате такива настройки (раздели), тогава необходимите драйвери не могат да бъдат инсталирани или физически няма самия модул (такса), който е отговорен за работата на тази технология. Вижте следните препоръки (трети път).
Там можем да включим Bluetooth и да свържем устройствата. Ако нямате такива настройки (раздели), тогава необходимите драйвери не могат да бъдат инсталирани или физически няма самия модул (такса), който е отговорен за работата на тази технология. Вижте следните препоръки (трети път).
В Windows 7:
Има ли някакъв Bluetooth в Windows 7 е много лесен за проверка.
- Отворете "Контролния панел". Можете да напишете "контролен панел" в линията за търсене в линията за търсене и да го отворите.
- Отидете в секцията „Оборудване и звук“.
- Ако има елемент в близост до „устройството и принтерите“ "Добавяне на Bluetooth устройство" - Така че е конфигуриран и работи. Можете да кликнете върху тази връзка и да свържете устройството си.
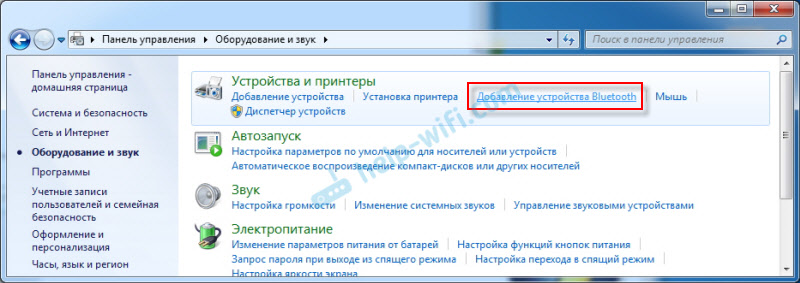
- Ако няма смисъл „Bluetooth“ Add -ON, тогава в компютъра ви няма Bluetooth модул или той не е конфигуриран (не е инсталиран от драйвера, изключен).
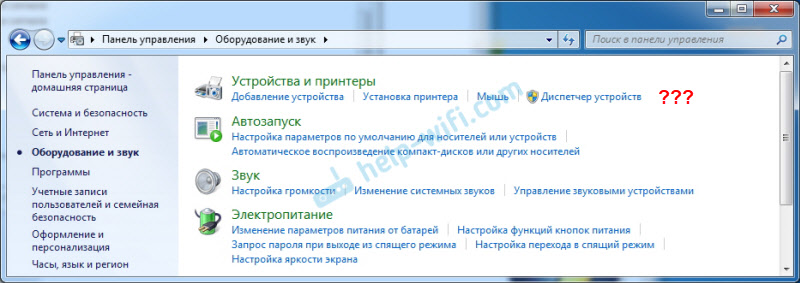
- Можете също да се ориентирате в иконата в чая (писах за това в началото на статията).
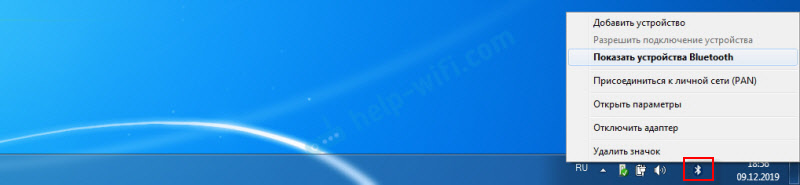 Е, в мениджъра на устройства можете да видите, прочетете за това допълнително.
Е, в мениджъра на устройства можете да видите, прочетете за това допълнително.
Метод 3: Проверете наличието на адаптер Bluetooth в мениджъра на устройствата на Windows
Това е универсален начин за всички версии на Windows. Трябва да стартирате мениджъра на устройството. Може да направи това по някакъв начин удобен за вас. Например, натиснете комбинация от клавиши Win+R и изпълнете команда MMC devmgmt.MSC.
В мениджъра на устройството се интересуваме от раздела Bluetooth. В Windows 7 се нарича "Bluetooth Radio Moduli". Ако има такъв раздел, тогава този модул е инсталиран и трябва да работи. Отворете този раздел и вижте дали там има адаптер. Изглежда нещо подобно (в Windows 10):
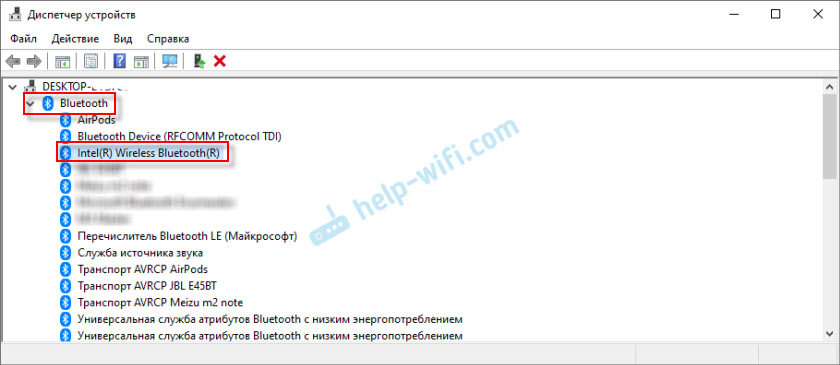
Ето още един пример за Windows 7:
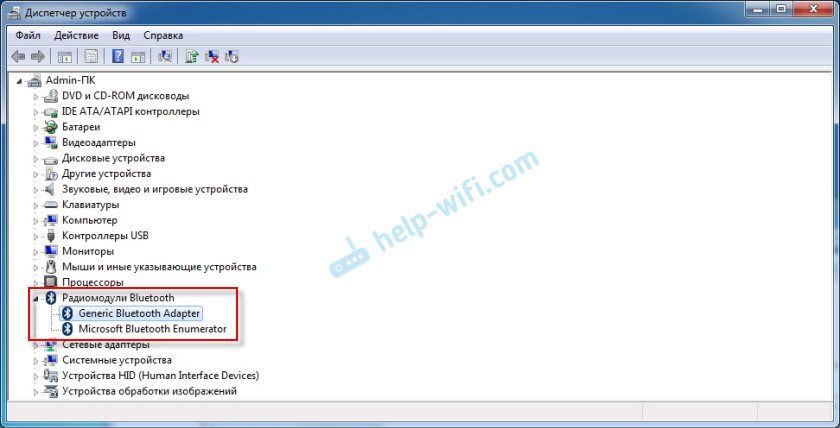
В зависимост от самия адаптер (производител, модел), името му може да се различава. Ако в диспечера има Bluetooth устройства, но няма прозорци в настройките на Windows, в параметрите и иконите в трията, тогава вижте дали има икона под формата на стрелка или жълт възклицателен знак в близост до адаптера. Може би трябва да използвате (включете) адаптера.
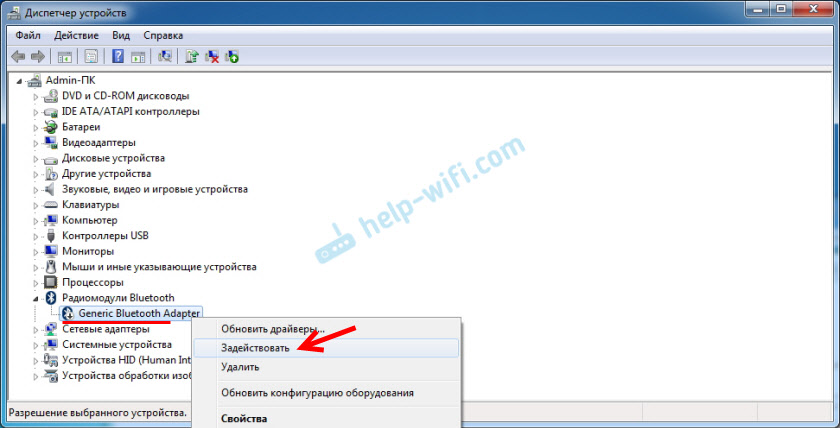
Ако има жълт възклицателен знак в близост до адаптера и грешка в свойствата (например, код 10 е стартирането на това устройство) - преинсталирайте драйвера на Bluetooth.
Ако в диспечера на устройствата няма Bluetooth справки, тогава има две опции:
- В компютъра няма Bluetooth (лаптоп) или той е счупен (евентуално изключен от механичен превключвател на тялото на лаптопа).
- Не са инсталирани драйвери на Bluetooth.
Най -популярният случай е, когато шофьорите не са инсталирани. В този случай в мениджъра на устройството трябва да има неизвестни (други) устройства. Те изглеждат така:
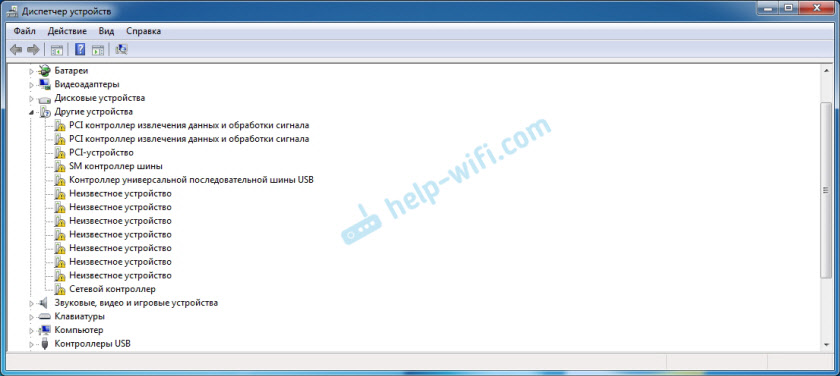
Едно от тези неизвестни устройства може да бъде Bluetooth адаптер, който търсим. Просто трябва да изтеглите драйвера на лаптопа от производителя на лаптопа на Bluetooth и да го инсталирате. Ако имате компютър, драйверът трябва да изтегли от сайта на производителя на самия адаптер или дънната платка. Вижте повече информация по тази тема в следните статии:
- Bluetooth настройка на компютър (PC). Свързване на Bluetooth адаптер и инсталиране на драйвера
- Как да активирам Bluetooth на лаптоп?
- Как да активирате и конфигурирате Bluetooth на лаптоп с Windows 10
Допълнителна информация
На някои модели лаптопи може да има механични превключватели на корпуса, с които можете да се включите и изключите безжично. Може би Bluetooth. Проверете, може би на вашия лаптоп има такъв превключвател.

Също така се опитайте да направите това комбинация от клавиши на клавиатурата на вашия лаптоп. Например, на лаптопа ASUS:
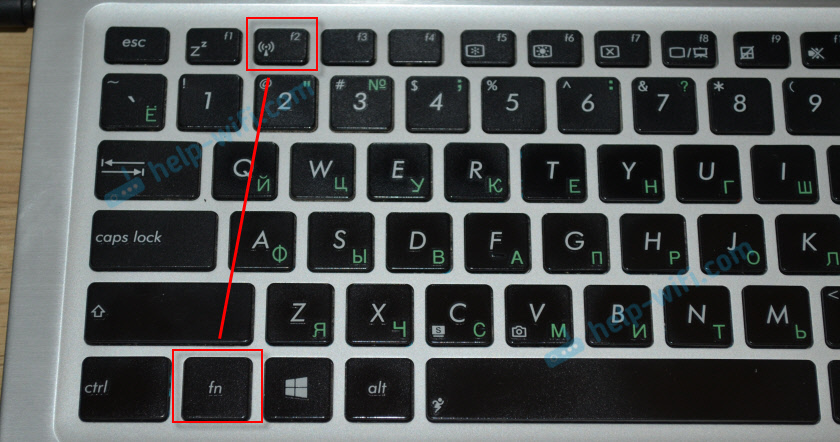
Случва се, че на лаптопа е инсталирана специална помощна програма за контрол на безжичните мрежи или захранване. Това са маркови комунални услуги, разработени от производителите на лаптопи. Така че, Bluetooth може да бъде деактивиран в тази програма и не можете да го намерите никъде в системата. Ето как изглежда тази помощна програма на лаптопите Lenovo:

На лаптопи Acer, Asus, Dell, HP, Toshiba, MSI и др. Д., Такива комунални услуги също могат да бъдат инсталирани. Обикновено те се показват в трията (там има икона за полезност).
Така че можете просто да проверите и да разберете дали има Bluetooth връзка на лаптопи и компютри с инсталирани прозорци. Надявам се, че сте успели да намерите Bluetooth на вашия компютър. Можете да оставите въпроси в коментарите по тази статия.
- « Инсталиране на компютърни (мрежови) гнезда RJ-45 със собствени ръце
- Защо YouTube не работи по Smart TV TV? YouTube не се стартира, той дава грешка, приложението липсва на телевизора »

