Как да промените разширението и размера на изображението
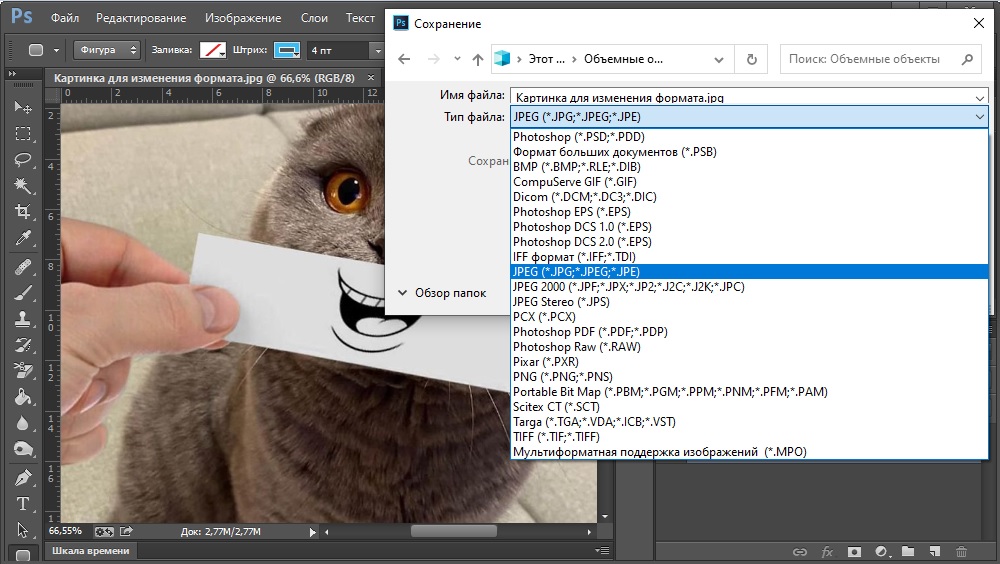
- 4971
- 998
- Angelo Monahan
Много често, опитвайки се да редактирате всяко изображение, потребителите са изправени пред проблем, когато редакторът не поддържа конкретен формат. Също така, различни формати имат различни характеристики и свойства, които са по -добри за определен случай. По един или друг начин, има нужда от промяна на разширяването. За щастие се прави много лесно и бързо. В тази статия ще измислим как да променим формата на фотографията. Да започваме. Отивам!
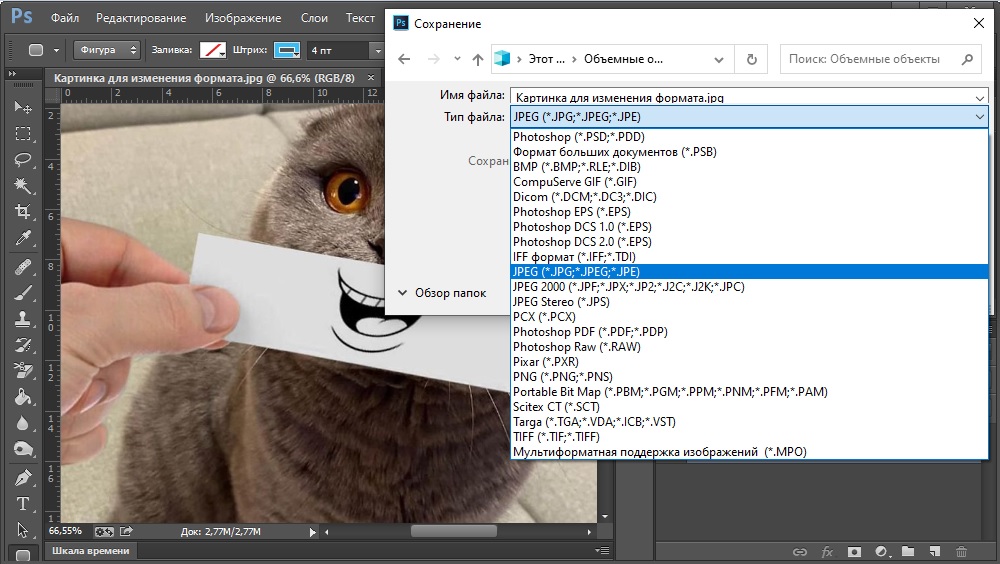
Общо има няколко начина за установяване на друго разширение за изображението. Помислете за всеки от тях по -подробно.
Първият метод е Microsoft Office
Първият вариант е да използвате добре познатото програмата на Microsoft Office. Въпреки факта, че тази програма е предназначена, на първо място, да работите с документи, това ще ви помогне да разрешите други задачи, например, конвертиране на фотография. За да направите това, копирайте изображението в документа на Microsoft Word. След това щракнете върху него с правилния бутон на мишката и в спуканото меню щракнете върху елемента "Запазване като чертеж ...", след което в прозореца, който се отваря, ще трябва да изберете разширение, в което искате да запазите снимката си. Microsoft Office Word ви позволява да конвертирате изображението в следните формати:
- Тиф;
- Gif;
- BMP;
- PNG;
- Jpeg.

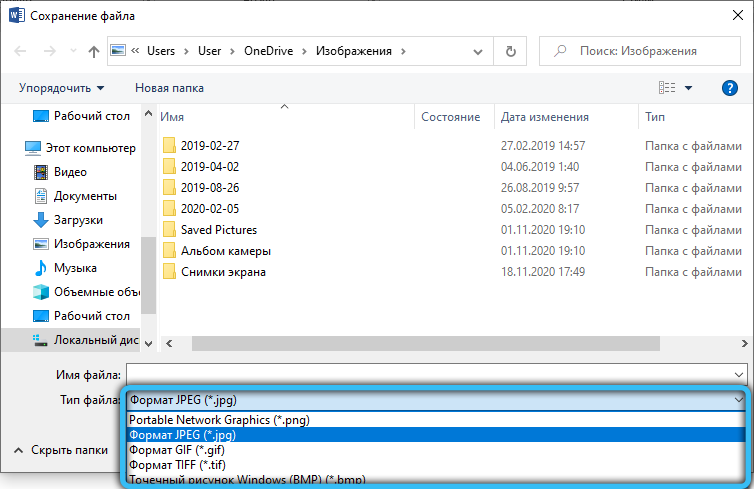
Тези видове разширения се използват най -често, така че в повечето случаи можете да използвате този конкретен метод.
Вторият метод е боя
Ако по някаква причина няма редактор на документи с думи на вашия компютър, използвайте програмата за боя, вградена в операционната система Windows. Принципът на действие е подобен. Първо копирайте и поставете желаната снимка и щракнете върху „Запазване като„ в менюто „Файл“. След това просто трябва да посочите желания формат. Ако използвате помощната програма за боя, тогава тук изборът на налични разширения е малко по -голям поради BMP и JPEG сортове.
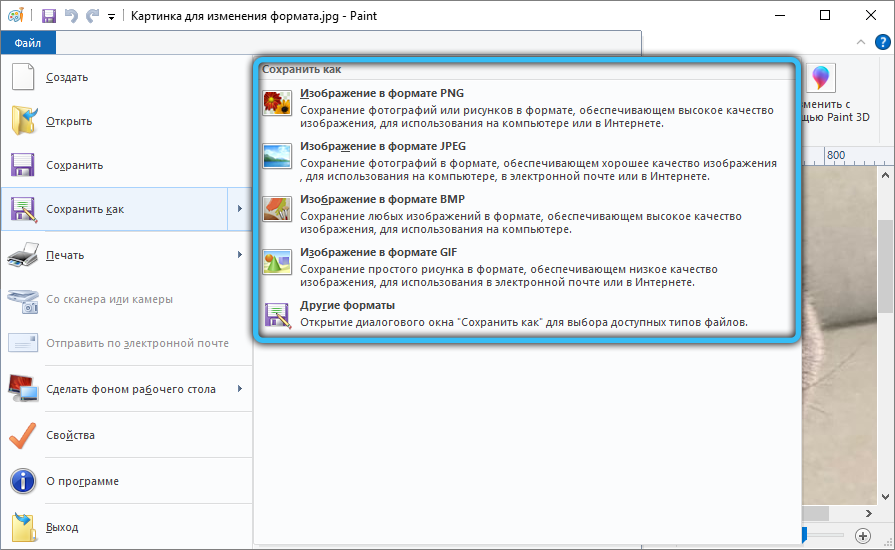
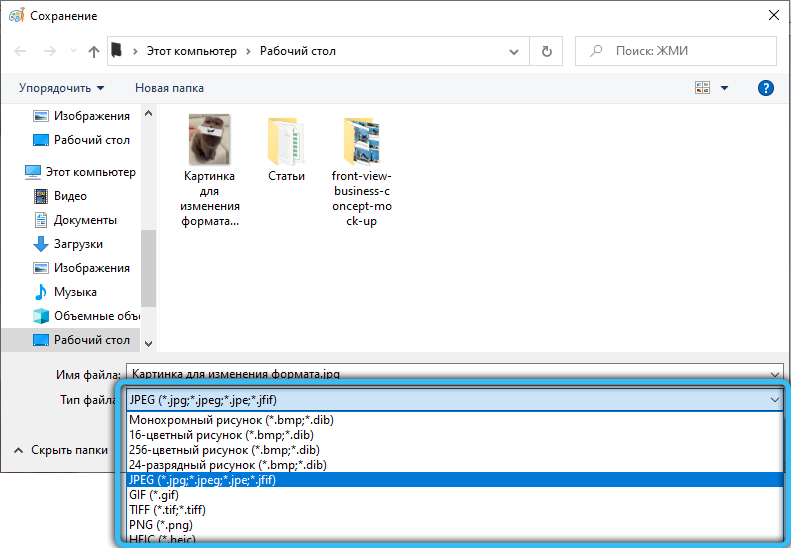
Третият начин е Adobe Photoshop
Друг начин е да използвате добре познатото програма за редактиране на изображения adobe photoshop. В Photoshop всичко се прави по същия начин. Първо изтегляте снимката, след това отидете в менюто "File" ("File") и изберете в него елемента "Запазване като ..." ("Запазване като ..."). В прозореца, който се появява, остава да посочи желаното разширение, изборът на което в Adobe Photoshop е доста широк. Разбира се, изтеглете и инсталирайте Photoshop изключително, за да конвертирате JPEG в PNG неподходящо, защото за това можете да използвате изградената -in боя.

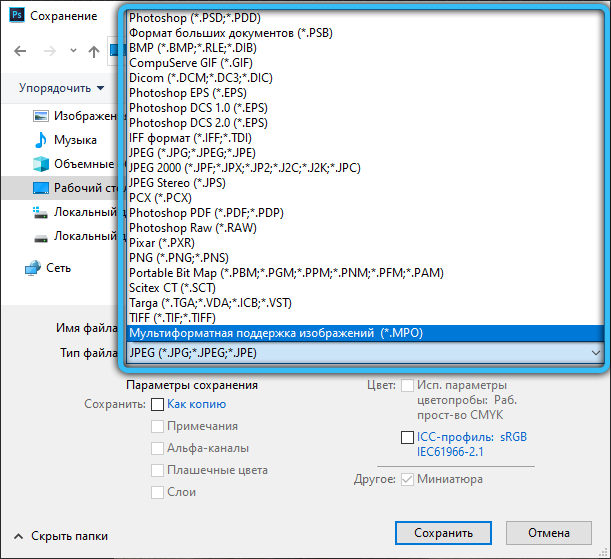
Четвърти път - фотоалбум
С помощ. В момента обаче тази програма не е включена в програмите, инсталирани заедно с операционната система. В същото време все още можете да го изтеглите на вашия компютър чрез интернет.
За да зададете нови характеристики на всяка картина, първото нещо, което трябва да добавите към самата програма. Това действие се извършва чрез менюто на раздела „Файл“ или чрез конвенционално влачене на изображението в работната област. След това щракнете върху "Файл" → "Създаване на копие" и въведете името на снимката в прозореца, което се отваря, и след това изберете желания формат: "jpg", "png", "tiff", "wmphoto". Накрая не забравяйте за опазването.

Пети път - Faststone Image Viewer
Тази програма има доста широки възможности за редактиране на снимки. По -специално, в нейния арсенал има функция от замяната на разширяването. След като стартирате приложението, изберете желания файл на вашия компютър и след това щракнете върху реда „Запиши като“ в лентата с инструменти. На следващия етап посочете бъдещото местоположение на снимката, неговото име и тип. Такива формати като "BMP", "GIF", "JPEG", "PCX", "JPEG2000", "PPM", "TGA", "TIFF", "PDF", са достъпни за опазване.

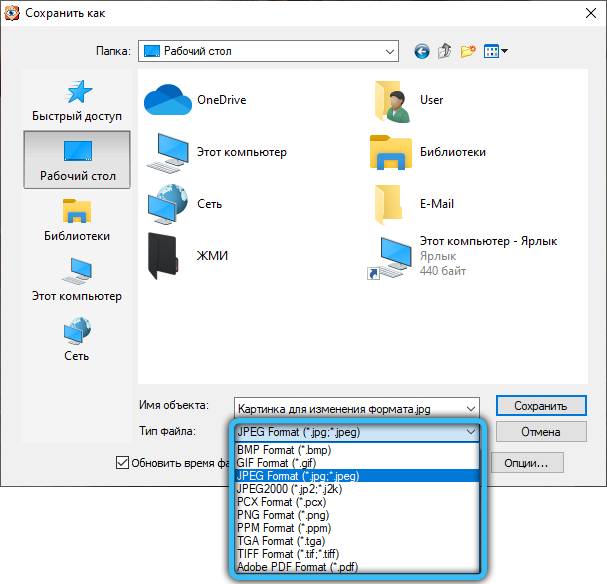
Шести метод - XNView
Безплатна помощна програма "XNView" е предназначена да преглежда и организира снимки. Освен това е много лесно да се промени текущият формат на файла на всеки достъпен. Тази програма поддържа огромен брой различни разширения, така че определено ще намерите необходимата опция.

На първо място, изтеглете вашата снимка в приложението чрез раздела „File“ „Open“. След това щракнете върху работния панел върху елемента „Запазване като“. На следващата стъпка изберете формата и запазете изображението.
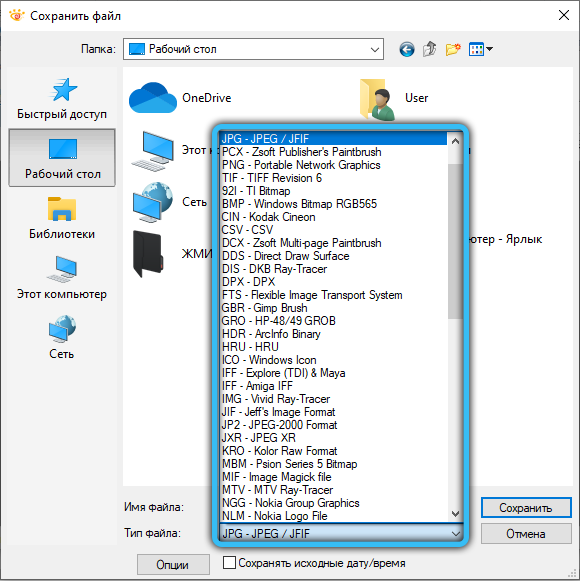
Седми метод - Irfanview
Работата със снимки в това приложение е много удобна и изключително проста. В допълнение към много опции за визуална настройка е възможно да се редактират текущите параметри на графичните файлове, по -специално, заменяйки техния формат.

За да инсталирате ново разширение, отворете снимката в прозореца на програмата и щракнете върху бутона „Запазване като“ (икона на дисковете). В областта на преобразуване изберете правилния тип и запазете снимката на компютър.
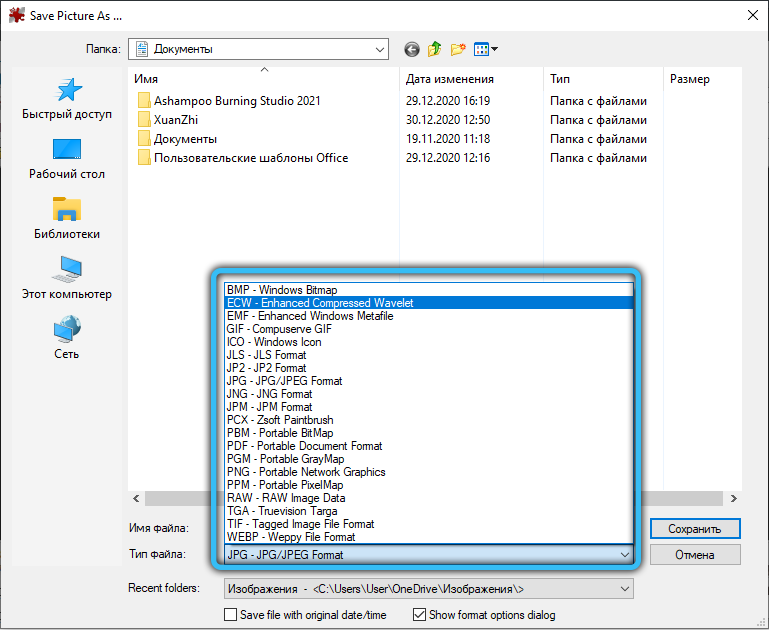
Осми метод - боя.Нета
Растратичен редактор "Paint.Net "е разширена и по -функционална версия на стандартната" боя ". Той е в състояние да се конкурира с популярни платени приложения, на практика не е по -нисък по неговото качество.

За да промените стария формат на снимката на всеки друг, първо качете необходимия файл в самата програма. След това изпълнете „файл“ „файл“ „Запиши като“ и изберете подходящото разширение в представения списък.
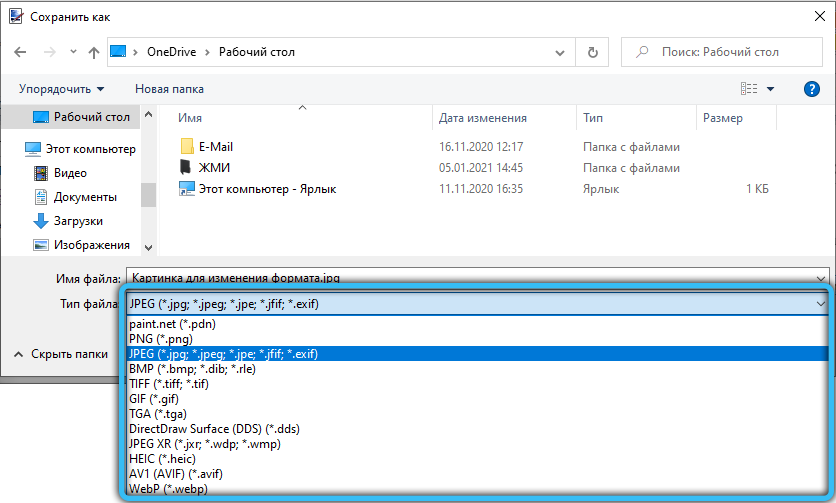
Девети метод - фабрика за формат
Програмата Format Factory е специално проектирана да преобразува текущия формат на различни медийни файлове в нова, по -подходяща опция. За да промените разширението на вашата снимка, отидете в секцията „Снимка“ и задайте желания формат за трансформация. В прозореца, който се появява, щракнете върху „Отворете файла“, за да качите на снимката на приложението. В края на тази манипулация щракнете върху бутона "Старт" на главната страница.
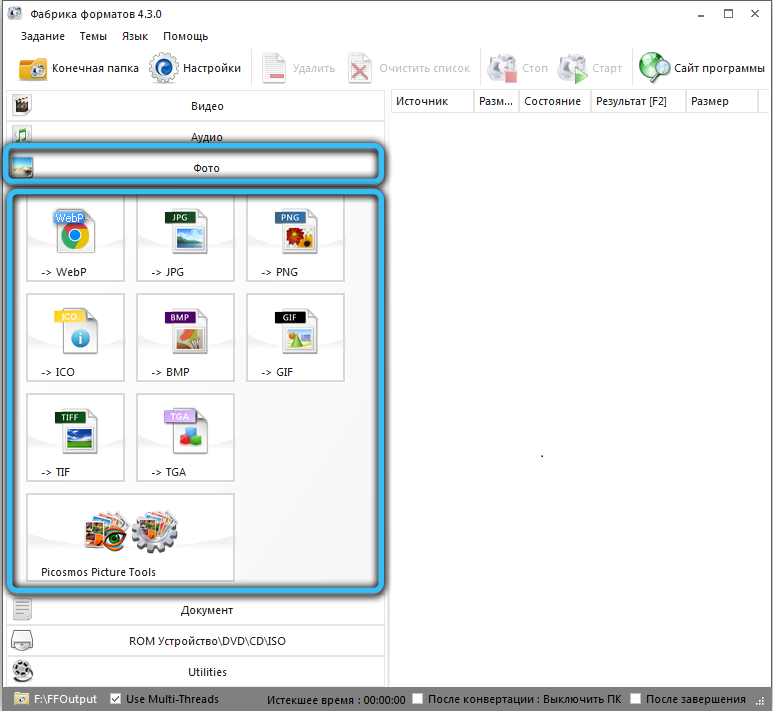
Преобразуването е достъпно сред следните графични формати: "webp", "jpg", "png", "ico", "bmp", "gif", "tif", "tga".
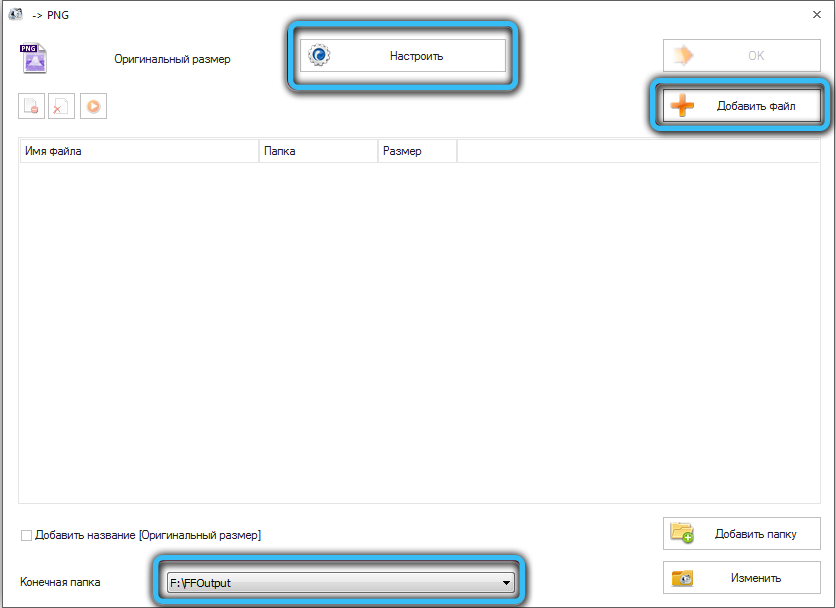
Десети метод - Video Converter Movavi
Въпреки факта, че тази програма, на първо място, е насочена към работа с видео формати, тя също така прилага доста обемен набор от функции за редактиране на снимки. Бърз и надежден конвертор от Movavi ви позволява да конвертирате един формат на изображение в друг само за няколко минути.

За да направите това, първо трябва да добавите файлове в работната зона, като отидете в раздела "Image" → "Loop Images". В същото време, благодарение на преобразуването на пакета, можете да качите няколко снимки едновременно. Веднага след това, в долната част на прозореца, изберете необходимия формат. И вие имате възможност да използвате готови спирки за различни интернет ресурси, които са в този раздел. След това трябва да изберете бъдещото местоположение на вашата снимка, като щракнете върху иконата на папката. Последният етап - щракнете върху бутона Старт, за да стартирате процеса на преобразуване.
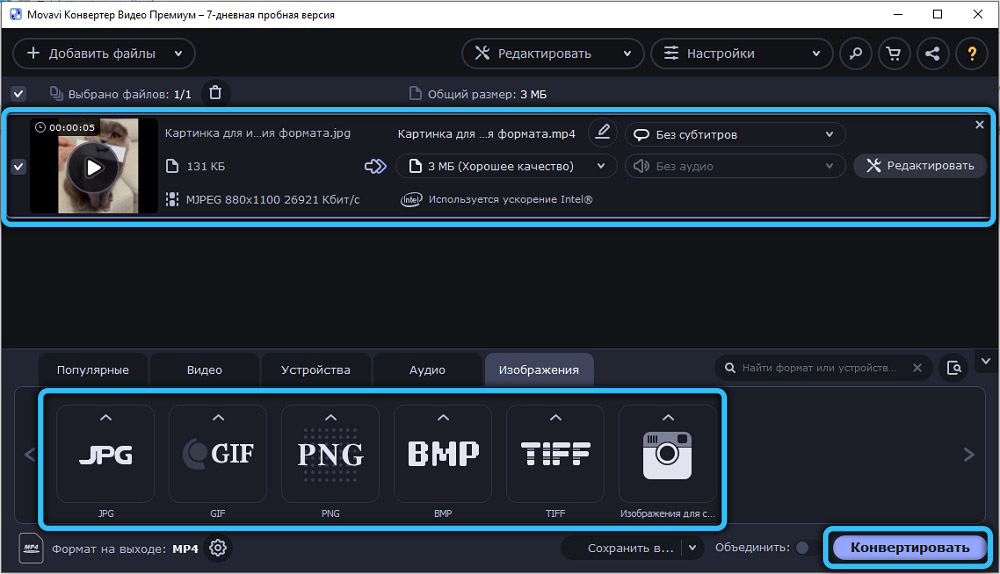
Бонус метод - онлайн услуги
Има още един вариант, който като цяло позволява да се прави без никаква полезност. Всичко, което е необходимо, е да влезете в интернет и да намерите специална услуга за преобразуване на онлайн услуги, от която много. Такива услуги ви позволяват бързо да промените разширяването на снимката без излишък и регистрация.
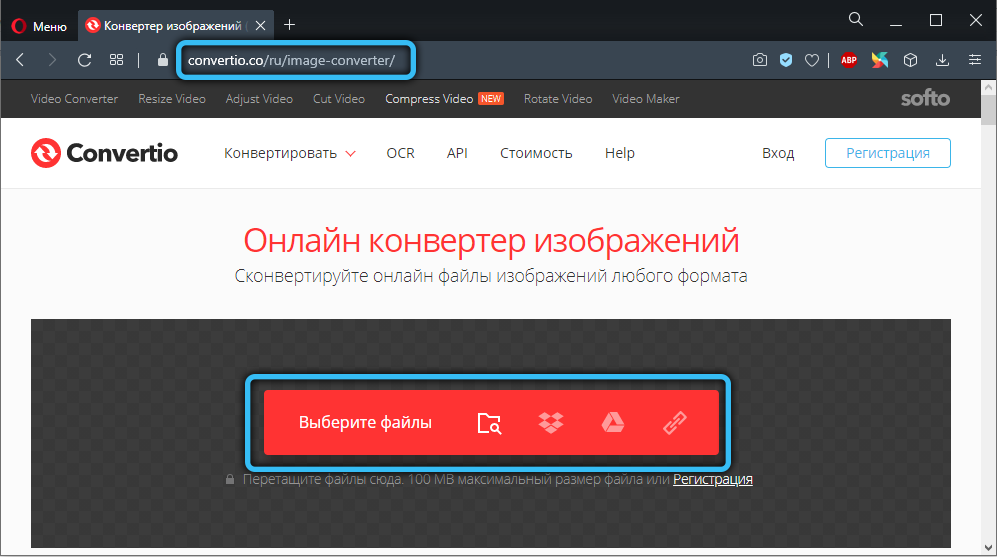
Ако трябва да намалите или увеличите снимката, това също може да стане без проблеми в боя (просто натиснете бутона „Промяна на размера“ на лентата с инструменти), Adobe Photoshop и други подобни програми.
Както можете да видите, подобен проблем се решава много просто. Използвайте метода, който ви харесва. Напишете в коментарите дали тази статия ви е помогнала да разрешите проблема и да споделите Кажете на други потребители какъв метод считате за най -удобния и ефективен.
- « Как да включите и деактивирате субтитри по телевизията
- Създаване на автоматичен отговор в Outlook »

