Как да използвате безплатната програма Litemanager за управление на отдалечени компютри
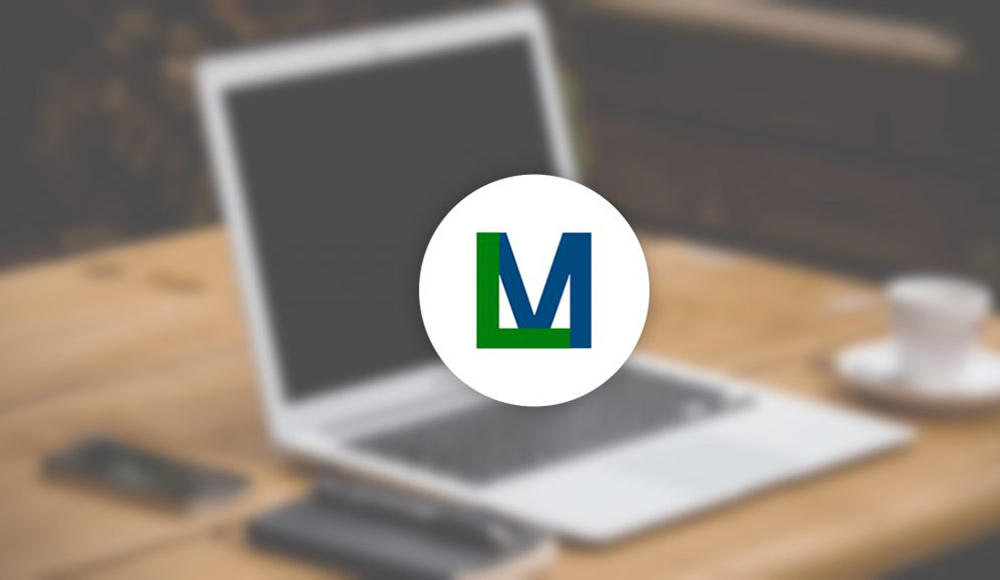
- 4777
- 1108
- Dr. Ismael Leuschke
Програмата Free Litemanager ви позволява да работите с компютър (или няколко наведнъж), който се намира на разстояние от потребителя. За разлика от подобни приложения, този софтуер не забранява безплатната корпоративна употреба - ограничението на покритието е 30 автомобила едновременно. В противен случай няма ограничения и не е необходимо да се закупуват платен лиценз. В допълнение към безплатното използване, програмата има редица други предимства:
- Можете да направите запис на случващото се на екрана и преобразувате в удобен формат;
- Има чат, който помага, ако използвате приложението за образователни цели или поддържате стажантите по време на работа;
- Чрез приложението получавате пълен достъп до друг компютър, включително функциите за контрол на системата;
- Можете да изтеглите и инсталирате програми на компютър, далеч от вас;
- Отдалечен достъп до компютър чрез LiteManager няма ограничение във времето.
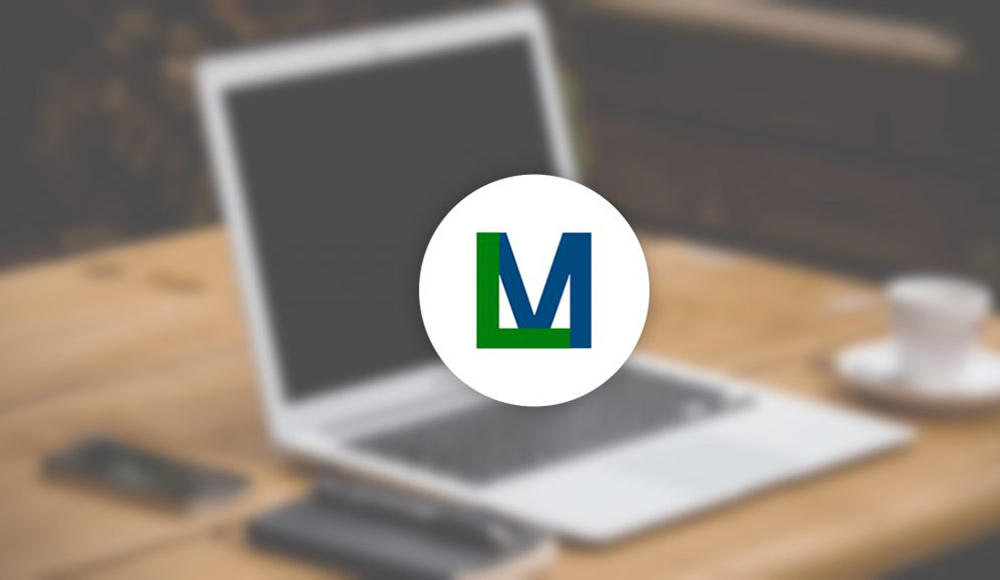
Как да използвате безплатно приложение Litemanager.
Ако имате нужда от напреднали права: достъп до тънки настройки на прокси сървъра, например, тоест платената версия на Litemanager Pro Server е същата програма, но с големи възможности:
- неограничен брой компютри, към които можете да се свържете;
- Отдалечен печат върху принтер;
- Удобни допълнения за корпоративна употреба: Общи целеви книги, синхронизация и т.н. P.;
- Рисуване на мишка на работното поле.
Това е подходящо за големи компании и професионални системни администратори, както и за водещи курсове за обучение на фрийлансъри. Ако вече сте направили избор между LiteManager безплатно и Pro, нека разберем как да използвате програмата.
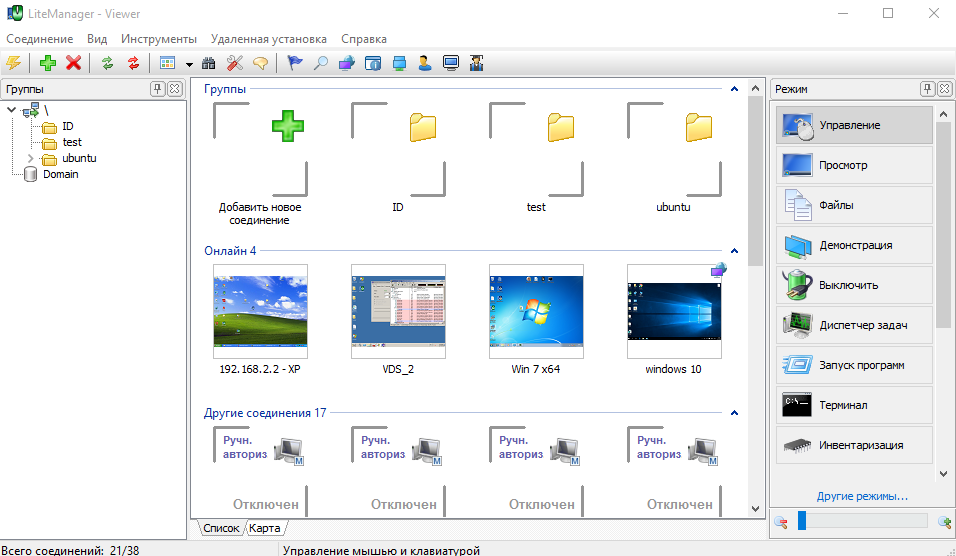
Инсталация
Отидете на уебсайта на производителя и изтеглете дистрибуцията, съответстващо на изхвърлянето на вашия компютър.
- Разопаковайте архива - ще има два файла.
- За да получите отдалечен достъп до компютър чрез LiteManager, трябва да инсталирате файл със сървъра на имена на него и файл с имената на зрителя на основния компютър.
- Започнете с дистрибуцията на сървъра: Стартирайте прозореца на инсталатора и щракнете върху „Напред“.
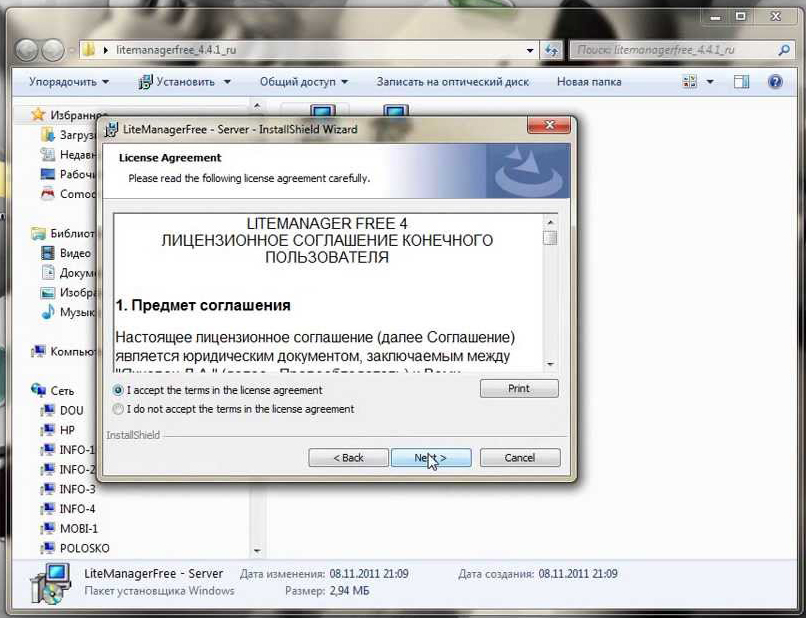
- Изберете папката за съхранение на файлове (по подразбиране е s/programfiles).
- След това трябва да излезете с цифров код от 8 компонента, щракнете върху бутона "Set/Change" и въведете стойността в реда. Разбира се, трябва да бъде запомнен или записан.
- Същото трябва да се направи и с файла на зрителя.
Сега програмата ще бъде показана под левицата, където обикновено се намират иконите на антивируса и „Центърът за актуализиране“. За да го наречете, просто кликнете върху синьо лого.
Настройки и употреба
Ние представяме на вашето внимание малка инструкция за елементарната конфигурация на софтуера:
- Отворете програмата от компютъра на администратора.
- В прозореца, който се появява вдясно, ще намерите бутона "режим" - щракнете върху него.
- Изберете "ID" връзка ".
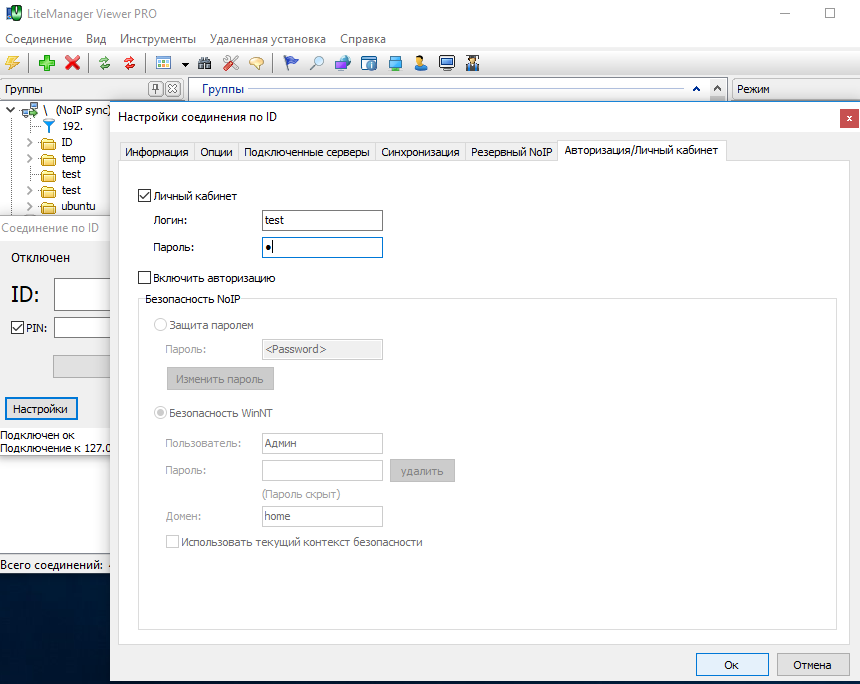
- Ще се появи прозорец, където трябва да въведете паролата, която сте измислили.
- Известие за заявка за връзка ще бъде показано на отдалечен компютър, трябва да разрешите връзката.
Ще видите всички контролирани компютри в основния прозорец на програмата и ще можете да превключвате между тях в едно щракване. В горната част има панел с инструменти и бутон за чат, щраквайки върху него, ще видите прозореца на пратеника, за да пишете съобщения.
Възможни проблеми и тяхното решение
Понякога с LiteManager безплатно има проблеми, сега ще анализираме основните и ще ви кажем как да ги разрешите.
Невъзможно е да се свържете с друг компютър
Ако се опитвате да се свържете с отдалечения компютър, но всеки път се връщате към въвеждането на парола, опитайте следното:
- Уверете се, че програмата е инсталирана на отдалечения компютър и е зададена правилната парола.
- Също така проверете коректността на паролата, която сте въвели.
- Ако сте изтеглили файлове със сървър и зрители поотделно или от съмнителен сайт, тогава се уверете, че те са една версия.
- Попитайте командата на защитната стена, за да разрешите връзката - това трябва да стане и на двата компютъра.
- Проверете дали сървърът е инсталиран и стартиран на отдалечен компютър, проверете и версията на зрителя и сървъра - за предпочитане те трябва да са еднакви.
- Проверете интернет, ако не работи или забави, връзката няма да може да установи.
Програмата не помни списъка на връзките
Случва се, че след повторното пускане на програмата на компютъра на администратора, списък с компютри-сателити изчезва. За съжаление, такова поведение е характерно за тестовата версия на програмата (когато сте преминали към платен пробен период, а демонстрационният период приключи). Можете да изтриете LiteManager и да инсталирате отново безплатна версия.
Несъвместимост с антивируса на Касперски
За съжаление, LiteManager противоречи на този продукт, в резултат на който е невъзможно да се работи нормално - прозорецът постоянно замръзва, мишката се движи бавно. По -добре е да изключите антивируса за продължителността на работата с мениджъра. Можете също да премахнете един от драйверите - KL1.SYS (тя е в папката System32 в секцията "Drivers" на системния диск). Това може да се случи при взаимодействие с други антивируси - някои смятат LiteManager за вреден обект и блокират неговите функции.
Наличен е само един режим
В списъка на режимите на свързване с PC-сателит обикновено се представят различни методи: „Преглед“, „Демонстрация“, „Управление“, „Изпращане на задачи“ и т.н. Д. Понякога всички се превръщат в нелепим или само един. Вижте раздела "Настройки" - Може би случайно сте забранили работата в определени режими.
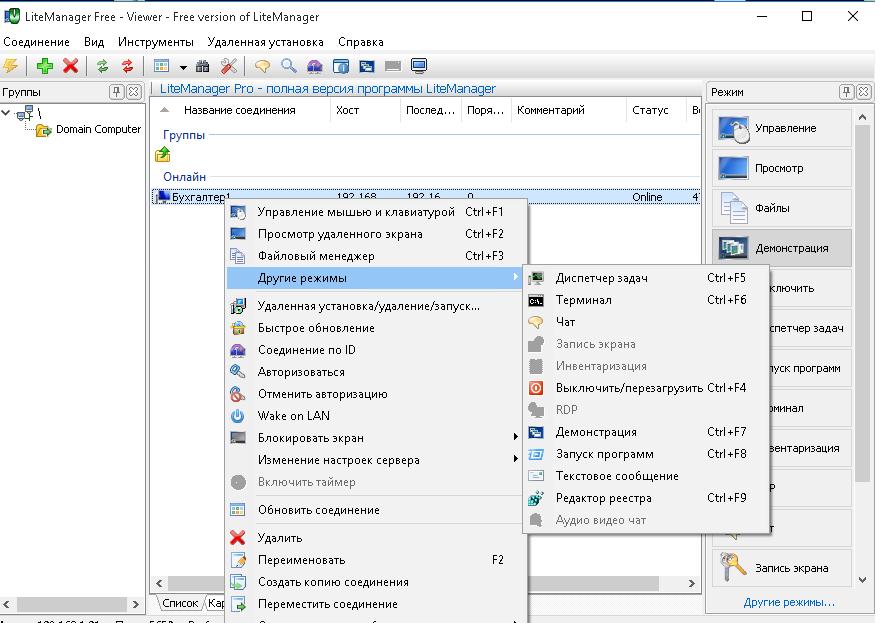
Бавна работа на програмата
Спирането на мишката и отварянето на прозорци на отдалечен компютър е свързано или с ниска скорост на интернет, или с ограничени компютърни ресурси, към които сте свързани. Преди да инсталирате мениджъра, проверете системните изисквания.
- « Корекция на грешка 789 при свързване на VPN
- Функции на облачно съхранение на услуги и правилната процедура за използване »

