Как да използваме филмовото студио на Windows Live

- 1470
- 64
- Jordan Torp
Скъпи приятели, днес ще анализираме напълно въпроса как да използваме филмовото студио на Windows за Windows 7 и 10. Разбира се, преди да редактирате видеото, ще трябва да инсталирате програмата на вашия компютър. Ако сте направили това, можете да продължите напред. В противен случай се препоръчва да инсталирате продукта на устройството, само след това продължете да изучавате. Защото вие и аз не просто ще имаме теория, а практика. Първо, ще се доближим малко до редактора.

Windows Live Film Studio е продукт от Microsoft.
Windows Live Film Studio е заместител на производителя на филми (между другото, името на филмовото студио на английски е същото), което е произведено за по -ранния продукт на Windows XP. Тя има по -приятен потребителски интерфейс, направен в стила на седем и свирка, който не може да се зарадва на потребителя. Програмата се вписва идеално в средата на новите системи, поради което веднага ще видите, че това е продукт на Mycrosoft. Заслужава да се отбележи, че за десетки собствена версия на студиото в магазина за приложения, уж е предназначен и за сензорни екрани, също. Но той е много по -нисък не само по функционалност, но и в скоростта на работа. Следователно няма смисъл да го зареждате: дори да го използвате неудобно.
Невъзможно е, разбира се, да се каже, че филмовото студио може напълно да ви замени с редактори за инсталиране и професионални комунални услуги. Въпреки това, за да направите красиво домашно видео или видео за кампания с приятели към красива музика с интересни преходи, можете добре да. Следователно, помислете за всеки бутон в програмата.
Елементи на програмата
Когато стартирате студиото, панелът "дома" се отваря, където се намират основните елементи за внос. Например, когато щракнете върху бутона „Добавяне на видео и снимки“, можете да импортирате видеоклипове или снимки във вашия проект, за да извършите допълнително различни операции върху тях. Но нека поговорим за всеки елемент отделно. За удобство ще разделим всичко на блокове като на горния панел в програмата.
Файл
Тук можете да отворите съществуващ проект, запазете текущия, експортирайте видеото, стартиран във формат. Между другото, заслужава да се отбележи, че вие сами можете да изберете резолюцията и размера на продуцираното видео. Например, можете да го направите във формата на клипове за iPhone, за да го направите по -удобно да гледате по телефона. Можете също да импортирате от някое устройство точно на вашия компютър. В същия блок параметрите на филмовото студио са конфигурирани.
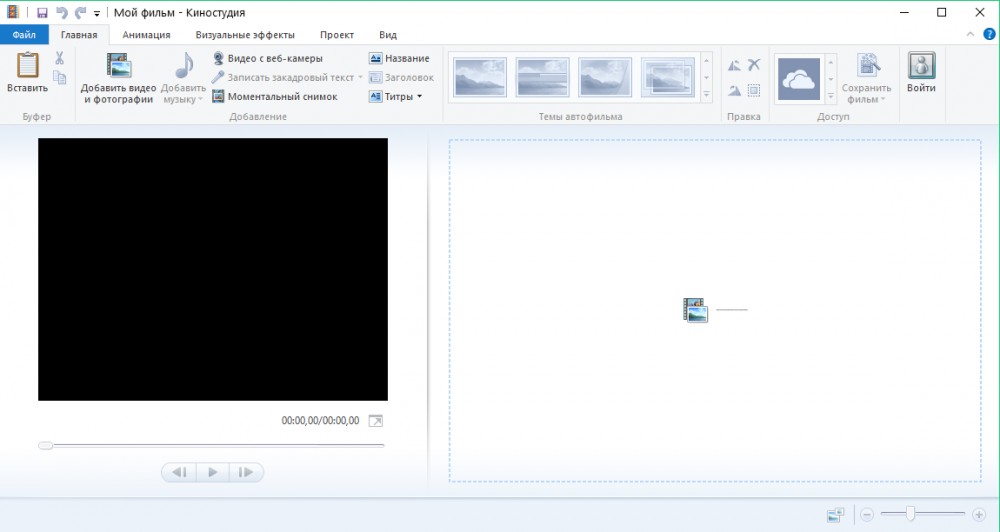
У дома
В този блок, както бе отбелязано по -горе, можете да вмъкнете видео и снимка във вашия проект, като използвате един бутон. След това можете да поставите песен отгоре на видео пътя. В допълнение, можете да запишете нов видеоклип директно от камерата на вашето устройство. Същото важи и за аудио: Има възможност да използвате гласовия рекордер. Ако имате OneDrive, можете да използвате неговите услуги, като импортирате данни от неговите сървъри.
Има и бутони за създаване на заглавие на вашия филм и кредити към него. Те имат допълнителни параметри не само за избор на шрифта на текста и нейния цвят, но и за анимацията на външния вид или изчезването. В десния край на блока "Начало" има бутон за запазване на готовия видеоклип, където можете да инсталирате всички необходими настройки.
Анимация
Този блок представя инструменти за добавяне на преходна анимация между два обекта. И няма значение дали това видео или обикновена снимка ще бъде. В допълнение към ръчната настройка, има и бутон за автоматично поставяне на анимацията на прехода през целия проект. Тоест, ако имате девет снимки, тогава той ще установи прехода си между всеки от тях. Повече от двадесет вида анимация са достъпни за потребителя, така че всеки може да намери преход към вкус. Ако искате един тип анимация да се използва след смяна на всеки персонал, тогава можете да кликнете върху малкия бутон „Приложи се за всички“.
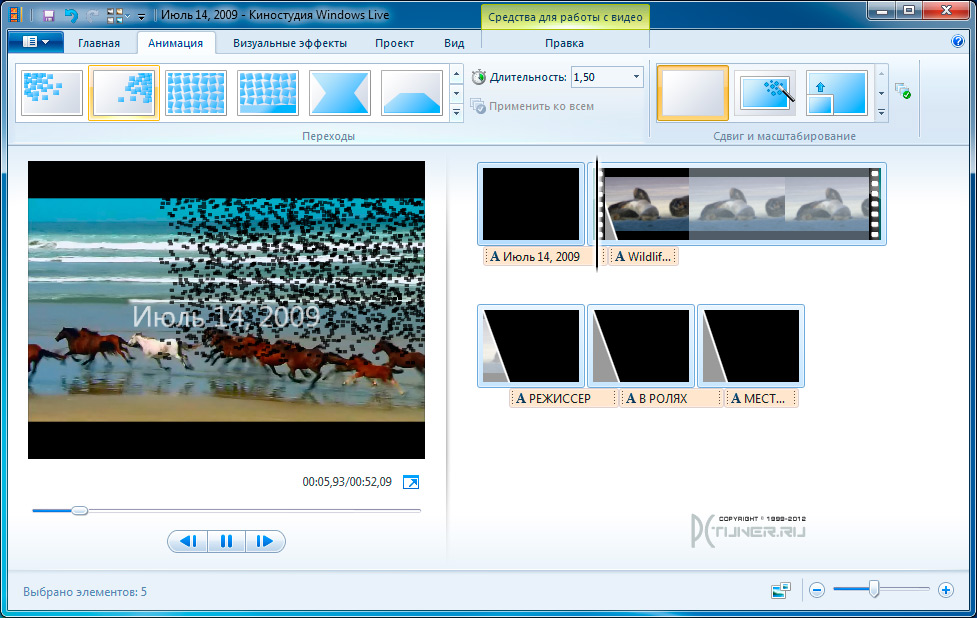
Визуални ефекти
Има малко по -малко видове ефекти, отколкото в предишния блок, но от това качеството им не е засегнато. Мнозина могат да се объркат между тях, мислейки, че те представляват един и същ елемент. Всъщност визуалните ефекти се наслагват както върху видеото, така и на снимката, като ги правят например черно -бели или цветни.
В допълнение, ефектите на изчезването на черния или бял фон (подобен външен вид), Sipia, син оттенък, кинематографски ефекти и много други са незабавно разположени. За креативност тук можете да намерите своя път и пътя, по който можете да ходите свободно.
Проект
Тук функциите са разположени тук като подчертаване на поръчките, видеото и музиката за по -нататъшното им редактиране, синхронизация и т.н. Това ще бъде полезно, например, ако искате да премахнете всички звукови пътеки в голям проект: За да не премахнете всеки отделно, можете просто да ги подчертаете всички. Можете също да изберете ролерен формат: широк --скрийн 16: 9 или стандарт 4: 3. Въпреки това, за да бъда честен, съдейки по съвременните стандарти, стандартът все още е широк екран формат. В допълнение към такива настройки има и звуков миксер.
Преглед
В този блок са конфигурирани параметри за гледане. Например, можете да включите предварителния изглед на цял екран, за да прецените как ще се грижи за работата, която сте свършили след експортиране. Също така, размерът на скицата, формата на вълната и дължината на временната линия са конфигурирани тук. Например, ако го увеличите, тогава ширината на видеото ще се увеличи при пренавиване на специална пръчка в десния блок, където се намират всички добавени елементи.
Редактиране
В зависимост от вида на добавения елемент и неговия избор, ще бъдат назначени средства за работа с тях. Например, ако редактирате поставеното видео, можете. Може да има и интересен бутон за инсталиране на стабилизиране на видео. Подобни операции могат да се извършват със звуковата песен.
Моля, обърнете внимание, че когато добавяте песен, може да се нуждаете от ефекта от подмяната на аудио от видео с вашата песен. Тогава ще трябва да намалите обема на видеото до минимум и обемът на песента, напротив, се повдига. Само след това можете да запазите проекта. И ако първо сте отрязали видеото, тогава ще трябва да направите тези манипулации с всяко отделно парче клип. Следователно се препоръчва първо да премахнете звука в такива случаи и едва след това да се изрежете и отделите видеоклипа.
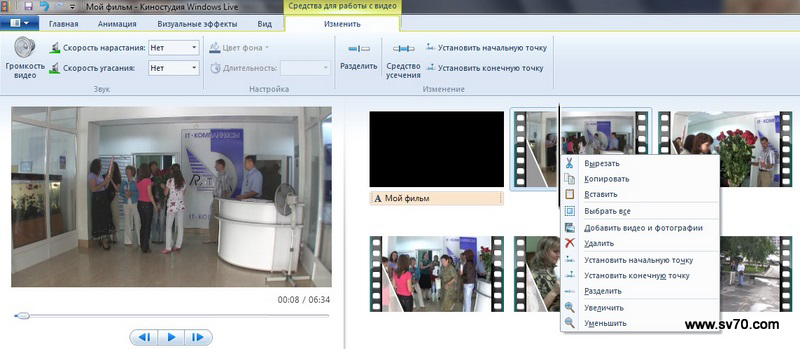
Заключение
Скъпи приятели, днес научихме как да използваме филмовото студио Windows 7 и 10. Анализирахме какво представлява всеки от блоковете на горното меню на програмата, така че лесно можете да намерите точно тези настройки, от които се нуждаете. Надяваме се, че сте успели да се справите с тази проста програма и сега е лесно да работите във филмовото студио на Windows Live. Не забравяйте да споделяте в коментарите с вашето мнение, впечатление и опит!

