Как да подпишете Windows 10, 8 драйвер.1 и Windows 7 x64 и x86
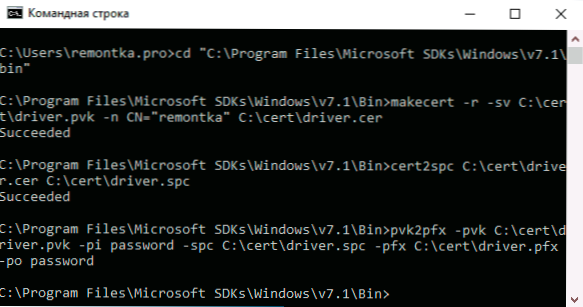
- 4709
- 1354
- Al Breitenberg
Windows 10, 8.1 и Windows 7 ви позволяват да деактивирате задължителната проверка на цифровия подпис на драйверите и да инсталирате неподписания драйвер, но ако в най -новите версии на ОС трябва да се извършва постоянно, промяната на опциите с помощта на bcdedit не е помогне. Въпреки това, независим подпис на водача и последващата му инсталация може да помогне, за какво ще говорим.
В тази инструкция, подробно за това как да подпишете драйвера за Windows 10, 8 сами.1 или Windows 7 x64 или 32-битов (x86) за последваща инсталация в системата постоянно.
Какво се изисква за подписа на водача
За да извършите всички описани по -късно всички стъпки, изтеглете и инсталирайте следните инструменти от уебсайта на Microsoft:
- Microsoft Windows SDK за Windows 7 https: // www.Microsoft.Com/en-sus/изтегляне/подробности.Aspx?Id = 8279
- Windows Driver Kit 7.1.0 https: // www.Microsoft.Com/en-sus/изтегляне/подробности.Aspx?Id = 11800
Ще бъде достатъчно да инсталирате инструменти от първия набор от втория (представлява изо-изображение с инсталатора, от който трябва да стартира Kitsetup.exe) - Изберете изграждане на среда и инструменти.
Обърнете внимание: Това не са най -новите версии на наборите от инструменти, но те са еднакво подходящи за независим подпис на драйвери за последващата инсталация във всички ОС от Windows 10 до Windows 7, докато инструкциите не трябва да влизат в някои допълнителни нюанси.
Процесът на независим подпис на водача
В процеса, за да подпишем драйвера независимо, ще се нуждаем: Създайте сертификат, подпишете драйвера с този сертификат, инсталирайте сертификат в системата и инсталирайте драйвера. Да започваме.
- Създайте в корена на диска с всяка папка (ще бъде по -лесно да се свържете с нея в бъдеще), например C: \ cert, където ще работим със сертификати и драйвери.
- Стартирайте командния ред от името на администратора (необходим за 18 -та стъпка). След това използваме следните команди по ред. Файловете на драйверите все още не се изискват. По време на изпълнението на втория екип ще бъдете помолени да въведете парола, аз използвам парола в прозореца на заявката и след това в екипите можете да използвате своя собствена собствена.
CD "C: \ Програмни файлове \ Microsoft SDKS \ Windows \ V7.1 \ bin "
Makecert -r -sv c: \ cert \ driver.Pvk -n cn = "remontka" c: \ cert \ driver.CER
Cert2spc c: \ cert \ driver.CER C: \ cert \ драйвер.SPC
Pvk2pfx -pvk c: \ cert \ driver.Pvk -pi парола -SPC C: \ cert \ Driver.Spc -pfx c: \ cert \ driver.PFX -PO парола
- Преди този етап всичко трябва да премине както на екрана по -долу, ние не затваряме командния ред.
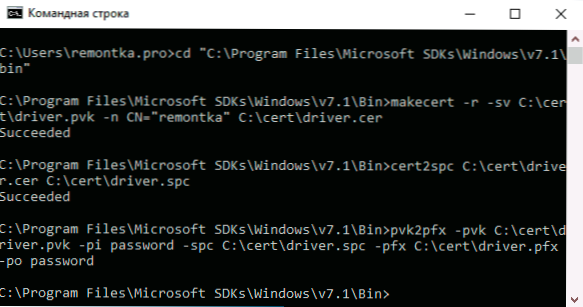
- В папката C: \ cert създайте инвестирана папка, например DRV и поставете файловете си за драйвери там. Но: ако имате нужда от драйвер само за x64, не копирайте .INF файл за x86 системи в тази папка и обратно.
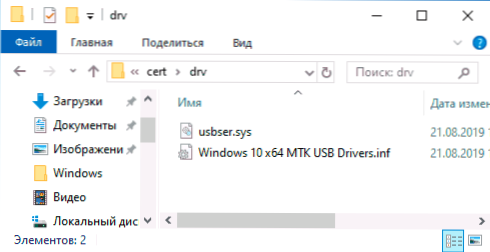 На командния ред използваме следните команди:
На командния ред използваме следните команди: CD C: \ Winddk \ 7600.16385.1 \ bin \ selfsign \
Inf2cat.Exe /драйвер: "c: \ cert \ drv" /os: 7_x64 /gerbose
- В предишния отбор за 32-битовия драйвер посочете x86 вместо x64. Ако се предлага да се изтегли .Нетната рамка, съгласувайте се, инсталирайте и след това преиздайте командата. В идеалния случай ще трябва да получите съобщение за успешното творение .Котешки файл за подпис. Възможни са обаче грешки, около най -често срещаните - следващите две точки. След като коригирате грешки, повторете командата от параграф 10.
- Driverver, зададен на неправилна дата - възниква, когато водачът е във файла на драйвера до 21 април 2009 г. Решение: Отворете файла .Inf от папката DRV в текстов редактор (можете в тетрадка) и в реда на драйвера задайте друга дата (формат: месец/ден/година).
- Липсващ AMD64 Каталогичен файл (за 64-битов) или липсващ 32-битов каталогфил. Решение: Отворете файла .Inf от папката DRV в текстовия редактор и в секцията [Версия], добавете линията CatalogFile = Catalog.Кат
- В резултат на това трябва да получите съобщение: Поколение на каталога Пълно, посочващо пътя към каталога на файла, в моя случай - c: \ cert \ drv \ каталог.Кат. След това използваме следните команди (е необходима интернет връзката).
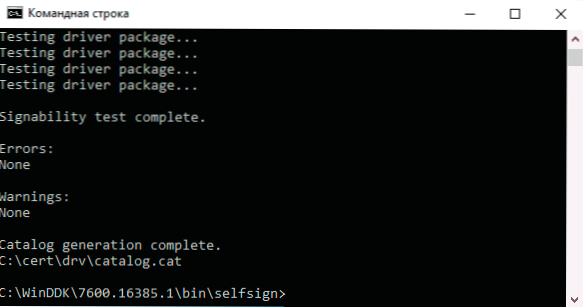
CD "C: \ Програмни файлове \ Microsoft SDKS \ Windows \ V7.1 \ bin "
Signtool sign /f c: \ cert \ driver.Pfx /p парола /t http: // timestamp.VeriSign.Com/скриптове/времева марка.Dll /v c: \ cert \ drv \ каталог.Кат
- Резултатът от подписа на файла на драйвера без грешки в екрана по -долу. Следващата стъпка е да добавите сертификат, подписан със самостоятелно
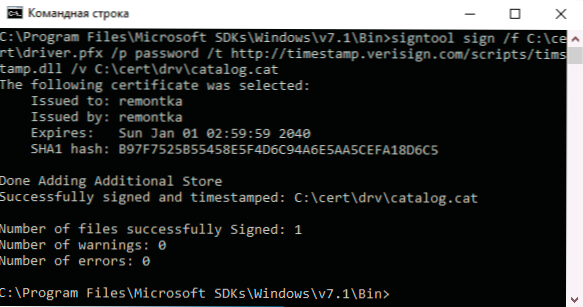
Certmgr.Exe -Add C: \ cert \ Driver.Cer -s -r localmachine root certmgr.Exe -Add C: \ cert \ Driver.CER -S -R LocalMachine TrustedPublisher
- В резултат на това трябва да получите съобщението „certmgr успя“. Ако е неуспешен или certmgr.EXE не е вътрешен или външен екип - уверете се, че командният ред се стартира от името на администратора, а вие сте в желаната папка (виж. 15 стъпка).
И сега можете да затворите командния ред и .INF файл и избор на елемент "Инсталиране". Ще е необходимо да се потвърди инсталирането на драйвера в прозореца „Неуспешно проверяване на издателя на тези драйвери“ - щракнете върху „Все още инсталирайте този драйвер“.
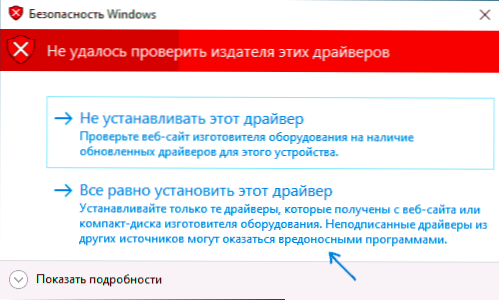
Моля, обърнете внимание, че възможните грешки в диспечера на устройството, показани за устройство с независимо подписан драйвер, обикновено не са свързани с процеса на подпис (същата грешка за тях ще се появи без подпис, с просто спиране на цифровия подпис на драйверите в специалните Опции за зареждане). T.E. В този случай трябва да потърсите причината в нещо друго и да прочетете подробни инструкции за използване на драйвера (например, в случая на драйвери за Flashtool).
- « Как да изтриете Instagram акаунт* от телефона завинаги
- Как да деактивирате проверките за проверка на проверката в Windows 10 »

