Как да деактивирате проверките за проверка на проверката в Windows 10
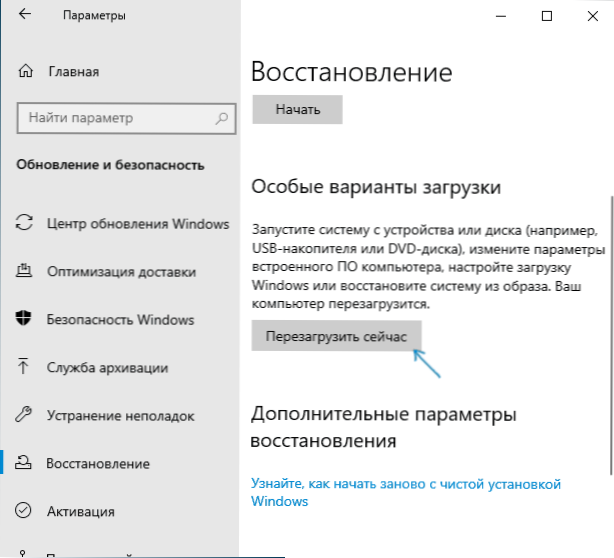
- 3438
- 728
- Ms. Jaime Wolff
В тези инструкции има три начина да деактивирате подписа на цифровия подпис на водача в Windows 10: Един от тях работи веднъж при зареждане на системата, другите две изключват подписа на драйверите завинаги, но не винаги. Това може да бъде полезно в случаите, когато драйверът не е инсталиран, а ОС отчита, че производителят на трета страна на INF не съдържа информация за подписа или други проблеми с подписа, които водят до грешка при инсталирането на устройството.
Надявам се да знаете защо трябва да изключите тази функция, тъй като подобни промени в настройките на Windows 10 могат да доведат до увеличаване на уязвимостта на системата преди злонамерени. Възможно е да има други начини за инсталиране на драйвера на вашето устройство (или друг драйвер), без да изключвате проверката на цифровия подпис и, ако има такъв метод, е по -добре да го използвате. Ако искате сериозно да се обърнете към въпроса, тогава можете да подпишете и драйвера с цифров подпис (не за начинаещи).
Изключване на подписа на драйвера с помощта на параметрите на зареждане
Първият метод, който деактивира проверката на цифровия подпис веднъж, при рестартиране на системата и до следващото рестартиране е използването на параметрите за зареждане на Windows 10.
- За да се възползвате от пътя, отидете на „Параметрите“ - „Актуализация и безопасност“ - „Реставрация“. След това, в секцията „Специални опции за натоварване„ Презаредете “сега“.
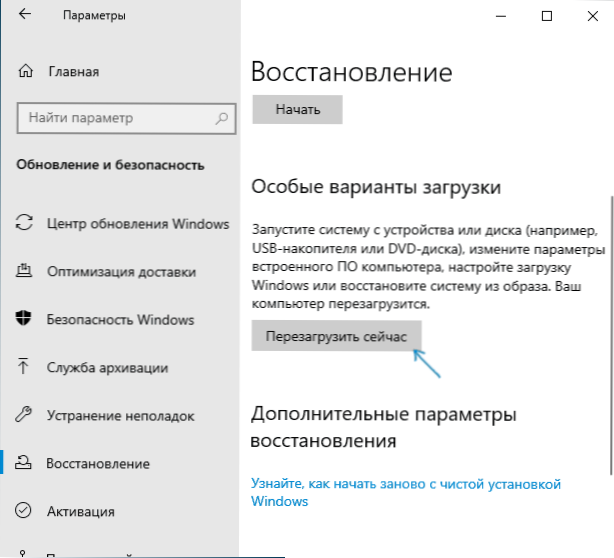
- След рестартиране продължете по следния път: „Търсене и премахване на неизправности“ (или „Диагностика“) - „Допълнителни параметри“ - „Параметри за зареждане“ и щракнете върху бутона „Рестартиране“.

- След рестартиране ще се появи менюто за избори, което ще бъде използвано този път в Windows 10.
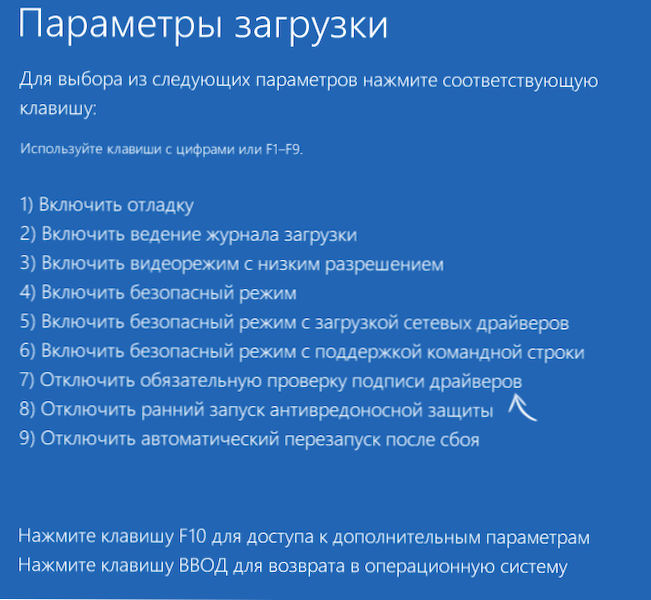
- За да изключите проверката на цифровия подпис на драйверите, изберете съответната точка, като натиснете клавиша 7 или F7 (или FN+F7 на някои лаптопи).
Готов, след рестартиране на Windows 10 ще започне с изключената проверка на подписа на драйверите и можете да инсталирате вашия драйвер без цифров подпис.
Инструкции за видео за деактивиране на цифров подпис на драйвери
Обикновено, дори след рестартиране в нормален режим, устройството, инсталирано по този начин, продължава да работи, но в някои случаи водачът лети и трябва да повтори процедурата. Оттук и честият въпрос как да деактивирате проверката -in -law подпис на Windows 10 завинаги. За съжаление, това не винаги е възможно (но можете сами да подпишете водача, както е споменато в началото на инструкциите), въпреки това, обичайният метод за постоянно прекъсване е описан по -късно.
По командния ред
Този метод трябва да изключи проверката на цифровия подпис на драйверите завинаги - използвайки командния ред за редактиране на параметрите на зареждане. Ограничения на метода: Трябва или да имате компютър с BIOS, или, ако имате UEFI, трябва да деактивирате Secure Boot (това е необходимо). За съжаление, в най -новите версии на Windows 10, описаното обикновено не работи, но можете да опитате.
Действията са следните - стартирайте командния ред на Windows 10 от името на администратора (как да стартирате командния ред от името на администратора). В командния ред, за да въведете следните две команди:
- Bcdedit.EXE -SET LOADOPTS DISABLE_INTEGRITY_CHECKS
- Bcdedit.exe -set testsigning върху
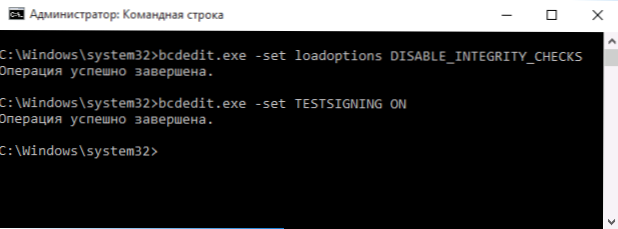
След изпълнение на двете команди, затворете командния ред и рестартирайте компютъра. Проверката на цифровите подписи ще бъде деактивирана, само с един нюанс: В долния десен ъгъл ще наблюдавате известието, че Windows 10 работи в режим на изпитване (за да премахнете надписа и да включите проверката отново, въведете командния ред на bcdedit.exe -set testsigning off).
И още една опция за изключване на проверката на подписа с помощта на BcdedIt, която работи по -добре според някои отзиви (проверката не се включва автоматично отново със следващото зареждане на Windows 10):
- Изтеглете компютъра в безопасен режим (вижте. Как да влезете в безопасни Windows 10).
- Отворете командния ред от името на администратора и въведете следващата команда (натиснете Enter след него).
- Bcdedit.Exe /задайте nointegritychecs
- Презаредете Windows 10 Както обикновено.
В бъдеще, ако трябва да включите проверката отново, направете го по същия начин, но вместо това На Използвайте екипа Изключване.
Изключване на одита в редактора на политиката на местната група
Проверката на подписите на драйверите преди това може да бъде деактивирана (методът не работи днес), използвайки редактора на политиката на локалната група, но тази възможност присъства само в Windows 10 Pro (не в домашната версия). За да стартирате редактора на политиката на местната група, натиснете клавишите Win+R на клавиатурата и след това въведете GPEDIT.MSC В прозореца "Изпълнение" щракнете върху Enter.
В редактора отидете в секцията за конфигуриране на потребителя - Административни шаблони - Система - Инсталиране на драйвера и два пъти щракнете върху параметъра „Подписване на кода за драйвери“ (по -рано елементът се нарича „Цифров подпис на драйвери на устройства“) на The правилната страна.
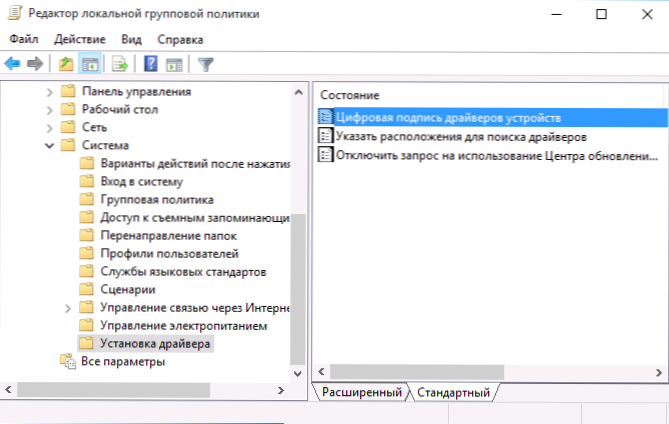
Той ще се отвори с възможни стойности на този параметър. Можете да изключите чека по два начина:
- Задайте стойността "Disabled".
- Задайте стойността „приобщаваща“ и след това в секцията „Ако Windows намери драйвер без цифров подпис„ задайте „Skip“.
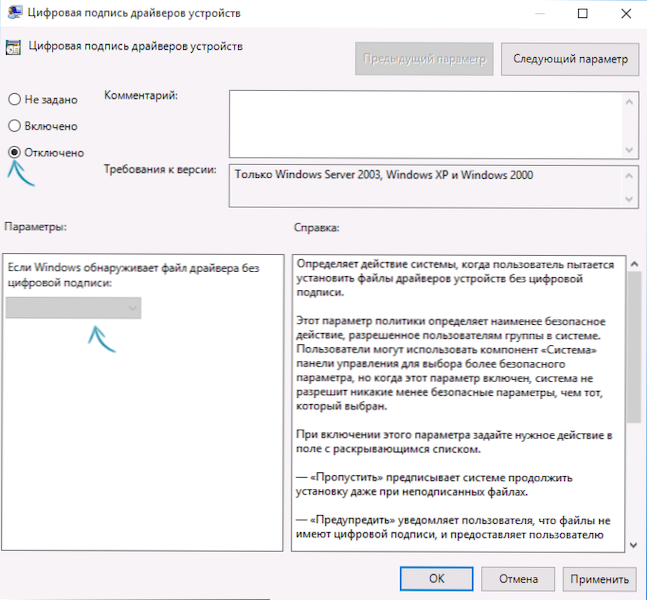
След като инсталирате стойности, щракнете върху OK, затворете редактора на политиката на локалната група и рестартирайте компютъра (въпреки че като цяло той трябва да работи без рестартиране).
- « Как да подпишете Windows 10, 8 драйвер.1 и Windows 7 x64 и x86
- Масово преименуване на файлове в Windows »

