Как да свържете телевизор към компютър чрез HDMI

- 4935
- 860
- Lowell Altenwerth
Как да свържете телевизор към компютър чрез HDMI
Реших да подготвя отделна статия, в която да разкажа подробно и да покажа на пример как да свържа телевизора към обикновен стационарен компютър, използвайки HDMI кабела. Темата е уместна и те често ме питат за това. Всъщност - нищо не е трудно. Но има някои нюанси, в които ще се опитаме да го разберем в рамките на тази статия.
В почти всеки нов телевизор има поне един HDMI вход поне един. И в компютъра на задния панел на системния блок има HDMI изход. Това означава, че можем лесно да свържем компютър с телевизор, използвайки обикновен HDMI кабел, който вероятно може да бъде закупен във всеки магазин за цифрово оборудване.
Защо да ги свързваме? Всичко е много просто. Телевизията може да работи като монитор. Тоест можете да покажете изображението от компютъра на телевизионния екран. Телевизията може да се използва като основен или като втори монитор. Това означава, че изображението с компютър ще се показва на екрана на конвенционален монитор и телевизия едновременно. Или само по телевизията. Вече зависи от вашите задачи. Трябва да се отбележи, че не само изображението се показва от HDMI, но и звука.
Аз самият и други потребители най -често ще свързвам компютър с телевизия, за да гледам филми на голям екран или за играта. Можете също да свържете геймпад към компютъра и да играете на големия екран. Някои използват телевизори вместо монитори. Работете с документи, седнете в интернет и t. Д. Но ми се струва, че не е много удобно. И очите се уморяват по -бързо. За постоянна работа в компютъра е по -добре да използвате монитора. И свържете телевизора за гледане на филми, снимки, игри и т.н. Д.
Процесът на свързване ще бъде един и същ за телевизорите на различни производители: LG, Samsung, Sony, Philips, Panasonic, Ergo, Hitachi и др. Д. Точно както няма да има силни разлики в настройките на Windows. Да, настройките в Windows 10, Windows 8, Windows 7 са малко по -различни, но не и критични. Ще покажа всичко.
Ако имате лаптоп, можете да направите всичко под тази статия: Как да свържете лаптоп към телевизор чрез HDMI.
Подготовка: Проверете HDMI портовете по телевизията и компютъра, изберете кабел
Първо трябва да проверите дали има необходимите портове на нашите устройства. Имаме нужда и от HDMI кабел за свързване. Нека разгледаме все повече и повече. Ако имате всичко, можете да се преместите директно към връзката и настройката.
- HDMI входът на телевизора обикновено е на страничното лице или на задния панел (понякога там и там). Те трябва да бъдат подписани и номерирани. Те изглеждат така (отляво на Philips, отдясно LG):
 Ако вашият телевизор има поне един такъв порт на вашия телевизор, тогава всичко ще се получи.
Ако вашият телевизор има поне един такъв порт на вашия телевизор, тогава всичко ще се получи. - След това погледнете задния панел на вашия компютър (имам системна единица). Там трябва да намерим HDMI изход. HDMI може да бъде както на дънната платка (вградени -в графици на нови дъски), така и на гледна точка. Но дори и да имате този порт на дънната платка (както имам на снимката по -долу) и има отделна дискретна видеокарта с HDMI изход, тогава телевизорът трябва да бъде свързан към видеокартата.
 Направих снимка на системния блок в хоризонтално положение. В моя случай телевизорът може да бъде свързан към изхода на HDMI на видеокартата.Ако компютърът ви няма HDMI изход, но има DVI, тогава можете да си купите адаптер DVI-HDMI. И ако има само стара VGA, тогава можете да използвате и VGA-HDMI адаптера, но тогава звукът няма да се показва на телевизора, тъй като VGA не е цифров изход. Ако искате едновременно да свържете телевизор и монитор към компютъра, ще ви трябват или два HDMI, или HDMI и DVI. Нуждаем се и от съответните кабели.
Направих снимка на системния блок в хоризонтално положение. В моя случай телевизорът може да бъде свързан към изхода на HDMI на видеокартата.Ако компютърът ви няма HDMI изход, но има DVI, тогава можете да си купите адаптер DVI-HDMI. И ако има само стара VGA, тогава можете да използвате и VGA-HDMI адаптера, но тогава звукът няма да се показва на телевизора, тъй като VGA не е цифров изход. Ако искате едновременно да свържете телевизор и монитор към компютъра, ще ви трябват или два HDMI, или HDMI и DVI. Нуждаем се и от съответните кабели. - HDMI кабел трябва да е необходим за нас. Ако не греша, значи те са до 20 метра. Ако нямате отделен кабел, тогава можете да използвате този, който мониторът е свързан. Ако е свързан с HDMI. Имам такъв кабел:
 Най -обикновеният, евтин кабел.
Най -обикновеният, евтин кабел.
Ако имате портове на двете устройства и има кабел, тогава можете да се свържете.
Свържете телевизора с компютър с помощта на HDMI кабел
Достатъчно е просто да вземете кабел, да го свържете към изхода HDMI на компютъра и във входа на HDMI на телевизора.
Важно! Устройствата трябва да бъдат свързани, когато са изключени и захранването е деактивирано. Има риск от изгаряне на пристанища. Има такива случаи.Ако свържете телевизора като монитор, тоест единственият екран, тогава схемата ще изглежда така:

Също така, нека разгледаме друг случай, когато телевизорът и мониторът са свързани едновременно.
Телевизия като втори монитор за компютър
Мониторът може да бъде свързан и с HDMI (както на моята снимка по -долу), от DVI или дори VGA. В резултат на това два екрана ще бъдат свързани към компютъра.

Разбрах връзката. Най -вероятно във вашия случай вече ще има системна единица с монитор, свързан към него. И всичко, което трябва да се направи, е да се свърже телевизор с него.
Изберете HDMI вход като източник на сигнал в настройките на телевизията
Най -често, след като свързвате и включите устройствата, няма изображение на телевизора. Надпис от типа "без сигнал", "не е избран източник на сигнал" или нещо подобно ще се появи. На телевизора трябва да изберете източник на сигнал. Пристанището, в което свързахме кабела.
За да направите това, при дистанционното управление на вашия телевизор трябва да има отделен бутон „източници“ или „вход“.
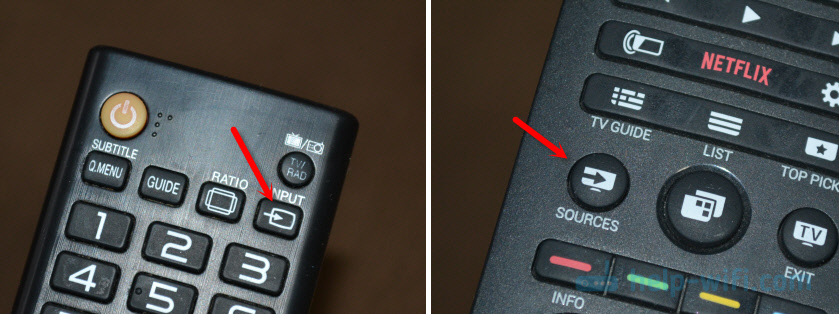
След като щракнете върху него, трябва да се отвори меню, в което можете да изберете източник на сигнал. Можете да видите кой порт на телевизора сте свързани с кабела (всеки порт има свой собствен номер). Или просто изберете активен източник. Самият процес може да се различава в зависимост от телевизора. Имам стар LG.
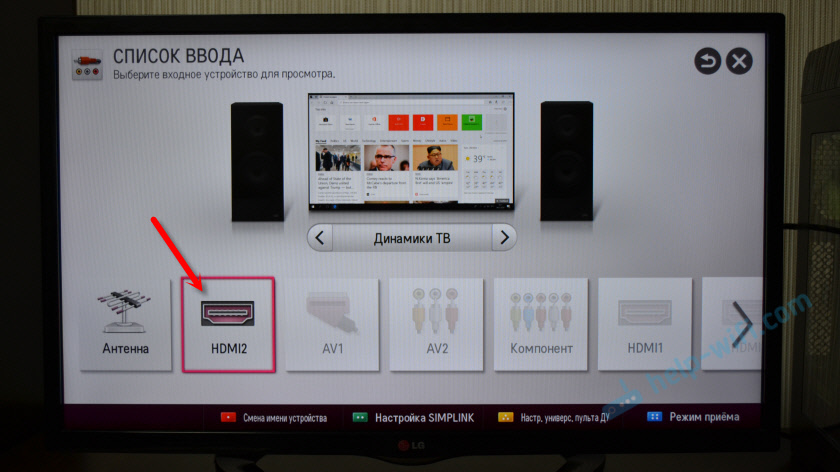
На телевизора трябва да се появи изображение от компютър. Това ще бъде или копие на показаното на монитора (ако има такъв), или чист работен плот (разширете).
Статия, която може да бъде полезна на този етап: Защо чрез HDMI кабел няма изображение на телевизор от компютър (лаптоп).Основното е, че снимката от компютъра се появи на телевизионния екрана. Освен това, в настройките на Windows вече можем да променим режима на изход на изображението. Има няколко от тях.
Настройка на HDMI TV в Windows
Резолюцията на екрана в повечето случаи се регулира автоматично. Така че в настройките на Windows можем да променим само режима на работа с няколко дисплея. Това е уместно само когато мониторът и телевизията са свързани към компютъра. Ако само един дисплей, тогава тези настройки не са необходими.
Най -лесният начин за промяна на режима в Windows 10, Windows 8 и Windows 7 е комбинацията от ключове Win + p.

След като щракнете върху тях, ще се появи менюто „Проект“. В челната десетка изглежда така:
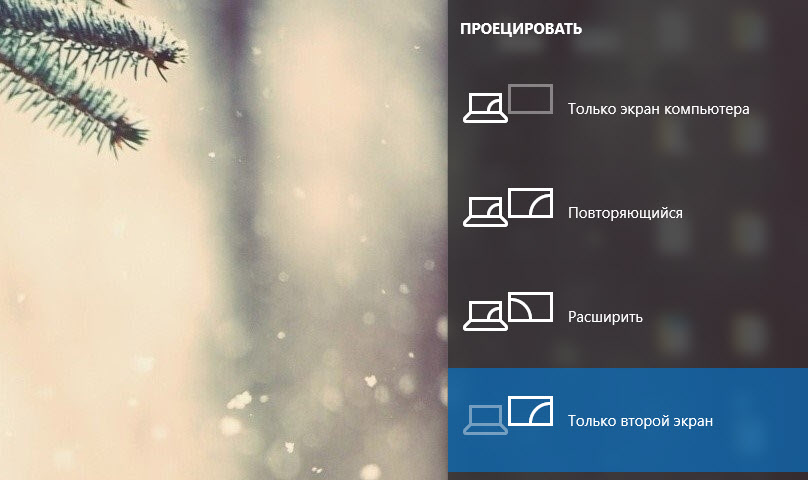
В Windows 7, като този:
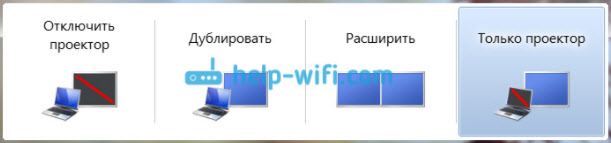
Нека разгледаме всеки режим по -подробно.
- Само компютърен екран (Изключете проектора) - В този режим изображението ще бъде само на монитора.
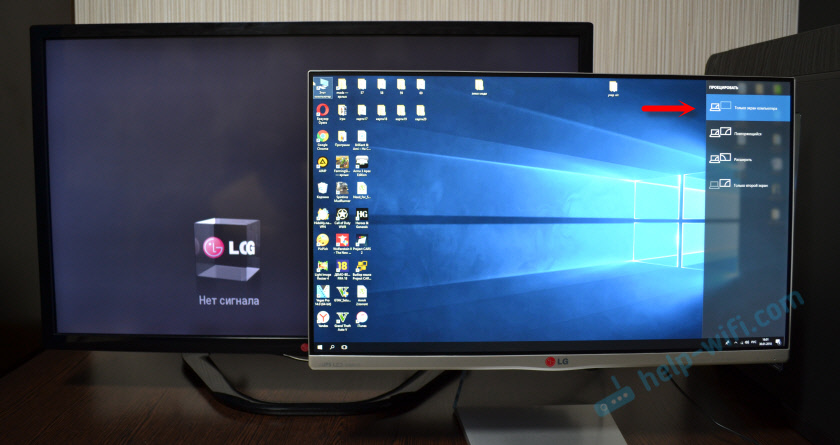
- Повтарящи се (Дубликат) - На екрана на монитора и телевизора ще има същото изображение. В този режим има един нюанс. Това е резолюция на екрана. Например, ако вие, както в моя случай, имате резолюция на монитора 1920x1080, а телевизорът 1366x768, тогава 13666x768 ще бъде изложен на монитора и картината няма да бъде много много. И ако мониторът 1920x1080 и по телевизията също е 1920x1080, тогава картината ще бъде ясна и на двата екрана.
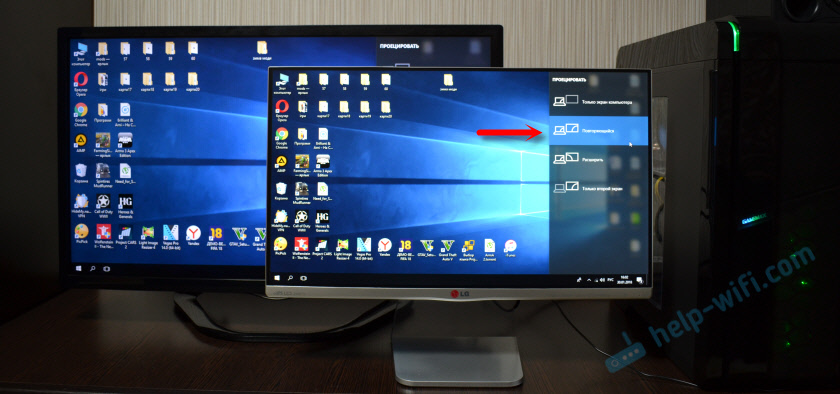
- Разширяване - Работният плот ще бъде разширен до втория екран. В нашия случай това е телевизор.

- Само вторият екран (Само проектор) - Това е, когато изображението от компютъра ще се покаже само на телевизора. Мониторът е деактивиран.

В повечето случаи тези настройки са достатъчни.
Допълнителни параметри на екрана
За да ги отворите, просто натиснете десния бутон на мишката на празната зона на работния плот. В Windows 10 трябва да изберете елемента „Параметри на екрана“, а в Windows 7 - „Резолюция на екрана“.
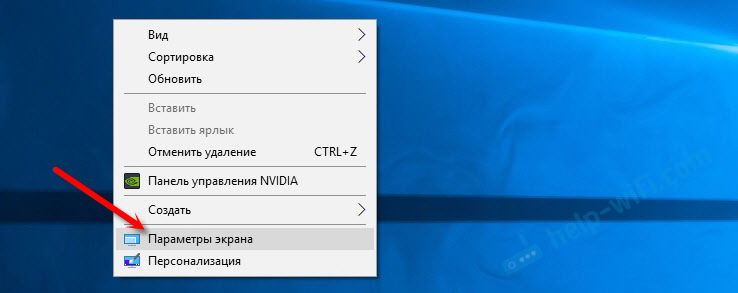
Ще се отвори прозорец с настройки, където можете да видите колко екрана са свързани към компютър.
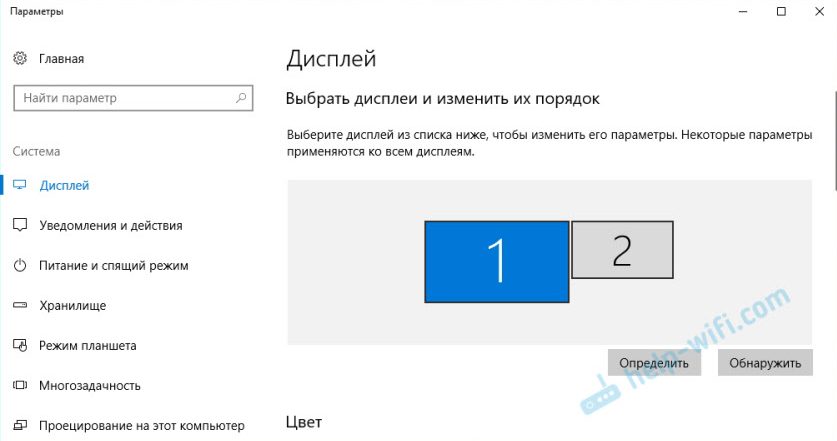
Можете също да ги определите (като щракнете върху бутона „Определете“), променете разделителната способност на всеки екран и режима на работа (за който говорих по -горе).
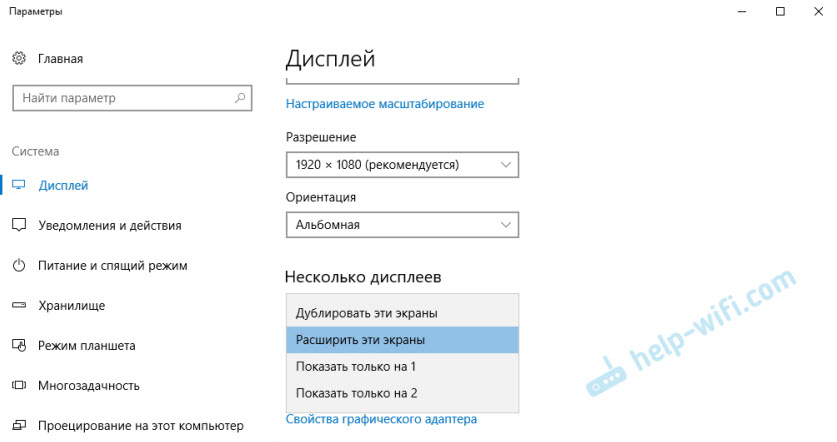
В Windows 7 настройките на телевизора, свързани чрез HDMI, изглеждат така:
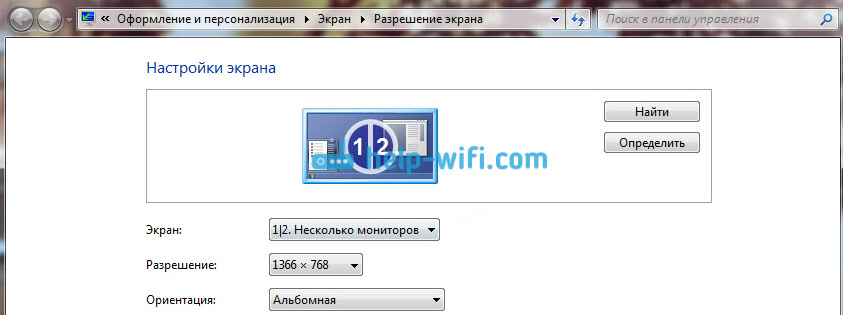
Разбрах настройката на изображението на компютъра.
Какво да правя, ако звукът не отиде на телевизора от компютъра?
Това се случва много често. Изображението на телевизора се появи, но няма звук. Изобщо не е или звучи със системата на високоговорителите, свързана към компютъра. Ако искате звукът да премине през телевизора, първо проверете дали звукът е изключен по телевизията и дали е усукан.
На следващо място, трябва да отидете на „устройствата за възпроизвеждане“.
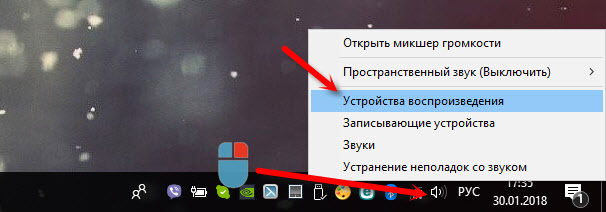
Списъкът с устройства трябва да бъде вашият телевизор. Трябва да го натиснете с правилния бутон на мишката и да инсталирате „Използвайте по подразбиране“.

Ако телевизорът не е в списъка, след това натиснете десния бутон на мишката в празния регион и поставете отметките близо до две точки: „Показване на устройствата с деактивирани“ и „Показване на изключени устройства“.
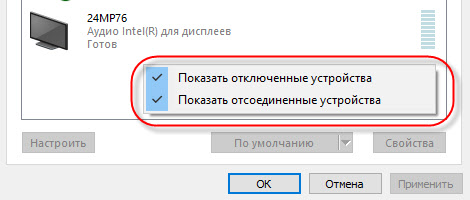
Ако това не помогна и все още няма звук с компютър на телевизора, опитайте се да инсталирате отново драйвера на видеокартата. Просто го изтеглете и стартирайте инсталацията. HDMI кабел в този момент, нека бъде свързан към компютър.
Как да проверя тези настройки в Windows 7, показах в статията защо няма звук чрез HDMI на телевизора, когато свързвате лаптоп (компютър). Не забравяйте да го погледнете и да прочетете коментарите. Там има много полезна информация.
Никога не съм срещал проблема с звучането на звук от HDMI. Колко се свързах, всичко работи наведнъж след свързването. Но има такъв проблем.
Връзка 4K TV към компютър. Ultra HD HDMI
Ако имате Ultra HD TV (AKA 4K) и видеокартата поддържа тази резолюция, тоест шанс да получите красиво и ясно изображение. Проверих, всичко работи. Имам 4K телевизор от Philips. И в компютъра на Videkart GeForce GTX 750TI, който поддържа резолюция до 4096x2160.
Там има много нюанси. Не съм геймър, така че ще се опитам да обясня, както мога. Факт е, че можете да покажете 4K изображение от HDMI, а аз направих това. Но най -вероятно ще получим честотата на подновяване на персонала 30 Hz. Което е много малко. За да получим 60 Hz, имаме нужда от видеокарта с HDMI 2.0 и същия кабел. Ето защо DVI кабелът се използва за свързване към 4K монитори. И в телевизионните телевизори не срещнах нещо.
Свързах всичко, пуснах компютър и видях, че изображението на телевизора е някои странни, грешни цветове. Може би това е само в моя случай.
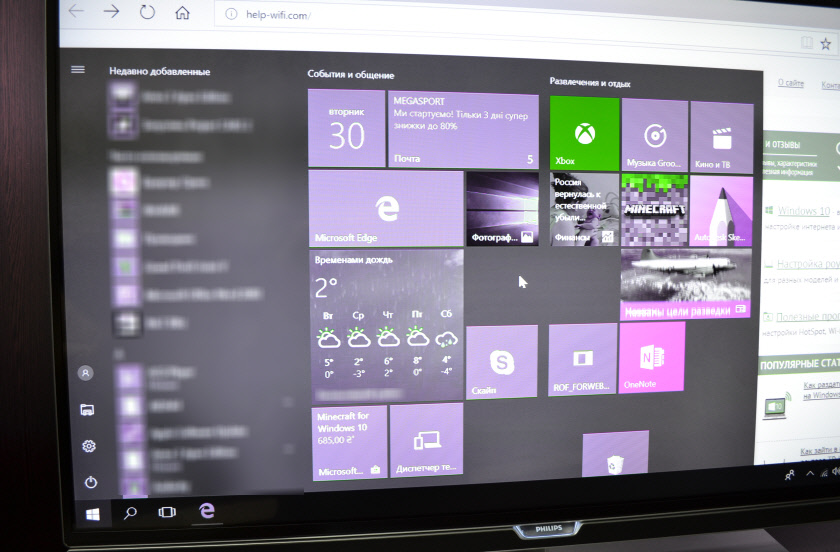
Всичко е решено много просто. Първо се опитах да деактивирам UHD (Ultra HD) за HDMI порта, към който е свързан компютър в настройките на телевизора. Изображението стана нормално, но разделителната способност се оказа обикновена, 1920x1080. Следователно този начин не е много подходящ за нас.
За да получите истинско 4K изображение с естествени цветове, само в свойствата на дисплея в Windows 10 променете разделителната способност на екрана до максимум 3840x2160.
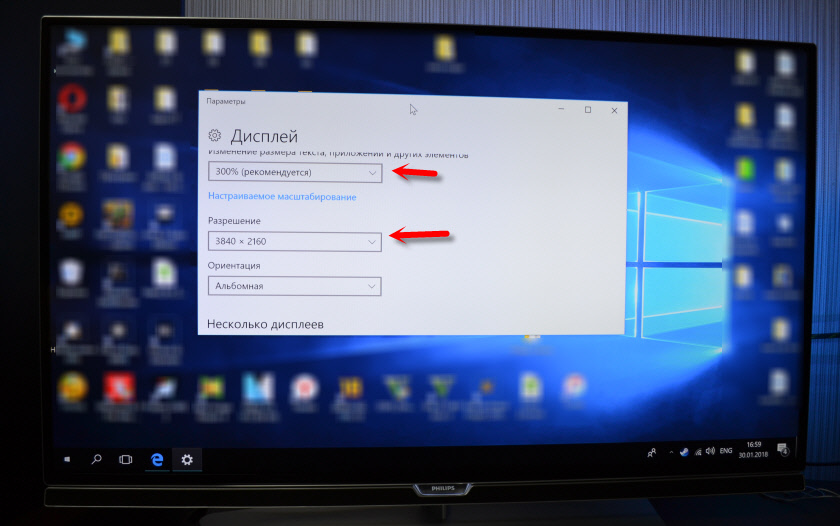
Изображението веднага стана нормално. Мащаб от 300% също беше автоматично зададен. В противен случай всичко би било много малко. Може да се промени, ако е необходимо. Не съм се опитвал да играя с такава резолюция. Но мисля, че не е истинско. Освен това видеокартата на моя компютър не е най -новата и не е най -мощната.
В очакване на вашите коментари. Задавайте въпроси и не забравяйте да споделяте съвети. Най-добри пожелания!
- « Как да свържете интернет по телефона на LG TV (на WebOS) чрез Wi-Fi?
- Как да свържете рутер към лаптоп? »

