Как да свържете рутер към лаптоп?
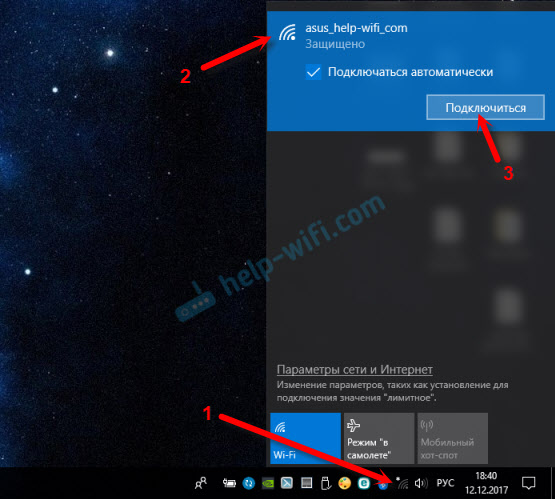
- 699
- 36
- Sheldon Heller
Как да свържете рутер към лаптоп?
В процеса на настройка на рутера или след настройката, когато всичко вече работи, той често трябва да бъде свързан, за да свърже рутера към лаптопа. Така че има достъп до интернет на лаптопа и имаше възможност да се въведат настройките на рутера, ако е необходимо.
Това е статия за начинаещи. Ще покажа как да свържа рутер с лаптоп без кабел (чрез Wi-Fi) и чрез мрежов кабел. Оказва се, че има поне два начина, с които можете да свържете тези две устройства.
Има една точка. Свързваме не рутер към лаптоп, а лаптоп към рутер. Да, няма никаква разлика, но ще бъде по -правилно. Факт е, че рутерът е независимо устройство. И всички устройства, които са свързани с него, са клиенти. Какво е рутер, вече казах.
И така, две опции:
- Без тел, wi-fi. Тъй като в почти всеки лаптоп има вграден Wi-Fi модул, а маршрутизаторът дава Wi-Fi мрежа, повечето са свързани с интернет точно „по въздух“. Това е много по -удобно.
- През кабела. Има различни ситуации. Може би Wi-Fi не работи на лаптоп, безжичната мрежа е деактивирана на рутера, някои проблеми, ниска скорост и т.н. Д. В този случай можете да свържете рутер с лаптоп с помощта на мрежов кабел. Но при нови модели лаптопи (главно Ultrabooks) вече няма вграден -в порт на LAN. Обикновено той върви като адаптер в комплекта.
Веднага давам отговор, така че в бъдеще да не възникват като „Вие показвате примера на TP-Link и с моя рутер Asus как да направя всичко?"-Т няма значение кой производител имате рутер (tp-link, netis, asus, d-link, zyxel, tenda и т.н. Д.). Той може да разпространява интернет чрез кабела и wi-fi. Само ако това е обикновен рутер, а не някакъв мобилен или модем без wi-fi.
Свързваме лаптоп към рутер без тел
Няма нищо сложно в това. Просто не е рядко, че Wi-Fi не е настроен на лаптоп. Най-често драйверът не е инсталиран, който е необходим за Wi-Fi модула или самият адаптер е деактивиран.
Първо, ще покажа как да инсталирам безжична мрежова връзка и след това нека разгледаме възможни проблеми. Ще оставя връзки към инструкции с решения.
На примера на Windows 10. Кликнете върху иконата за връзка, която се намира на панела за уведомяване. Изберете вашата мрежа и щракнете върху „Connect“.
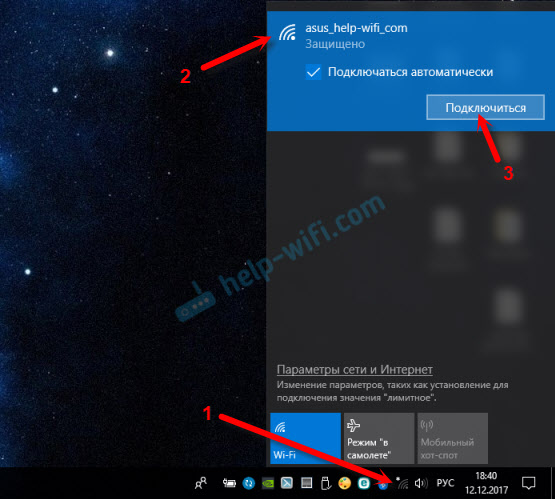
Ако има защитени, тогава трябва да въведете парола. Ако все още не сте променили паролата, настройте нов рутер, тогава паролата е най -вероятно посочена на стикера отдолу самия рутер. Може да бъде подписан като ПИН или парола. Въведете паролата и свържете.
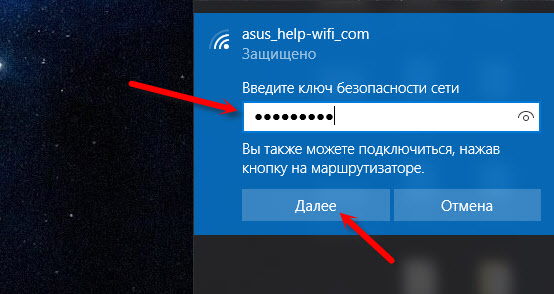
Ако паролата е въведена правилно и всичко е наред, тогава лаптопът ще бъде свързан към рутера чрез Wi-Fi мрежа.
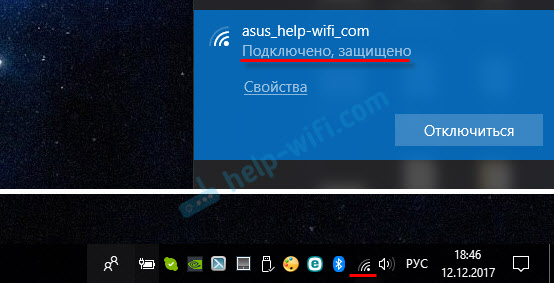
Всичко, можете да използвате.
Как да се свържа с Wi-Fi в Windows 7 и да разреша някои проблеми с връзката, написах тук.
Най -популярните проблеми и грешки:
- Най -често изобщо няма безжична мрежа. Без настройки, адаптер, бутони и т.н. Д. Относно решаването на този проблем в Windows 7, написах в статия на лаптоп, няма безжична мрежова връзка Wi-Fi (има и връзка към инструкциите за инсталиране на драйвера), и ако имате Windows 10, след това Muff the Статия Как да включите Wi-Fi в Windows 10, когато няма бутон Wi-Fi.
- Ако има Wi-Fi мрежа, но компютърът не вижда мрежата, а червената икона в близост до иконата на безжичната мрежа, тогава вижте статията на Windows 10 не вижда Wi-Fi мрежата. Като правило, в други версии на Windows, решението е същото - трябва да стартирате услугата за автоматично изграждане на WLAN.
- Wi-Fi не работи на лаптоп. Какво да правя?
- В някои случаи, след като се свържете с мрежата, състоянието „без достъп до Интернет“ (ограничено). Писах за решаване на проблем в Windows 10.
- DNS сървърът не отговаря в Windows - коригираме проблема с DNS.
- И решението, когато сайтовете в браузъра не се отварят. В същото време изглежда, че интернет работи (нормален статус на връзка).
Как да се свържем без кабели, разбрахме. Ако някакви точки относно връзката с рутера в безжичната мрежа не са ясни, задайте въпроси в коментарите.
Как да свържете рутер с лаптоп с помощта на кабел?
Този метод на връзка е много по-лесен, отколкото в случая с Wi-Fi.
В идеалния случай интернет на лаптопа трябва да работи незабавно и автоматично след свързване на мрежовия кабел. Само вашият рутер трябва да бъде конфигуриран и да разпространява интернет. Ако просто го инсталирате и искате да се свържете с него за настройка, тогава достъпът до интернет може да не е. Но това е нормално, тъй като маршрутизаторът все още не е конфигуриран и Интернет не е необходим за достъп до настройките (уеб интерфейс). Просто свържете.
Можете да си купите кабел с желаната дължина, да направите мрежов кабел със собствените си ръце или да използвате този, който обикновено се поставя в кутия с рутер. Просто свържете единия край на кабела към LAN порта на рутера ("домашната мрежа" може да бъде подписан), а вторият край към LAN порта на лаптопа. Ако не е, тогава използваме USB-LAN адаптер. И ако няма такъв адаптер, тогава трябва да купите. Например, TP-Link UE300.

Веднага след свързването на интернет на лаптопа, той трябва да работи.
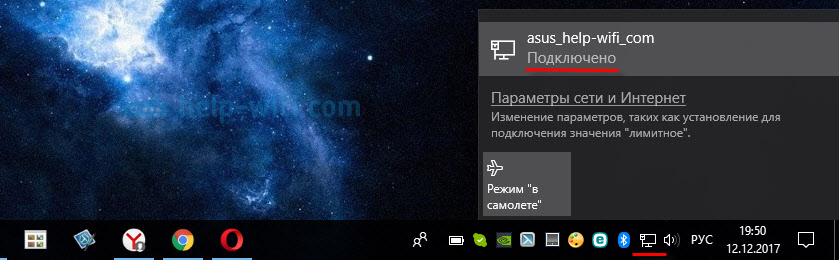
Повече информация по тази тема можете да намерите в статията как да свържете интернет от рутер към компютър (лаптоп) чрез мрежов кабел.
Решаването на някои от проблемите с връзката, които събрах в статията, не работи в интернет на компютър на кабел от Wi-Fi рутер.
- « Как да свържете телевизор към компютър чрез HDMI
- Разпределяме Wi-Fi чрез адаптера tp-link. Стартиране на Softap с помощта на помощна програма »

