Как да свържете и конфигурирате Wi-Fi рутер TP-Link TL-WR841N? Инструкции със снимки

- 1793
- 302
- Al Breitenberg
Съдържание
- Връзка TP-Link TL-WR841N
- TP-Link TL-WR841N Настройки на Roter
- Интернет настройка на TP-Link TL-WR841N
- Настройка на Wi-Fi мрежа на TP-Link TL-WR841N
Здравей скъпи приятели. По наше време неограничен интернет няма да изненада никого, тъй като високата скорост на своята работа. Хората масово купуват таблети, лаптопи и смартфони, които имат вграден Wi-Fi модул, който ви позволява да използвате безжичен интернет в цялата къща. И някой просто иска да се отърве от проводниците в целия апартамент. И в двата случая Wi-Fi рутери дойдоха на помощ, които ви позволяват лесно да разпространявате интернет в цялата къща. Ще говорим за това по -нататък.

Разбира се, реших да получа wi-fi толкова малко закъснение. Така че отново статия от вашия собствен опит. Ще пиша за това днес Как да свържете и конфигурирате Wi-Fi рутер TP-Link TL-WR841N (Именно този рутер си купих). Също Нека поставим парола в Wi-Fi мрежа, Че съседите не открадват интернет :).
Преди да продължа да напиша инструкциите, ще обърна внимание на въпроса, който вероятно се притеснява толкова много, които са се замислили да инсталират Wi-Fi рутер. Тук става въпрос за вредността на wi-fi, за това написах статия, можете да прочетете тук. И още нещо, питате (какво да попитате там, ако прочетете тази статия, вероятно вече сте купили маритизатор) защо избрах TP-Link TL-WR841N рутер? Според моите наблюдения това е най -добрият вариант за такава цена, аз дадох 300 UAH за това. (1200 рубли). Това не е скъп рутер, който може да осигури пълноценна Wi-Fi домашна мрежа.
Вече написах много допълнителен текст, но обещах само инструкциите със снимките 🙂
Връзка TP-Link TL-WR841N
1. Донесохте рутер у дома или в офиса, няма значение, ние отваряме кутията и намираме много парчета хартия там, дискът, на който са инструкциите и съветникът за настройка на рутера. Разбира се, самият рутер също е включен, ако не, тогава сте били измамени :), мрежов кабел за свързването му с компютър и захранване, изглежда, че всичко.
 2. Свържете рутера към компютъра. Тук всичко е много просто. Поставяме рутер близо до компютъра, само кабелът в комплекта не е много дълъг, ако е необходимо, можете да изтръгнете повече от кабела (това дори може да се направи, тук по -подробно). Това може да се направи в почти всеки магазин за компютри.
2. Свържете рутера към компютъра. Тук всичко е много просто. Поставяме рутер близо до компютъра, само кабелът в комплекта не е много дълъг, ако е необходимо, можете да изтръгнете повече от кабела (това дори може да се направи, тук по -подробно). Това може да се направи в почти всеки магазин за компютри.
Свързваме захранването с рутера и я включваме в изхода. След това се свързваме със синия гнездов интернет кабел. TP-Link TL-WR841N Router има 4 LAN порта, което означава, че можете да свържете 4 компютъра чрез мрежов кабел. Свързваме компютър към рутер с помощта на кабел, който е включен. Ето снимки:
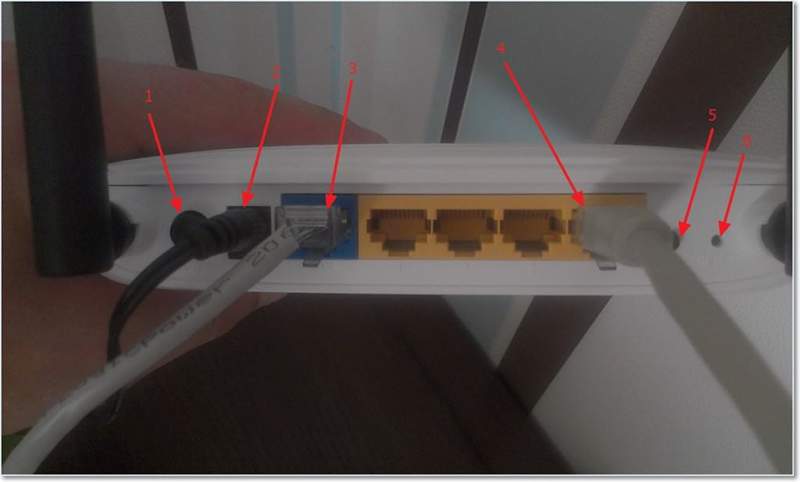 Нека бързо да преминем през бутони и конектори:
Нека бързо да преминем през бутони и конектори:
- Бутон за завъртане/изключване.
- Кабел за захранване на мрежата.
- WAN конектор за свързване на интернет.
- LAN конектор за свързване на рутер към компютър чрез мрежов кабел.
- Включване на QSS функцията.
- Бутон за настройки на рутера.
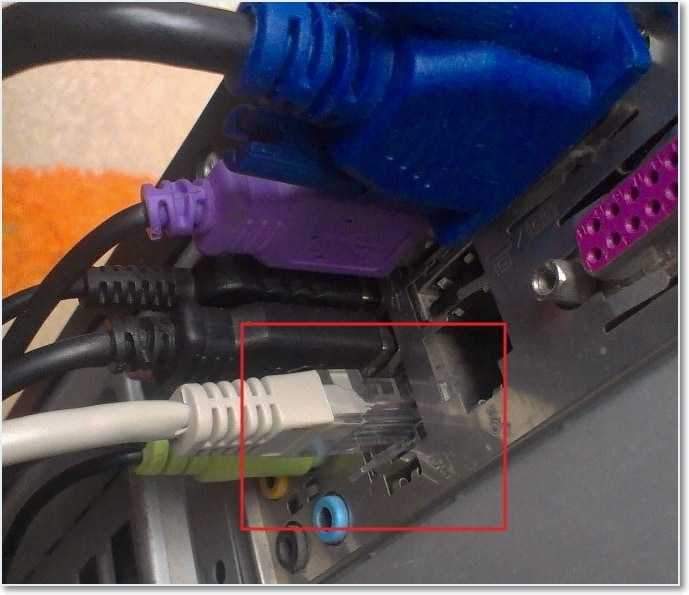
Това е всичко, нашият рутер е свързан. Нека преминем към настройката сега.
TP-Link TL-WR841N Настройки на Roter
Преди да се настроите, ви съветвам да изхвърлите настройките.
За да конфигурираме рутера, ние отваряме всеки браузър и в адресния ред пишем 192.168.0.1, обикновено минава 192.168.1.1, но аз успях да получа достъп до настройките само след 192.168.0.1. Вече само след настройка за актуализиране на достъпа на фърмуера до настройките, получавам 192.168.1.1.
Ако имате проблеми с въвеждането на настройките на рутера, след това прочетете тази статия - https: // f1compp.ru/sovety/ne-zaxodit-v-nastrojki-routera/
Ще се появи прозорец, в който трябва да въведете вход и парола за достъп до настройките на рутера. По подразбиране, вход - администратор и парола - администратор.
Ако рутерът не приеме паролата и входът по подразбиране, тогава възможните решения на този проблем се наблюдават в статията https: // f1compp.Ru/Internet/Ne-Podxodit-Parol-Login-Pri-Popytke-Zajti-V-Nastrojki-Routra-Na-Dres-192-168-1-1-192-168-0-1/
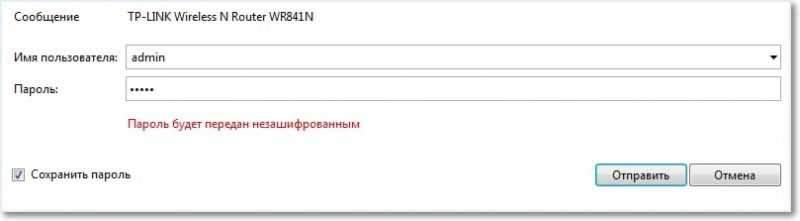
Стигаме до страницата Настройки.
Нека първо актуализираме фърмуера на нашия TP-Link TL-WR841N. За да направите това, първо трябва да го изтеглите от сайта tp-linkru.Com. Намерете за нашия модел и изтеглете най -новата версия. Развиваме файла на фърмуера на компютъра и се връщаме към настройката.
Отиваме в менюто "System Tools" и изберете "Надстройка на фърмуера". След това щракнете върху „Преглед“, изберете файла, който изтеглихме и щракнете върху „Надстройка“. Изчакаме, докато маршрутизаторът актуализира фърмуера и претоварването.
По -подробни инструкции за актуализиране на фърмуера на рутера - https: // f1compp.ru/интернет/kak-proshit-fi-router-na-primere-routera-tp-link-tl-wr841n/
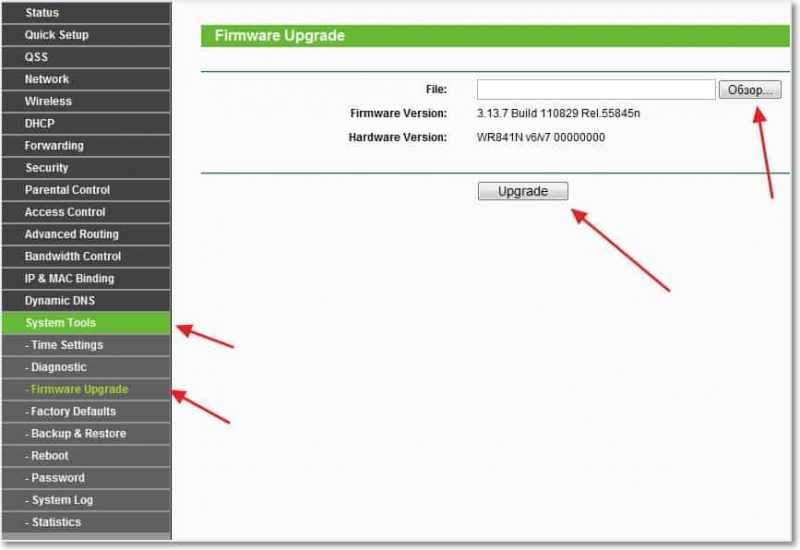
Продължаваме настройката. Нека променим влизането и паролата, за да въведем настройките на рутера. Отиваме в раздела System Tools и след това парола. Попълнете всички полета и щракнете върху „Запазване“.
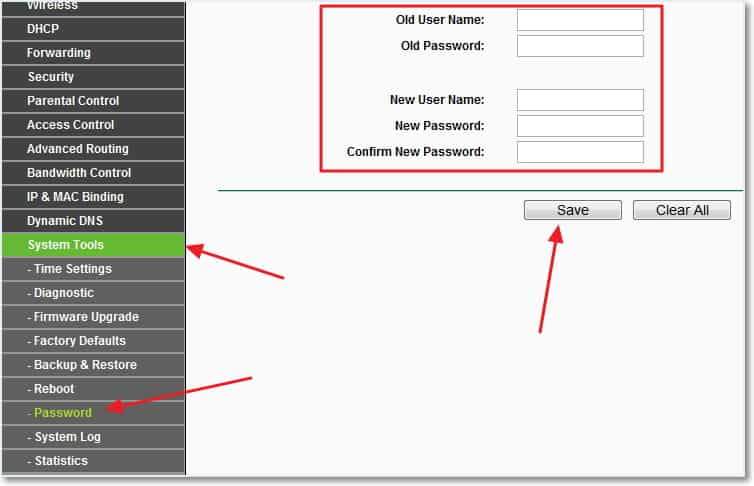
Интернет настройка на TP-Link TL-WR841N
Отиваме в мрежа и wan. Тук трябва да изберете типа мрежа. Ако не знаете какво да поставите, обадете се и попитайте вашия доставчик. Можете също да видите подробна статия за Nasproika на рутера, за да работите с доставчика -https: // f1compp.ru/интернет/bez-dostupa-k-internetu-crishaem-glavnuyu-prichinu-nastraivaem-fi-ribotu-s-provajderom/
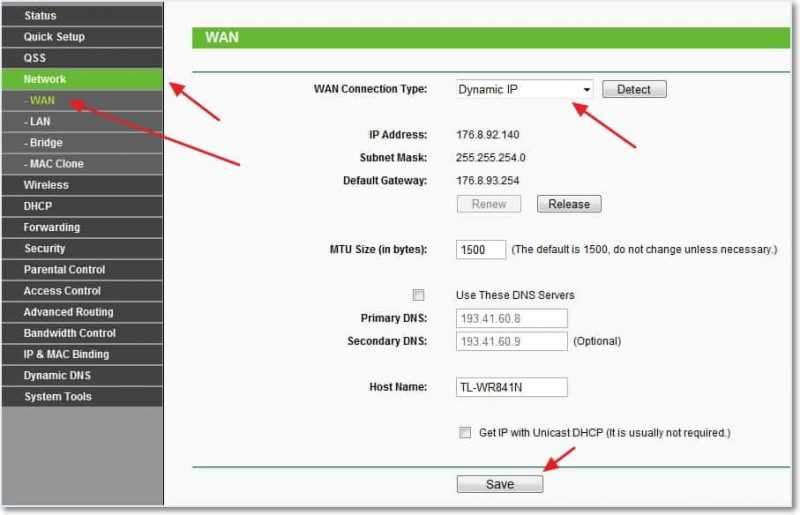
Кликнете върху "Запазване", преминете напред. Тук отиваме в раздела Mac Clone, щракнете върху MAC адреса на клонирането и бутона за запазване.
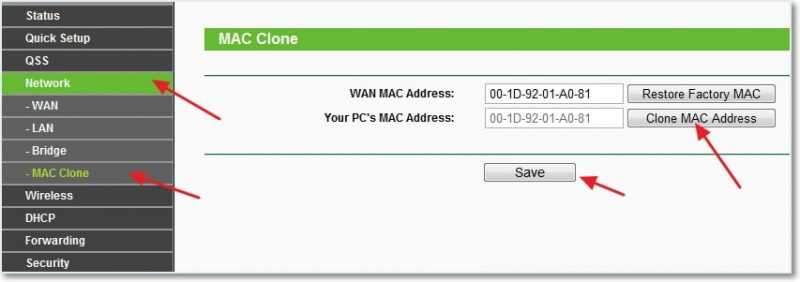
Настройка на Wi-Fi мрежа на TP-Link TL-WR841N
Отиваме в раздела „Безжична връзка“ и настроим следните параметри. В полето за име на безжична мрежа ще прочетете името на вашата Wi-Fi мрежа. Точно по -долу можете да изберете региона, в който живеете.
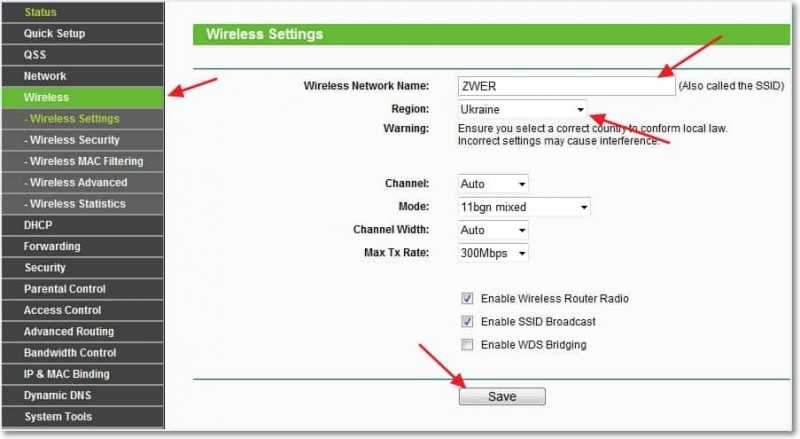
Не забравяйте да натиснете Save и отидете в раздела за безжична сигурност. Това е най-важната страница, на него ще настроим настройките за безопасност на нашата Wi-Fi мрежа.
Повече подробности за инсталирането на парола в безжична мрежа - https: // f1comp.ru/bezopasnost/kak-ustanovit -izmenit-parol-dlya-mi-meti-na-routere-tp-tl-wr841n/
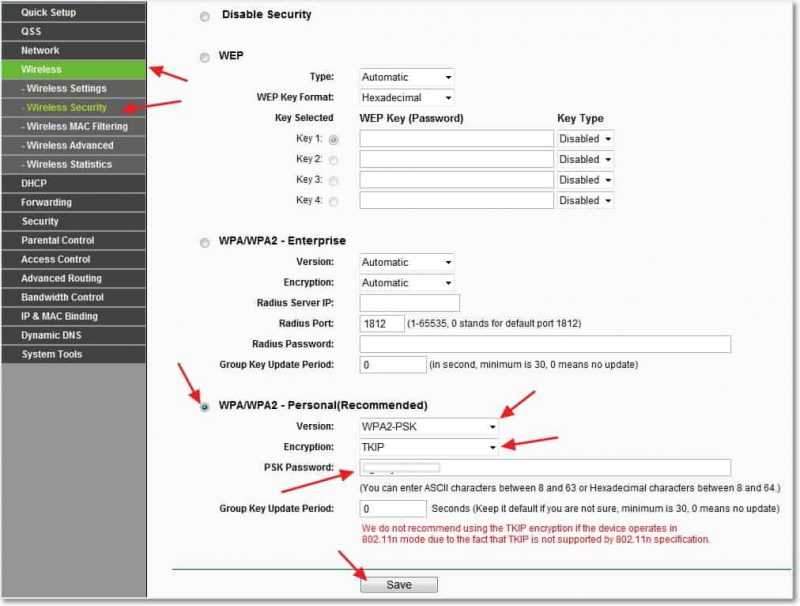
Поставяме всичко, както на моя екран по -горе. В полето PSK парола измислете и въведете паролата, която ще бъде използвана за свързване към вашата Wi-Fi мрежа.
Запазваме нашите настройки с бутона "Запазване". Настройката приключи, нека сега рестартираме нашия рутер. За да направите това, отидете в раздела System Tools и след това рестартирайте. Кликнете върху бутона за рестартиране и потвърдете рестартирането.
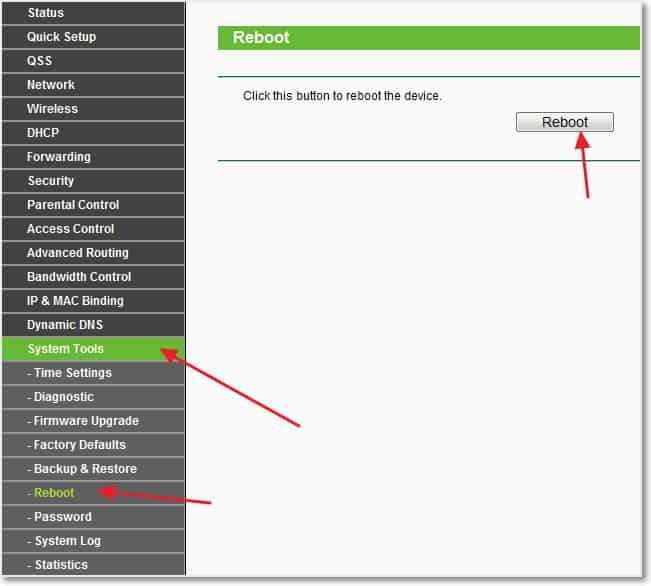
Това е всичко, точно сега инсталирахме и настроихме Wi-Fi рутер. Както можете да видите, тук няма нищо сложно и можете да направите, без да се обадите на специалист. Ще задава въпроси в коментарите. Успех приятели!
Актуализация: Написа статия, в която той разказа как да реши проблема, когато Има Wi-Fi мрежа, но без достъп до интернет. Ако имате такъв проблем и съдейки по коментарите, те често възникват, след това прочетете „Wi-Fi мрежа без достъп до Интернет. Ние решаваме проблема в примера на рутера TP-Link ".
Актуализация: Друга статия по темата как да конфигурирате локална мрежа чрез Wi-Fi рутер? Подробни инструкции за примера на TP-Link TL-WR841N.
- « Дали скоростта на интернет връзката ще спадне след инсталирането на Wi-Fi рутера?
- Грешка 0x000000A5 и ленти на екрана при изтегляне на Windows 7 »

