Как да свържа два монитора към компютър
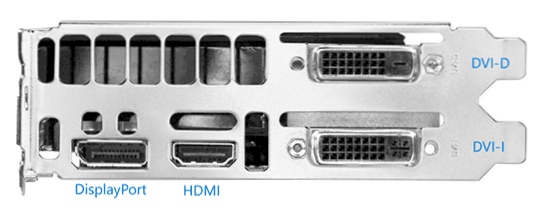
- 3809
- 1206
- Allan Weber
Ако трябва да свържете два монитора към компютър или втори монитор към лаптоп - обикновено това изобщо не е трудно, с изключение на редки случаи (когато имате компютър с интегриран видео адаптер и единственият достъп до монитора).
В тези инструкции - подробно относно свързването на два монитора към компютър с Windows 10, 8 и Windows 7, задавайки тяхната работа и възможни нюанси, които могат да се срещнат при свързване. См. Също така: Как да свържете телевизор към компютър, как да свържете лаптоп към телевизор.
Свързване на втория монитор с видеокартата
За да свържете два монитора към компютъра, се нуждаете от видеокарта с повече от един и същи изход за свързване на монитора и това са почти всички съвременни дискретни видеокарти NVIDIA и AMD. В случай на лаптопи - те почти винаги имат HDMI, VGA конектор или, наскоро, Thunderbolt 3 за свързване на външен монитор.
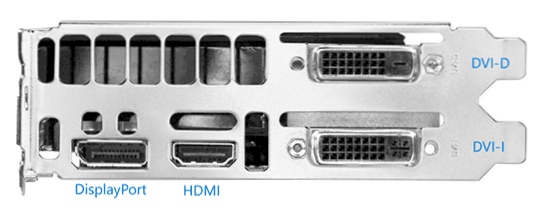
В същото време ще се изисква изходите на видеокартите да са вашите мониторни поддържания да въвеждат, в противен случай може да се изискват адаптери. Например, ако имате два стари монитора, които имат само VGA вход, и на видеокартата набор от HDMI, DisplayPort и DVI, ще ви трябват подходящите адаптери (въпреки че може би по -оптималното решение ще бъде заместител на The монитор).
ЗАБЕЛЕЖКА: Според моите наблюдения, някои начинаещи потребители не знаят, че мониторът им има повече входове от използвания. Дори ако мониторът ви е свързан чрез VGA или DVI, обърнете внимание, може би има и други входове от задната му страна, които могат да се използват, в този случай просто ще трябва да закупите необходимия кабел.

По този начин, първоначалната задача е физически да свържете два монитора, използвайки наличните изходи на видеокартата и входовете на мониторите. По -добре е да направите това на компютър, докато също ще бъде разумно да го изключите от мрежата за захранване.
Ако е невъзможно да се свържете (няма изходи, входове, адаптери, кабели) - струва си да обмислите опции за придобиване на видеокарта или монитор, подходящи за нашата задача с необходимия набор от входове.
Настройване на два монитора на компютър с Windows 10, 8 и Windows 7
След включване на компютър с два монитора, свързани към него, те обикновено се определят от системата автоматично. Въпреки това може да се окаже, че при първото натоварване изображението няма да бъде на монитора, на който обикновено се показва.
След първото стартиране остава само за конфигуриране на режима на работа на два монитора, докато Windows поддържа следните режими:
- Дублиране на екрана - Едно и също изображение се показва и на двата монитора. В този случай, ако физическата разделителна способност на мониторите се различава, проблемите са възможни под формата на замъгляване на изображение ).
- Извеждане на изображението само един от мониторите.
- Разширете екраните - Когато избирате тази опция за работа на два монитора, Windows Desktop "разширява" с два екрана, t.E. На втория монитор има продължение на работния плот.
Режимите за работа на настройка се извършват в параметрите на екрана на Windows:
- В Windows 10 и 8 можете да натиснете клавишите Win+P (Latin P), за да изберете режима на работа на мониторите. При избора на "разширяване" може да се окаже, че работният плот "се е разширил в грешна посока". В този случай отидете на екрана на параметрите - Системата, изберете монитора, който е физически отляво, и задайте маркировката „Направете основния дисплей“.
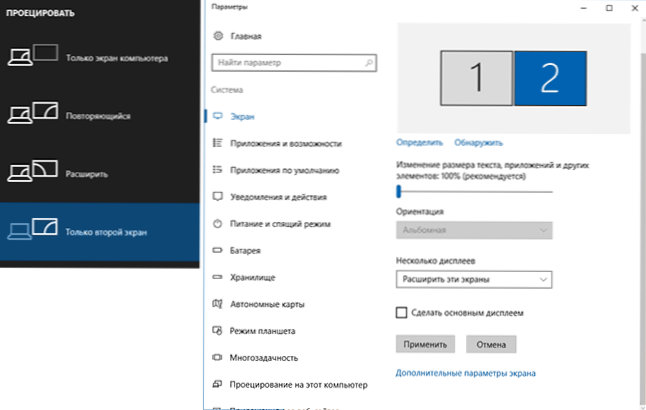
- В Windows 7 (също така е възможно да направите в Windows 8) Влезте в параметрите на разделителната способност на контролния панел и в полето „Няколко дисплеи“ задайте желания режим на работа. При избора на „разширяване на тези екрани“ може да се окаже, че части от работния плот са „объркани“ на места. В този случай изберете монитора, който е физически отляво в параметрите на дисплеите и щракнете върху „Направете основния дисплей“.
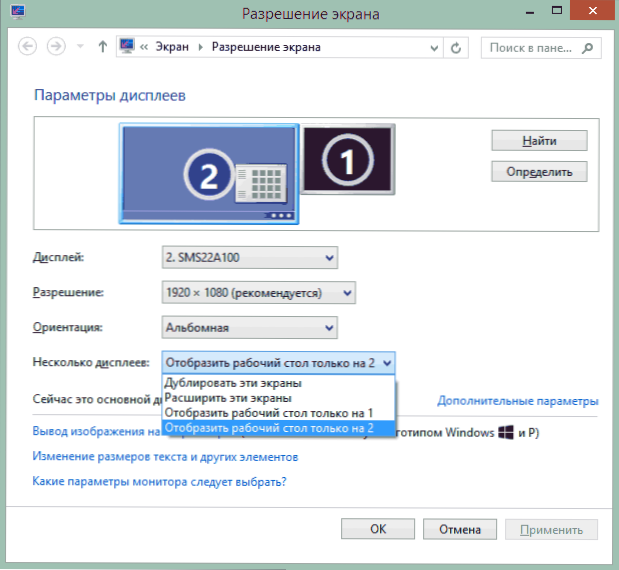
Във всички случаи, ако имате проблеми с яснотата на изображението, уверете се, че за всеки от мониторите е установена физическата му разделителна способност на екрана (виж. Как да промените разделителната способност на екрана на Windows 10 как да промените разделителната способност на екрана в Windows 7 и 8).
Допълнителна информация
В края - няколко допълнителни точки, които могат да бъдат полезни при свързване на два монитора или само за информация.
- Някои графични адаптери (по -специално, Intel) в драйверите имат свои параметри, за да конфигурират работата на няколко монитора.
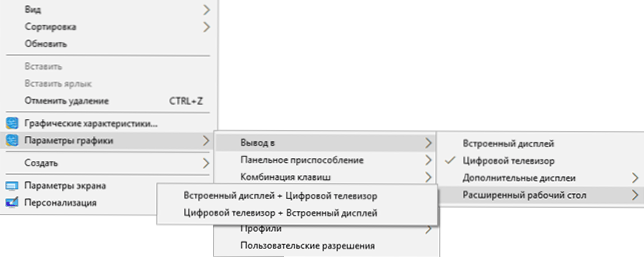
- В опцията за „разширяване на екраните“ лентата на задачите е достъпна на два монитора едновременно само в Windows в предишни версии, това се реализира само с помощта на трети програми на партията.
- Ако имате изход на Thunderbolt 3 на лаптоп или на компютър с интегрирани видеоклипове, можете да го използвате за свързване Другото), но след това има станции за добиване на устройства, свързани чрез Thunderbolt 3 (под формата на USB-C) и имат няколко изхода към монитори (в изображението на Dell Thunderbolt, предназначен за лаптопи на Dell, но съвместим не само с тях).

- Ако вашата задача е да дублирате изображението на два монитора, докато на компютъра има само един изход за монитора (интегрирано видео), можете да намерите евтин сплитер (клон) за тези цели. Просто потърсете VGA, DVI или HDMI Splitter, в зависимост от наличния изход.
По този начин, според мен, можете да завършите. Ако има въпроси, нещо не е ясно или не работи - оставете коментари (ако е възможно, подробно), ще се опитам да помогна.
- « Как да отворя WinMail.Dat
- Как да промените буквата на флаш устройството или да зададете постоянна буква за USB устройството »

