Как да преименувате потребителската папка в Windows 10

- 2036
- 260
- Allan Weber
Въпросът как можете да преименувате Windows 10 C: \ Потребители (който се показва в проводника C: \ потребители, но действителният път към папката е този, който е посочен) е зададен доста често. Тази инструкция показва начини да направите това и да промените името на потребителската папка на желаната. Ако нещо не е ясно, има видео по -долу, където се показват всички стъпки в преименуването.
Защо може да е необходимо? Има различни ситуации: един от общите - в присъствието на кириличните символи в името на папката, някои програми, които поставят компонентите в тази папка, могат да работят неправилно; Втората най -честота е причината - просто не харесвам текущото име (в допълнение, когато използвам акаунта на Microsoft, то се намалява и не винаги е удобен начин).
Внимание: Описаните действия, дори извършени без грешки, могат да доведат до неправилна работа на системата, като отчитат, че сте въвели, използвайки временен профил или невъзможността да влезете в ОС. Най-доброто нещо - Не преименувайте акаунта, а създайте нов и му дайте правата на администратора. Също така, не се опитвайте просто да преименувате папката по никакъв начин, без да извършвате други процедури. Горещо препоръчвам да създадете точка за възстановяване и още по -добре - резервно копие на системата, преди да извършите описаните действия.
Преименуване на потребителската папка в Windows 10 Pro и Enterprise
Описаният метод за проверка успешно работи както за локалния акаунт на Windows 10, така и за акаунта на Microsoft (но има вероятност той да не работи във вашия случай - направете го само под ваша отговорност). Първата стъпка е да добавите нов администраторски акаунт (а не този, за който ще се промени името на папката) към системата.
Най -лесният начин за нашите цели е да направим това, без да създаваме нов акаунт, но да включим вградения -в скрит акаунт.
За да направите това, стартирайте командния ред от името на администратора (чрез контекстното меню, причинено от десния бутон върху старта) и въведете командата Нетен потребителски администратор /активен: Да И натиснете Enter (ако нямате руски ревизиращ Windows 10 или той е бил русифициран чрез инсталиране на езиков пакет, въведете името на акаунта на латинския - администратор).

Следващата стъпка е да излезете от системата (в менюто Start щракнете върху името на потребителя - излезте) и след това на заключения екран изберете нов акаунт на администратор и въведете под него (ако не се появи за избор, рестартирайте компютъра). На първия вход системата ще бъде подготвена за известно време.
След като въведете акаунта, следвайте следните действия:
- Кликнете върху бутона за стартиране с десния бутон на мишката и изберете елемента от менюто „Управление на компютъра“.
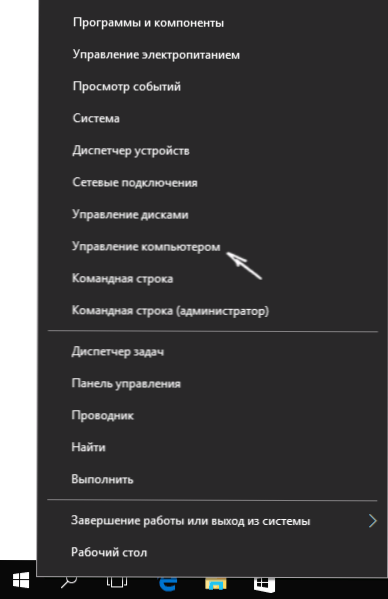
- В контрола на компютъра изберете „Локални потребители“ - „Потребители“. След това, от дясната страна на прозореца, щракнете върху името на потребителя, папката, за която трябва да преименувате, с десния бутон на мишката и изберете елемента от менюто за преименуване. Задайте ново име и затворете прозореца "Computer Control".
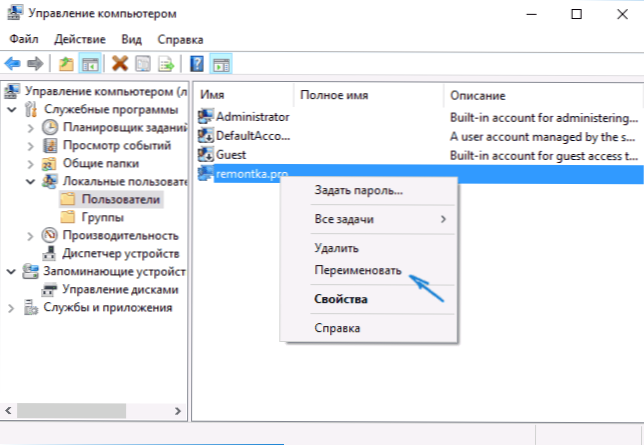
- Отидете на C: \ Потребители (C: \ Потребители) и преименувайте потребителската папка през контекстното меню на диригента (t.E. по обичайния начин).
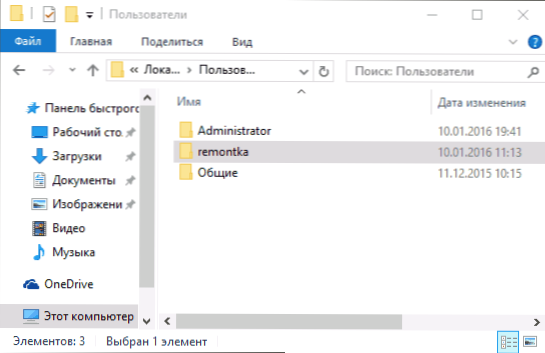
- Натиснете клавишите Win+R на клавиатурата и въведете regedit в прозореца, щракнете върху „OK“. Редакторът на регистъра ще се отвори.
- В редактора на Регистъра отидете в секцията Hkey_local_machine \ софтуер \ microsoft \ windows nt \ currentVersion \ profilelist и намерете в него подраздел, съответстващ на вашето потребителско име (можете да разберете по стойности от дясната страна на прозореца и на екрана по -долу).
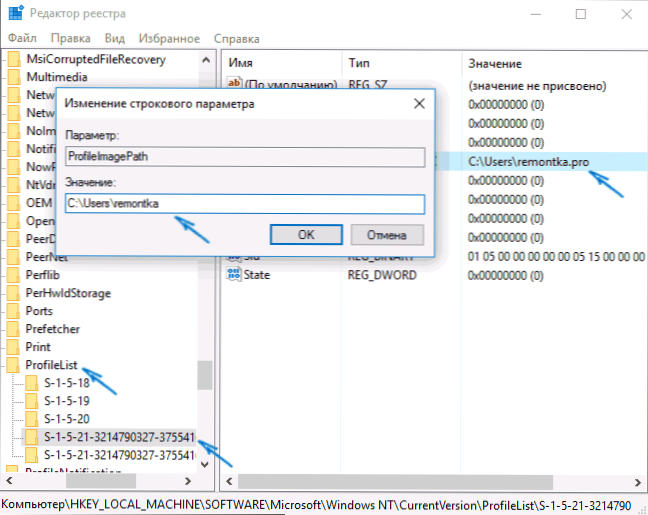
- Кликнете върху параметъра ProfileMagePath и променете стойността на новото име на папката.
- В редактора на регистъра изберете папката Root (компютър, от лявата страна в горната част), след това в главното меню изберете Редактирането - Търсене и потърсете C: \ Потребители \ Old_May_M
- Когато го намерите, сменете го на нов и натиснете редактирането - намерете по -нататък (или F3), за да потърсите местоположение в регистъра, където остава старият път.
Затворете редактора на регистъра, оставете акаунта на администратора и отидете в обичайния си акаунт - преименуваната потребителска папка трябва да работи без неуспехи. За да изключите предварително активирания администраторски акаунт, изпълнете командата Администратор на нетен потребител /Активен: Не На командния ред.
Как да промените името на потребителската папка в Windows 10 Home
Описаният по -горе метод не е подходящ за домашната версия на Windows 10, но има начин за преименуване на потребителската папка. Вярно е, че не го препоръчвам много.
Забележка: Този метод е тестван в напълно чиста система. В някои случаи, след неговото използване, могат да възникнат проблеми с работата на програмите, инсталирани от потребителя.
Така че, за да преименувате потребителската папка в Windows 10 Home, следвайте следните стъпки:
- Създайте администраторски акаунт или активирайте вградения -in, както е описано по -горе. Излезте от текущата сметка и влезте в новия администраторски акаунт.
- Преименувайте потребителската папка (чрез проводник или командния ред).
- Както и описано по -горе, променете стойността на параметрите ProfileMagePath В раздела на Регистъра Hkey_local_machine \ софтуер \ microsoft \ windows nt \ currentVersion \ profilelist към нов (в подраздел, съответстващ на вашия акаунт).
- В редактора на регистъра изберете папката на корен (компютър, от лявата страна в горната част), след това изберете Редактирането - Търсене и търсене на C: \ Потребители \ Old_ma_Pack
- Когато го намерите, сменете го за нов и натиснете редактирането - намерете по -нататък (или F3), за да търсите места в регистъра, където остава старият път.
- След приключване затворете редактора на регистъра.
В края на всички тези стъпки - излезте от използвания акаунт и отидете в потребителския акаунт, който името на папката се е променило. Всичко трябва да работи без неуспехи (но в този случай може да има изключения).
Видео - Как да преименувате потребителската папка
И в крайна сметка, както беше обещано, видео инструкцията, която показва всички стъпки за промяна на името на вашата потребителска папка в Windows 10.

