Как да предадете изображение с Android, компютър или лаптоп на Wi-Fi Wi-Fi Windows 10

- 653
- 98
- Angelo Monahan
Не всички знаят, но в Windows 10 има изградени -в възможности за получаване на излъчване на изображението от Wi -fi, тоест можете да предадете изображението от телефона или таблета Android до екрана на лаптопа или компютъра от Windows 10 и по желание от друг лаптоп или компютър. Основно. Връзката не изисква всички устройства да са свързани към един Wi-Fi рутер, тя също не изисква присъствието му: установена е директна връзка между тях.
В тези инструкции, подробно относно възможностите за излъчване на компютър в Windows 10 в текущата реализация, за това как да предадете изображение на компютър от Android телефон или от друг компютър/лаптоп и за ограниченията и проблемите, които можете да срещнете. Може да бъде интересно и в контекста: Как да свържете лаптоп към Wi-Fi телевизор, за да предадете изображение, излъчвайки изображение от Android към компютър с възможност за контрол на програмата Aputhermirror, как да прехвърля изображението от iPhone на компютър.
- Настройване на възможността за предаване на изображения чрез Wi-Fi в Windows 10
- Как да предадете изображение от Android на лаптоп или компютър с Windows 10
- Докоснете входа при свързване към безжичен дисплей
- Видео инструкция
- Възможни проблеми при свързване
Задаване на възможността за предаване на изображение на компютър или лаптоп с Windows 10
За да активирате възможността за използване на компютър с Windows 10 като безжичен монитор за други устройства, можете да извършите някои настройки (не можете да изпълнявате, което също ще бъде споменато по -късно), а в някои случаи да инсталирате допълнителни компоненти на системата, които Включете излъчващи функции (проектиране на компютър):
- В случай, че Windows 10 на версия 2004 или по -нова е инсталирана на вашия компютър (не е нужно да правите това в предишни версии), отидете на параметрите - Приложения - Допълнителни компоненти - Добавете компонента и инсталирайте „Безжичния монитор“ компонент.

- Отидете на Старт - Параметри - Система - Проекция на този компютър.
- Посочете кога е възможно изображението - „достъпно навсякъде“ или „достъпно навсякъде в защитени мрежи“. В моя случай успешната работа на функцията се проведе само в случай на първата точка: не бях съвсем ясно, което се разбира от защитени мрежи (но ние не се отнасят за частната/публичната мрежа и сигурността на WI -Fi мрежа).

- Освен това можете да конфигурирате параметрите на връзката за връзка (показано на устройството, към което са свързани) и PIN кода (заявката се показва на устройството, от което е направена връзката, а самият код на щифта е включен устройството, към което е свързано).
- Ако оставите точката „винаги деактивиран“ в параметрите на проекта на компютъра, но ще ви трябва едно време за стартиране на излъчването, можете да го завършите. Просто стартирайте вграденото приложение „Свързване“ (може да се намери в търсенето в лентата на задачите или в менюто Старт), а след това, от друго устройство, свържете се, следвайки инструкциите „свържете“ Windows 10 или стъпките, описани по -долу.
Ако в прозореца на настройките на параметрите, „проектиращи на този компютър“, виждате текста “на това устройство може да има проблеми с показването на съдържанието, тъй като неговият хардуер не е специално проектиран за безжично проектиране,„ Това обикновено се обозначава с един от:
- Инсталираният адаптер Wi-Fi не поддържа Miracast или го очаква като Windows 10 (на някои стари лаптопи или компютър с Wi-Fi).
- Правилните драйвери на безжичен адаптер не са инсталирани (препоръчвам да ги инсталирате ръчно от сайта на производителя на лаптопа, моноблока или ако е компютър с ръчно инсталиран Wi -FI адаптер - от производителя на този адаптер).
Интересното е, че дори при липса на адаптер Wi-Fi, вградените изображения на Windows 10 могат да работят правилно: някои допълнителни механизми се използват за работа като производител на поддръжка на Wi-Fi.
Предаване на изображение от компютър с Android на Windows 10 (връзка към безжичен монитор)
Можете да прехвърлите изображението на компютър или лаптоп с Windows 10 от друго подобно устройство (включително Windows 8.1) или с Android телефон/таблет.
За да се излъчва с Android, обикновено е достатъчно да извършите следните стъпки:
- Ако Wi-Fi е изключен по телефона (таблет), включете го.
- Отворете завесата за известия и след това го „издърпайте“ отново, за да отворите бутоните за бързи действия.
- Кликнете върху бутона "Излъчване" или за телефоните на Samsung Galaxy - "Smart View" (Galaxy може също да се наложи да изчерпи бързите действия вдясно, ако заемат два екрана). Ако не можете да намерите желаната точка, препоръчвам ви да се запознаете с инструкциите как да предадете изображение от Android по телевизията, там тази част е описана по -подробно, но същността е същата ..
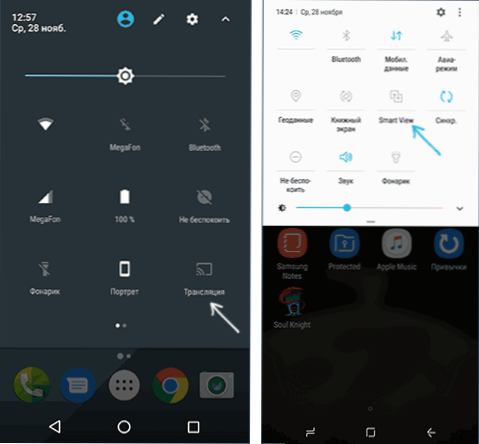
- Изчакайте известно време, докато името на вашия компютър се покаже в списъка, щракнете върху него.
- Ако в параметрите на проекцията са заявките за връзка или ПИН код, дайте подходящо разрешение на компютъра, към който се изпълнява връзката или предоставете PIN кода.
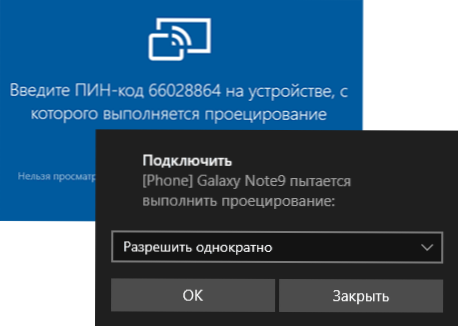
- Изчакайте връзката - изображението от вашия Android ще се покаже на компютъра.

Тук може да срещнете следните нюанси:
- Ако елементът „излъчване“ или подобен е отсъстващ сред бутоните, опитайте действия от първата част на инструкциите за изображението на изображението от Android до телевизора. Може би опцията все още е някъде в параметрите на вашия смартфон (можете да опитате да използвате търсенето на настройки).
- Ако на „чистия“ Android след натискане на бутона за излъчване на наличните устройства не се показва, опитайте да щракнете върху „Настройки“ - в следващия прозорец те могат да бъдат инициализирани без проблеми (забелязани на Android 6 и 7).
За да се свържете от друго устройство с Windows 10, са възможни няколко метода, най -простият от които:
- Натиснете клавишите Win+P (латински) на компютърната клавиатура, от която е направена връзката. Втората опция: За да щракнете върху бутона „Свържете“ или „Предавайте на екрана“ в центъра за известия (предварително, ако имате само 4 бутона, щракнете върху „Expand“).
- В менюто, което се отвори вдясно, изберете „връзка с безжичен дисплей“. Ако елементът не се показва, вашият Wi-Fi адаптер или неговият драйвер не поддържат функцията.

- Когато компютърът се покаже в списъка, към който се свързваме - щракнете върху него и изчакайте връзката до края, може да се наложи да потвърдите връзката на компютъра, към която свързваме. След това излъчването ще започне.
- Когато излъчвате между компютри и лаптопи на Windows 10, можете също да изберете оптимизиран режим на връзка за различни видове съдържание - гледайте видео, работа или игра (обаче, най -вероятно ще не се възпроизвежда, с изключение на настолните игри - недостатъчна скорост).

Ако нещо не се получи при свързване, обърнете внимание на последния раздел от инструкциите, някои наблюдения могат да бъдат полезни от него.
Докоснете входа при свързване на безжичен дисплей Windows 10
Ако започнете прехвърлянето на изображения на вашия компютър от друго устройство, ще бъде логично да контролирате това устройство на този компютър. Това е възможно, но не винаги:
- Очевидно функцията не се поддържа за всички устройства с Android, а не в нито една версия на Windows 10. В моя случай (Samsung Galaxy Note 9 и The Last Windows 10) работи, но в предишната версия на системата - не.
- Понякога влизането от клавиатурата и мишката са включени веднага след всякакви преси, а понякога трябва да бъде включено в известията (отиваме на компютъра, от който се свързваме с центъра за известия - Свържете - вижте свързаното устройство и маркировка), но Само при условие че на устройството, към което свързваме -безпроблемен адаптер Wi -FI с пълна поддръжка на Miracast.

- За някои телефони с Android при излъчване, въвеждането на компютър от клавиатурата е автоматично достъпно (въпреки че полето за влизане трябва да бъде избрано на екрана на самия телефон), но мишката не е достъпна.
ЗАБЕЛЕЖКА: За сензорно въвеждане по време на излъчването е необходим „услуга за клавиатура и ръкописна входна панел“, той трябва да бъде включен: Ако сте изключили „ненужните“ услуги, проверете, проверете.
Видео инструкция
Възможни проблеми при използване на предаването на изображение на Windows 10
В допълнение към тези проблеми с възможността за влизане, по време на тестовете забелязах следните нюанси:
- Понякога първата връзка работи правилно, след това, след изключване, втората става невъзможна: безжичният монитор не се показва и не се търси. Помага: Понякога - Ръчно стартиране на приложението „Свържете“ или изключване на възможността за излъчване в параметрите и неговото преобръщане върху него. Понякога - само рестартиране. Е, не забравяйте да се уверите, че Wi-Fi модул е включен и на двете устройства.
- Ако връзката не е възможна да се инсталира по никакъв начин (връзката не се осъществява, безжичният монитор не се вижда), е много вероятно случаят да е адаптерът Wi-Fi: и, ако се съди по отзивите, понякога това се случва За адаптерите, които напълно поддържат Miracast Wi-Fi с оригинални драйвери. Във всеки случай опитайте ръчната инсталация на оригинални драйвери, предоставени от производителя на оборудването.
В резултат на това: функцията работи, но не винаги и не за всички сценарии на употреба. Въпреки това, за да бъдем в крак с тази възможност, според мен ще бъде полезно. Устройствата бяха използвани за запис на материала:
- PC Windows 10 2004 Pro, I7-4770, Wi-Fi TP-Link адаптер към Atheros AR9287
- Dell Vostro 5568, Windows 10 Pro, I5-7250, Wi-Fi адаптер Intel AC3165
- Moto X Play смартфони (Android 7.1.1), Nokia 4.2 (Android 10) и Samsung Galaxy Note 9 (Android 10)

