Как да отворите възпроизвеждане и записи в Windows 10
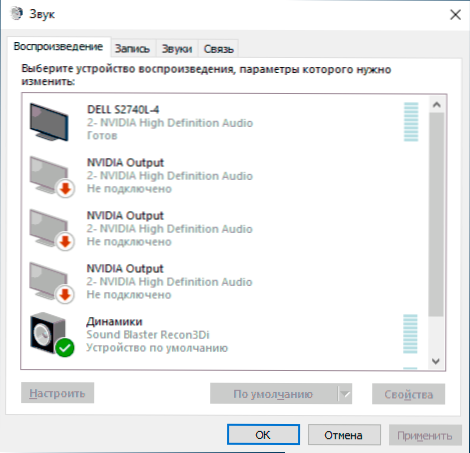
- 3546
- 253
- Ms. Jimmie Douglas
Списъкът с устройства за възпроизвеждане и запис е един от елементите на настройките на Windows 10, най -често споменати в материалите по темата за решаване на проблеми със звука, нейното оттегляне и запис, работа с микрофон.
По някаква причина, във всяка нова версия на Windows 10, бърз начин за тази настройка се променя: В резултат на това трябва да редактирате повече от дузина инструкции, актуализирайки тяхното съдържание. Поради тази причина беше решено да се напише отделен материал с всички начини за отваряне на устройствата за запис и възпроизвеждане, вижте го от тези инструкции и, ако е необходимо, редактирайте тази статия.
Отваряне на устройства за възпроизвеждане и запис, използващи иконата на Dynamics в полето за уведомяване на Windows 10
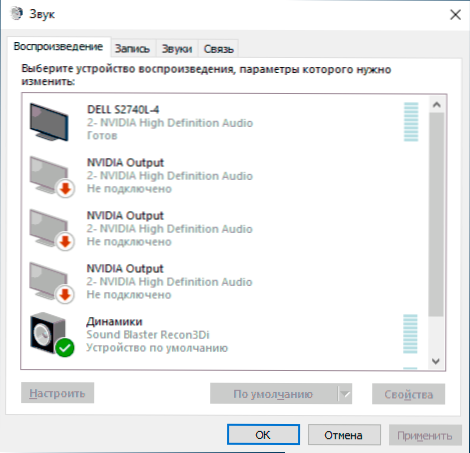
При условие, че необходимите драйвери на звуковата карта са инсталирани на вашия компютър, иконата на Dynamics обикновено се показва в областта на известието, с десния бутон, върху който се отваря контекстното меню, малко по -различно в различни версии на Windows 10.
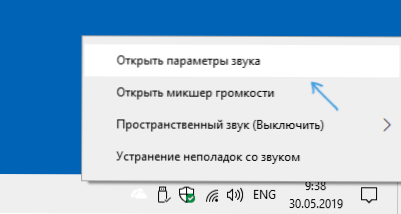
Може да се използва за отваряне на списък с устройства за възпроизвеждане и запис:
- Във Windows 10 версии 1903 трябва да изберете „Отворени звукови параметри“ в това меню и на страницата, отворена, за да намерите секцията „Свързани параметри“ и да изберете „Панел за контрол на звука“ там. Моля, обърнете внимание: Придружаващите параметри може да не са разположени вдясно, както на екрана, но в списъка по -долу (зависи от размера на прозореца на параметрите и разделителната способност на екрана).
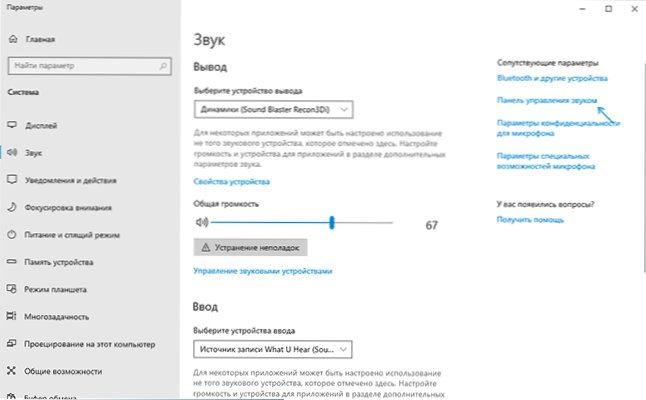
- В Windows 10 1809 и 1803, след десния бутон върху иконата на високоговорителя, изберете „Звуци“ и в прозореца, който се отваря, отворете желания раздел - „Запис“ или „Възпроизвеждане“.
- По -ранните версии на Windows 10 съдържат отделни „устройства за възпроизвеждане“ и „устройства за запис“ В това меню, използвайте ги.
Как да отворите устройства за възпроизвеждане и запис в контролния тиган
За щастие, в контролния панел отварянето на устройства за възпроизвеждане и запис все още не се е променило:
- Отворете контролния панел (най -лесният начин да направите това е да използвате Windows 10).
- Отворете елемента "звук", ако "изглед" икони "или" оборудване и звук " -" Управление на звукови устройства "за типа" категория "е инсталиран в контролния панел в контролния панел.
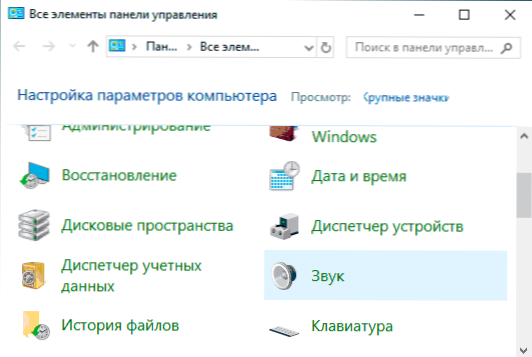
Останалите пътеки всъщност са получени от вече изброените:
- Можете да отидете на Windows 10 (Win+I клавиши) - Система - Звук и натиснете „Панел за контрол на звука“ в съпътстващи параметри.
- Ако желаете, можете да създадете пряк път за елемента „звук“ в контролния панел - просто плъзнете иконата на работния плот.
- Можете да въведете панела "Control \ Equipment and Sound" в адресния ред на проводника и след това щракнете върху "Управление на звукови устройства".
Основните инструкции на сайта, които използват елемента на разглеждания контролен панел
- Какво да правя, ако звукът изчезне в Windows 10
- Няма звук от HDMI, това устройство вече се използва за показване на звука от HDMI
- Windows 10 звучи изсъжда и хрипове
- Микрофонът не работи в Windows 10
- Изходното аудио устройство не е инсталирано
- « Как да деактивирате замъгляването на фона на заключения екран на Windows 10
- Windows 10 без активиране - колко дълго можете да използвате и какви ограничения има »

