Как да деактивирате клавиша Windows
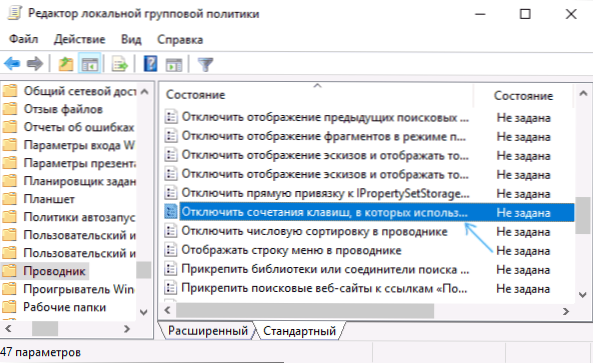
- 4965
- 1369
- Al Breitenberg
Ако по някаква причина трябваше да изключите клавиша на Windows на клавиатурата, е доста просто: Използвайки редактора на регистъра на Windows 10, 8 или Windows 7 или използвате безплатна програма за преназначаване на клавиатурата, ще ви разкажа за тези два начина. Друг начин е да изключите ключа за печалба, но определена комбинация с този ключ, която също ще бъде демонстрирана.
Веднага ще предупредя, че ако вие като мен често използвате комбинации, базирани на ключове, като Win + R (изпълнете диалоговия прозорец „Изпълнение“) или Win + X (извиквайки много полезно меню в Windows 10 и 8.1), след това след прекъсване, те ще ви станат недостъпни, като много други полезни ключови комбинации.
Изключване на комбинации от ключове с помощта на клавиша Windows
Първият метод изключва само всички комбинации с клавиша на Windows, а не този ключ: той продължава да отваря менюто за стартиране на менюто. Ако не се нуждаете от цялостно изключване, препоръчвам да използвате този конкретен метод, тъй като той е най -безопасният, предоставен в системата и лесно се отменя.
Можете да приложите изключване по два начина: Използване на редактора на политика на местна група (само в професионални, корпоративни редакционни офиси на Windows 10, 8.1 и Windows 7, за последното също са достъпни в „Максимум“) или използване на редактора на регистъра (наличен във всички издания). Помислете и за двата метода.
Изключване на комбинации с ключ за печалба в редактора на политика на местна група
- Натиснете клавишите Win+R на клавиатурата, въведете Gpedit.MSC И щракнете върху Enter. Редакторът на политиката на местната група ще се отвори.
- Отидете в секцията за конфигуриране на потребителя - административни шаблони - компоненти на Windows - Проводник.
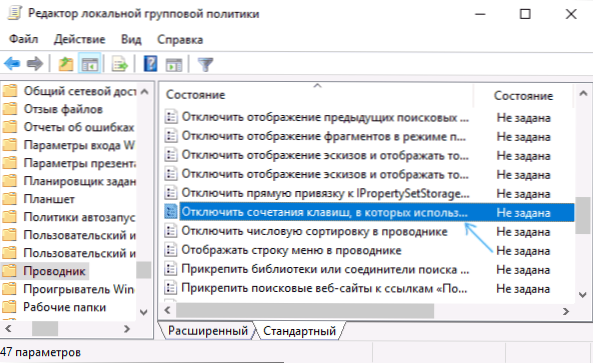
- Два пъти щракнете върху параметъра "Деактивиране на комбинациите от ключове, които използват клавиша Windows", задайте стойността "приобщаване" (не бях сбъркал - той е включен) и приложете направените промени.
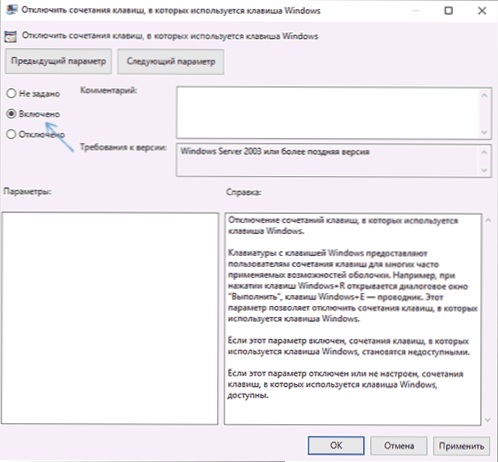
- Затворете редактора на политиката на местната група.
За да накарате промените да влязат в сила, ще е необходимо да рестартирате проводника или да рестартирате компютъра.
Изключете комбинации с Windows в редактора на регистъра
Когато използвате редактора на регистъра, стъпките ще бъдат както следва:
- Натиснете клавишите Win+R на клавиатурата, въведете Regedit И щракнете върху Enter.
- В редактора на Регистъра отидете в секцията
Hkey_current_user \ софтуер \ microsoft \ windows \ currentVersion \ policies \ explorer
При липса на раздел го създайте.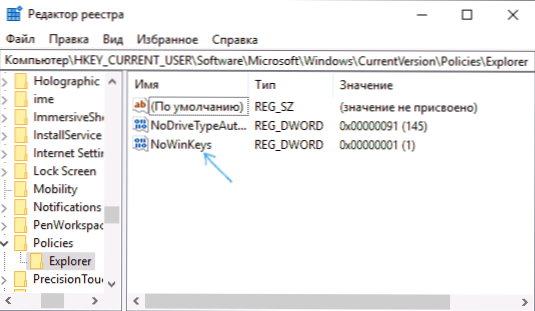
- Създайте параметър DWORD32 (дори за 64-битови прозорци) с име Nowinkeys, Щракване върху десния бутон на мишката в десния панел на редактора на регистъра и избор на желаната точка. След като създадете, два пъти щракнете върху този параметър и задайте стойността 1 за него.
След това можете да затворите редактора на регистъра, както и в предишния случай, направените промени ще печелят само след прозорците на диригента или презареждането на Windows.
Как да деактивирате клавиша Windows с помощта на редактора на регистъра
Този метод за прекъсване се предлага и от самия Microsoft и, съдейки по официалната страница за поддръжка, работи в Windows 10, 8 и Windows 7, но изключва напълно ключа напълно.
Стъпките за изключване на клавиша на Windows на клавиатурата на компютър или лаптоп в този случай ще бъдат както следва:
- Изпълнете редактора на регистъра, за това можете да натиснете клавишите Win+R и да въведете Regedit
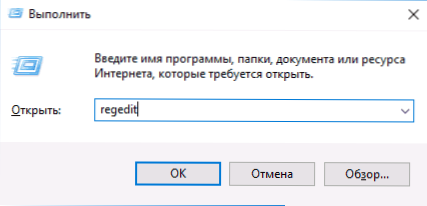
- Отидете в секцията (папки отляво) Hkey_local_machine \ system \ currentControlset \ control \ оформление на клавиатурата
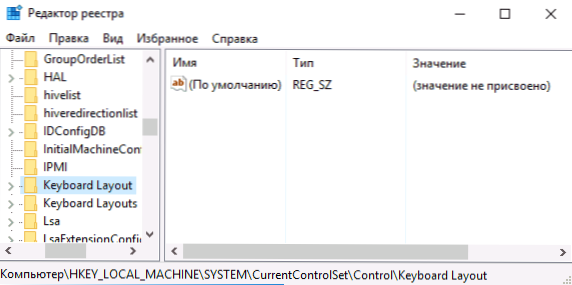
- Кликнете върху дясната страна на редактора на регистъра с десния бутон на мишката и изберете в „Създаване“ - „Бинарен параметър“ в контекстното меню и след това въведете името му - Сканкодна карта
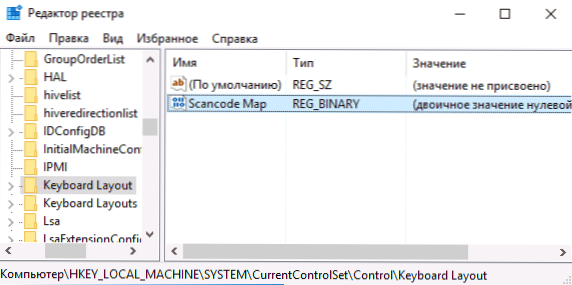
- Кликнете върху този параметър и въведете стойността (или копирайте от тук) 0000000000000003000000005BE000005CE000000000
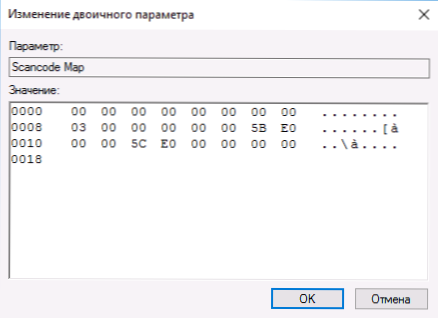
- Затворете редактора на регистъра и рестартирайте компютъра.
След рестартиране ключът на Windows на клавиатурата ще спре да работи (току -що тестван на Windows 10 Pro X64, по -рано в първата версия на тази статия, тествана в Windows 7). В бъдеще, ако отново трябва да включите клавиша Windows, просто изтрийте параметъра на картата на Scancode в същия раздел на регистъра и рестартирайте компютъра - ключът ще работи отново.
Оригиналното описание на този метод на уебсайта на Microsoft е тук: https: // supraport.Microsoft.Com/en-sus/kb/216893 (две изтегляния се предлагат на една и съща страница за автоматично изключване и включване на ключа, но по някаква причина те не работят).
Използване на програмата SharpKeys за деактивиране на клавиша Windows
Преди няколко дни писах за безплатната програма Sharpkeys, която ви позволява лесно да преназначавате клавишите на компютърната клавиатура. Освен всичко друго, използването му можете да изключите клавиша Windows (наляво и надясно, ако имате две от тях).
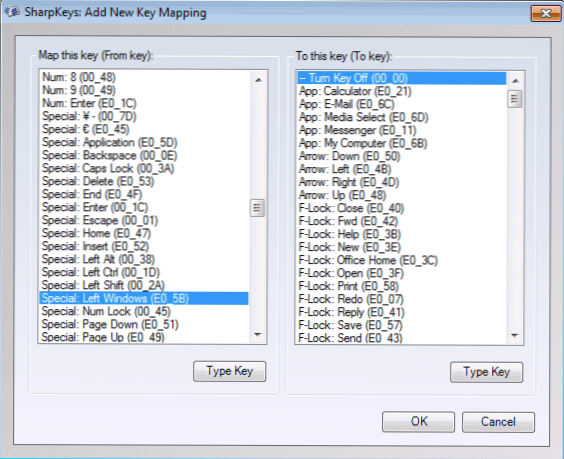
За да направите това, в основния прозорец на програмата щракнете върху „Добавяне“ (добавете), в лявата колона, изберете „Special: Left Windows“, а вдясно - „Изключете клавиша“ (изключете клавиша, избрани по подразбиране). Щракнете върху OK. Направете същото, но за правилния ключ - специален: десни прозорци.
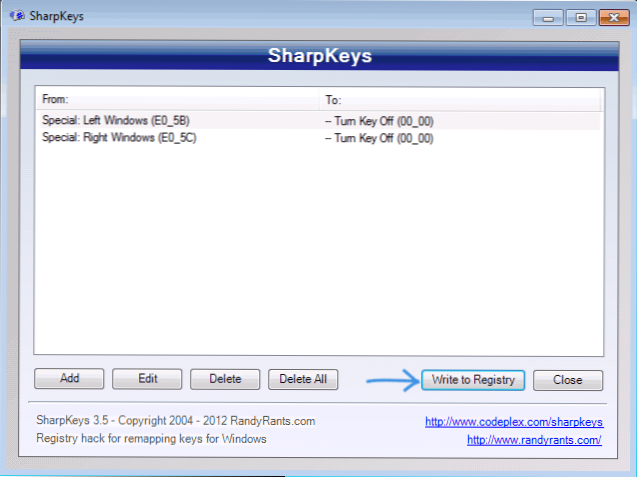
Връщайки се към главния прозорец, щракнете върху бутона „Запишете в регистъра“ и рестартирайте компютъра. Готов.
За да върнете работата на изключените ключове, можете да стартирате програмата отново (всички промени, направени по -рано, ще бъдат показани в нея), премахнете преназначаването и запишете промените в регистъра отново.
Подробности относно работата с програмата и къде да я изтеглите в инструкциите как да преназначите клавишите на клавиатурата.
Как да деактивирате комбинациите с клавиша Win в клавиша Simple Disable
В някои случаи е необходимо да не изключите напълно клавиша Windows, а само неговите комбинации с определени клавиши. Наскоро попаднах на безплатна проста ключова програма за деактивиране, която може да го направи, и тя е доста удобна (програмата работи в Windows 10, 8 и Windows 7):
- След като маркирате прозореца „Ключ“, натискате клавиша и след това маркирайте „Win“ и щракнете върху бутона „Добавяне на клавиша“.
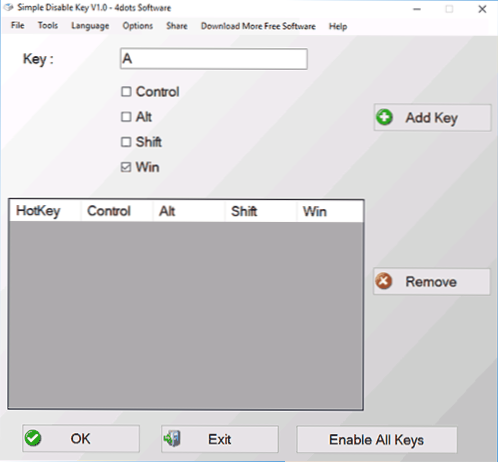
- Ще се появи заявка - кога да изключите комбинацията от ключове: винаги, в конкретна програма или по график. Изберете желаната опция. И щракнете върху OK.
- Готов - Посочената комбинация от Win + Ключът не работи.
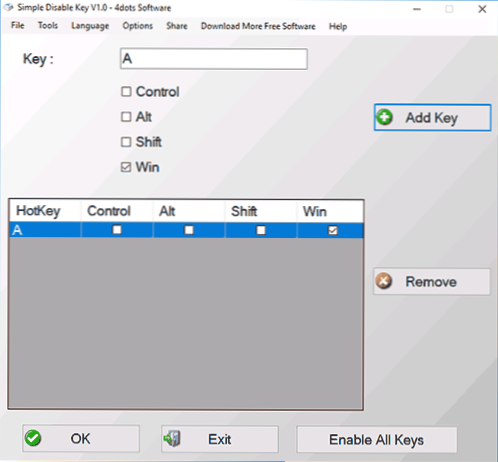
Това работи, докато програмата е стартирана (можете да я поставите в Autostart, в менюто с опции) и по всяко време, като щракнете върху програмата в областта на известията, можете да включите всички клавиши и техните Комбинации отново (активирайте всички клавиши).
Важно: Програмата може да се закълне на филтъра SmartScreen в Windows 10, също Virustotal показва две предупреждения. Така че, ако решите да използвате, тогава на собствената си опасност и риск. Официалният уебсайт на програмата - www.4dots-software.Com/просто-дисплей-ключ/

