Как да деактивирате задачите диспечер в Windows 10, 8.1 и Windows 7
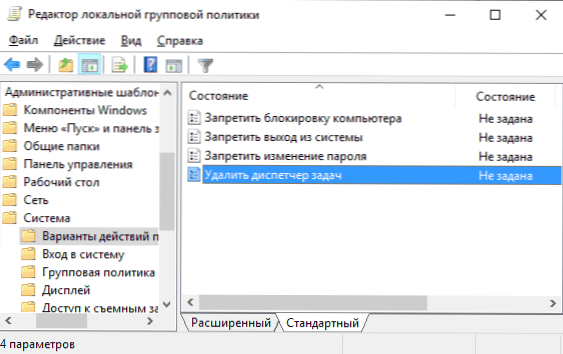
- 1733
- 499
- Allan Weber
Не знам каква цел може да се изисква, но ако желаете, можете да използвате различни методи за изключване на мениджъра на задачите (забрана за стартиране), така че потребителят да не може да го отвори.
В тези инструкции - няколко прости начина за изключване на диспечера на Windows 10, 8 задачи.1 и Windows 7 изградени -in системи на системата, въпреки че някои безплатни програми на трета страна предлагат тази възможност. Също така може да бъде полезно: как да забрани пускането на програми в Windows.
Блокиране в редактора на политиката на местната група
Забраната за стартиране на задачите Диспечер в редактора на политиката на местната група е един от най -простите и бързи начини, но изисква да бъде инсталиран професионален, корпоративен или максимален вариант на Windows на вашия компютър. Ако това не е така, използвайте описаните методи допълнително.
- Натиснете клавишите WIN+R На клавиатурата въведете Gpedit.MSC На прозореца „Изпълнете“ и щракнете върху Enter.
- В редактора на политиката на локалната група отидете в раздела „Конфигурация на потребителя“ - „Административни шаблони“ - „Система“ - „Опции за действия след натискане на CTRL+ALT+DEL“.
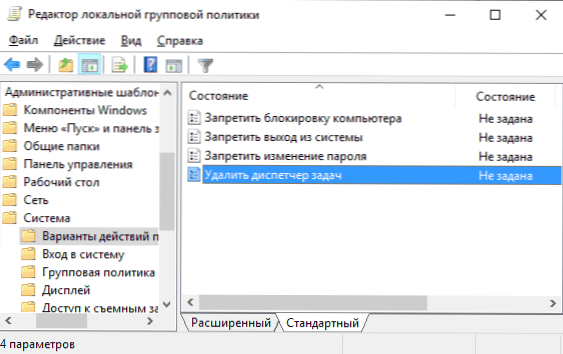
- От дясната страна на редактора щракнете върху точката „Изтриване на изпращача на задачите“ и инсталирайте „Заедно“ и щракнете върху „OK“.
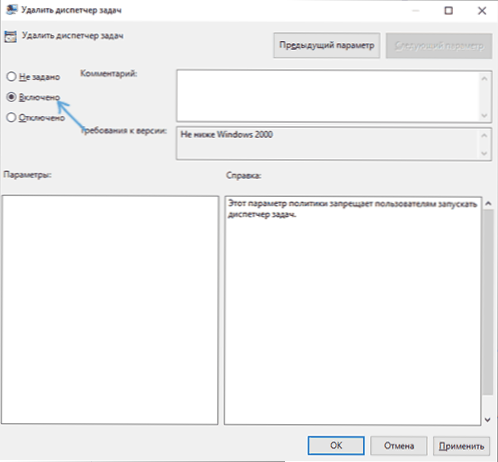
Готов, след тези стъпки, изпращачът на задачите няма да се стартира не само на клавишите на Ctrl+Alt+Del, но и по други начини.
Например, той ще стане неактивен в контекстното меню на лентата на задачите и дори ще започне да се използва файлът c: \ windows \ system32 \ taskmgr.EXE ще бъде невъзможно и потребителят ще получи съобщение, че мениджърът на задачите е изключен от администратора.
Изключете диспечера на задачата с помощта на редактора на регистъра
Ако вашата система няма редактор на местна групова политика, можете да използвате редактора на регистъра, за да изключите мениджъра на задачите:
- Натиснете клавишите Win+R на клавиатурата, въведете Regedit И щракнете върху Enter.
- В редактора на Регистъра отидете в секцията
Hkey_current_user \ софтуер \ microsoft \ windows \ currentVersion \ policies
- Ако няма подраздел с име Система, Създайте го, като натиснете десния бутон на мишката в „папката“ Политики и избор на желания елемент от менюто.
- Влизайки в системния подраздел, натиснете десния бутон на мишката в празния регион на редактора на десния регистър и изберете параметъра „Създаване на DWORD 32“ (дори за X64 Windows), задайте DisableTaskmgr Като името на параметъра.
- Натиснете два пъти според този параметър и посочете стойността 1 за него.
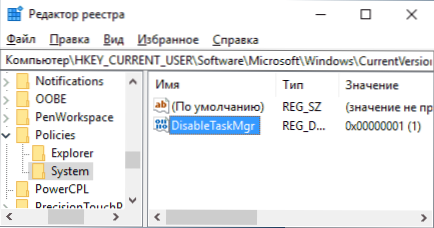
Това са всички необходими стъпки, за да се даде възможност за забрана на старта.
Видео
Допълнителна информация
Вместо ръчно редактиране на регистъра за блокиране на мениджъра на задачите, можете да стартирате командния ред от името на администратора и да въведете командата (след въвеждането, натиснете Enter):
Reg Добавяне на hkcu \ софтуер \ microsoft \ windows \ currentVersion \ policies \ system /v disabletaskmgr /t reg_dword /d 1 /f
Той автоматично ще създаде необходимия секционен регистър и ще добави параметъра, отговорен за изключването. Ако е необходимо, можете също да създадете Regi-файл, за да добавите параметъра DisableTaskmgr със стойност 1 в регистъра.
Ако в бъдеще ще трябва отново да активирате задачите, тогава просто трябва да деактивирате опцията в редактора на политиката на локалната група или да изтриете параметъра от регистъра или да промените стойността му с 0 (нула).
Освен това, ако желаете, можете да използвате помощни програми за трета страна, за да блокирате диспечера на задачите и други системни елементи, например, това е AskAdmin.
- « Как да активирам RAW на iPhone 12 и 12 Pro (Apple Proraw)
- WPD -Tool за изключване на телеметрията на Windows 10, настройките на ОС и изтриването на вградени приложения »

