Как да настроите вертикален синхроймс nvidia
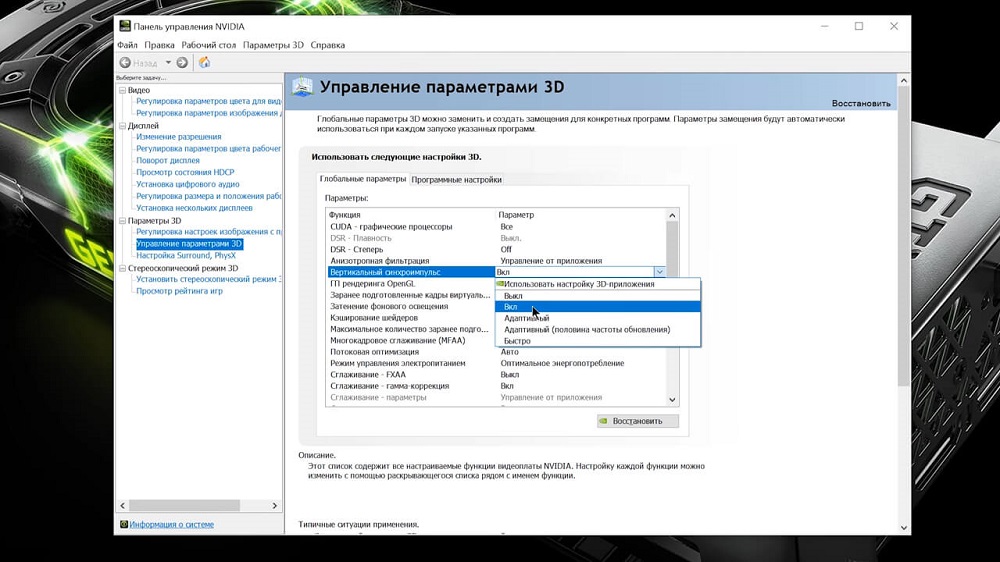
- 4370
- 1379
- Ms. Jimmie Douglas
В секцията на тънките настройки на видеокартата можете да намерите елемента "вертикален синхроймс" или вертикална синхронизация, както и няколко опции за действия с него. Може да бъде включен, изключен, ускорен или принуден да се адаптира към конкретни ситуации. Какво е по -добре да изберете и защо, ще ви кажем по -късно.
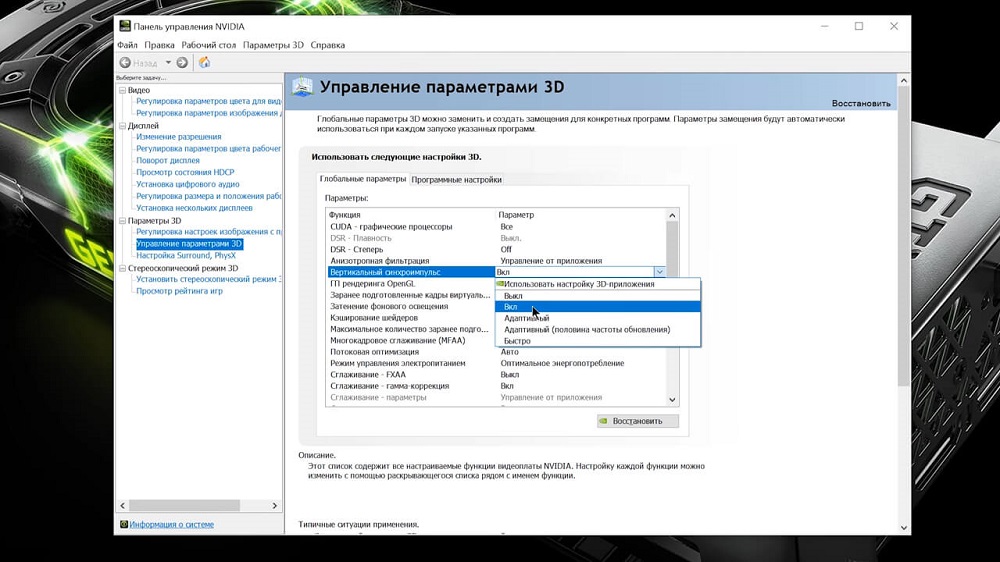
Какво е вертикален синхройс
Какво е вертикален синхром -ймпулс, лесно можете. Ако има някои грешки в настройките, изображението е изкривено: хоризонталната лента изглежда разделя рамката наполовина, а едната част е леко отклонена настрани и не съвпада с другата.
По правило картината не остава в това състояние дълго време: след няколко мига тя отново се събира в едно цяло. Ако обаче играта е сложна, с голям брой места, дори такъв малък дефект скоро ще започне да дразни. Особено той ядосва собствениците на мощни компютри, които не се разпаднаха по скъпото „пълнене“ за колите си и планираха да играят с комфорт, а вместо това се сблъскаха с неочакван проблем. Не се притеснявайте, лесно е да го поправите.

Вертикалният синхром -ймпулс е просто отговорен за координираната работа на две честоти: визуализация и подновяване на екрана. В панелите за настройки на видеокартите, в секцията „Global NVIDIA“ ще намерите набор от действия за вертикална синхронизация.
Какво е значението, което трябва да зададете
И така, за вертикалния синхром -Capuls на NVIDIA можете да инсталирате всеки от шестте режима, нека да видим какво да поставите в конкретна ситуация:
- "Изключете" - най -вероятно това е, което имате, е активирано. Тази опция позволява на екрана бързо да реагира на изображението, но позволява краткосрочни изкривявания с появата на хоризонтална лента и изместване на парчета.
- „Включете“ - действа обратното: намалява скоростта на играта, коригирайки активността на смяната на персонала към реакцията на екрана. Забавете графиката.
- "Адаптивен" - действа според ситуацията: когато изображението се променя твърде често и бързо, а екранът няма време зад него, скоростта на преход от една сцена в друга ще бъде изкуствено подценявана. Тази опция е подходяща, ако нямате много добър монитор.
- „Бързо“ е най -доброто решение за направата на дисплея и картината да управлява един след друг. След като зададете този режим, ще се отървете от дефекта, но той не е подходящ за слаби монитори.
- "Адаптивна и половина честота" - по -добре е да го активирате, когато проблемът се крие в играта, а не в монитора. Понякога честотата на визуализация е ниска, а графиката се забавя, а екранът послушно се показва. Този режим коригира такъв дефект.
- „Използвайте настройката на 3D приложения“ - На теория, в този случай, самата игра трябва да управлява поведението на синхрома - иммпулс и да я регулира оптимално, но често този подход се проваля и се появяват артефакти.
Ако ви е трудно да решите, опитайте се да изберете оптималната стойност с експериментален начин. Първо, задайте "бързо", рестартирайте компютъра, включете играта и проверете дали проблемът е изчезнал и дали други са се появили. Ако се открият някои нови артефакти, можете да пристъпите към режима „адаптивен“ или „адаптивен с половин честота“ и накрая „Използвайте настройката на 3D приложение“. Но е по -добре никога да не поставяте „Включване“ и „Изключване“ - графиката ще бъде слабо показана и дори това ще отнеме допълнителни ресурси от видеокартата.
Сега за това как да зададете избраната стойност:
- Кликнете върху безплатното място на работния плот с допълнителен бутон на мишката.
- Намерете линията "Контролен панел на NVIDIA".
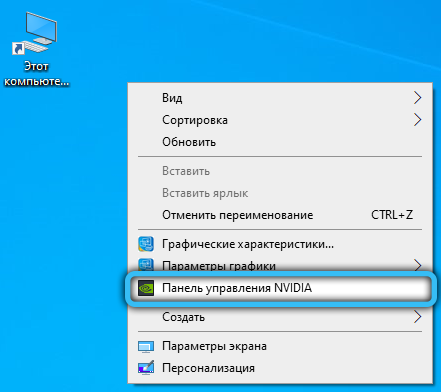
- Сега отворете „Настройка на настройките на изображението с гледане“.
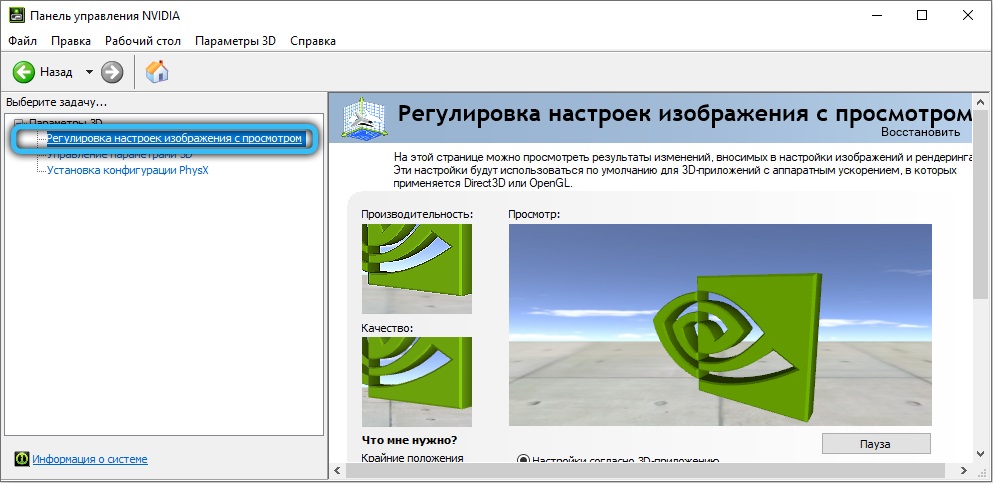
- Маркирайте "Според 3D приложението" и щракнете върху думата "Прилагане".
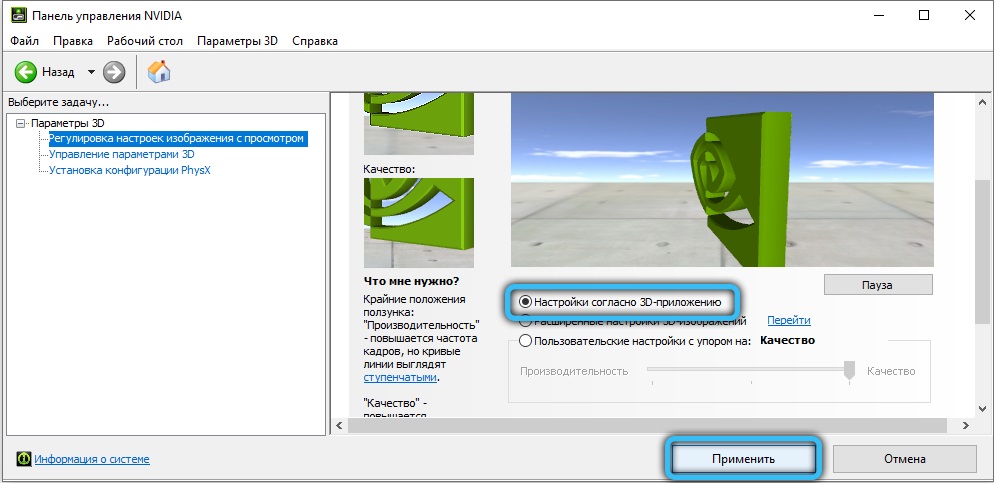
- Вляво ще има списък, в който трябва да намерите: „Управление на 3D параметри“ - „Глобални параметри“ - „Вертикален синхром -CAPULS“.
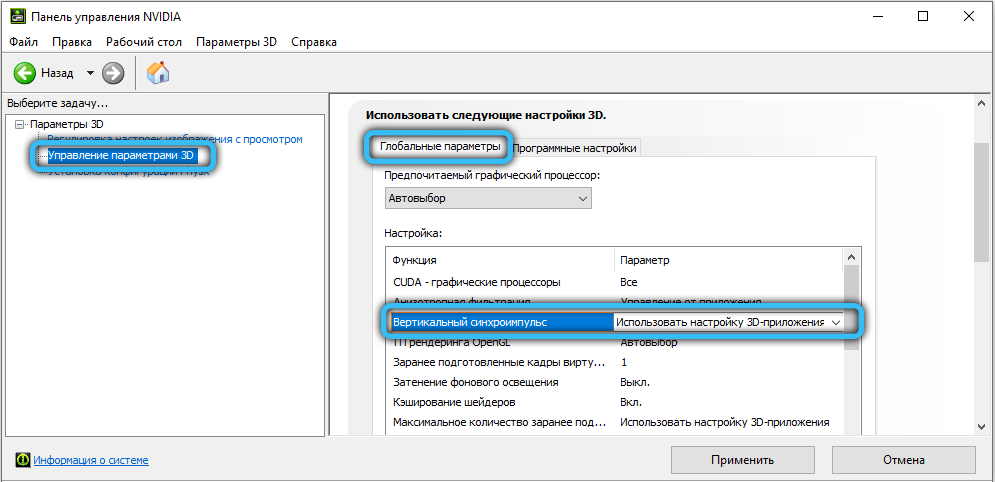
- Напротив, има раздел със списък с режими - инсталирайте този, който искате.
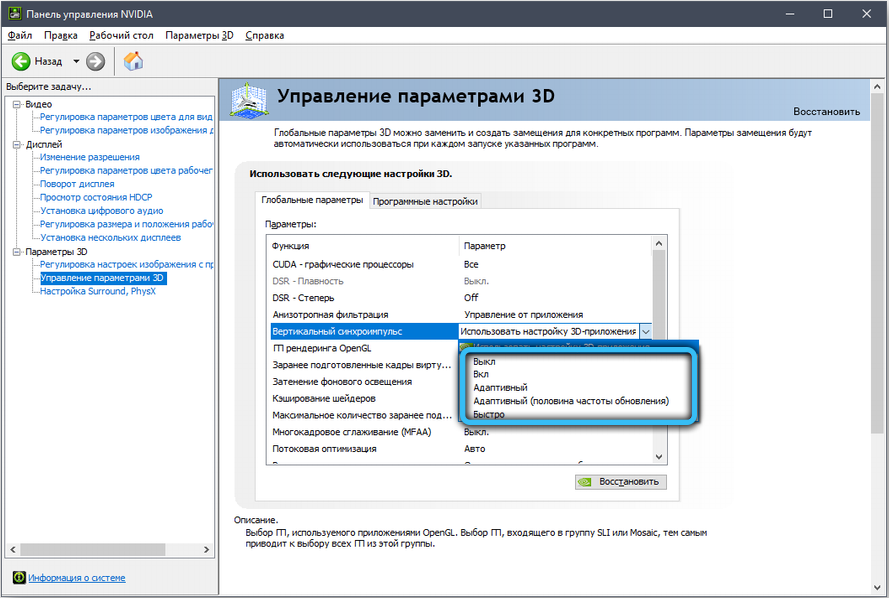
- Излезте от настройките и рестартирайте компютъра.
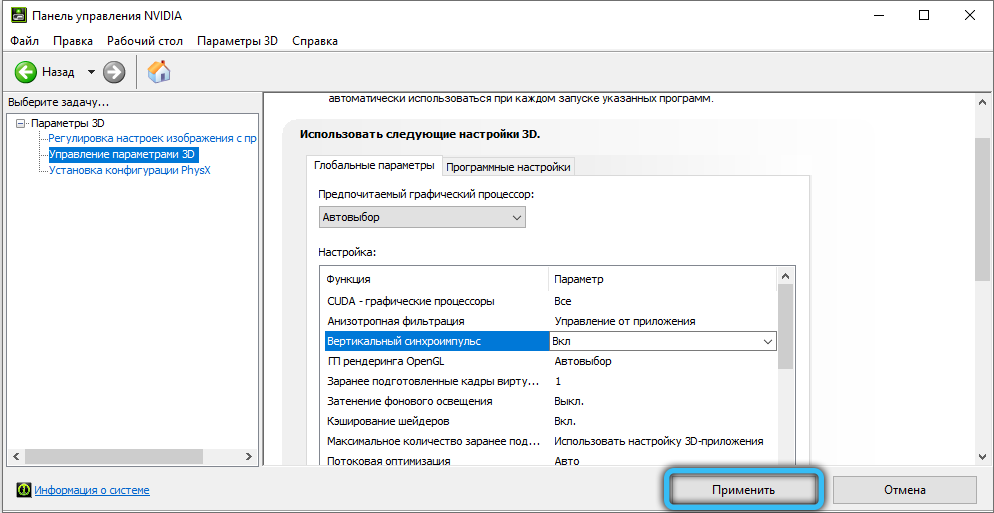
След това си струва да се наблюдават как са се променили показателите за консумация на енергия и натоварване на CP. Ако те са се увеличили, тогава в NVIDIA е възможно да се оптимизира скоростта на кадрите:
- Отново отидете в раздела „3D“ - „Настройки на софтуера“.
- Намерете името на определена игра.
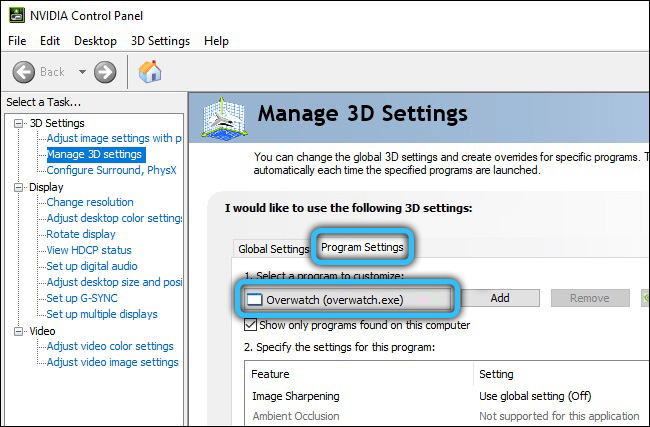
- Ограничете горното ниво на скоростта на кадъра до 75.
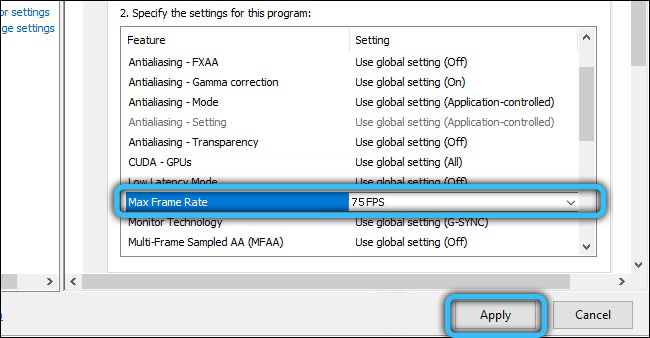
Така че трябва да го направите отделно с всяка игра.
Кажете ни в коментарите как сте настроили вертикален синхром -ммпулс, за да се отървете от появата на артефакти. Кой режим ви се стори най -ефективен?

