Как да настроите локална мрежа чрез Wi-Fi рутер? Подробни инструкции за примера на TP-Link TL-WR841N

- 3873
- 82
- Ms. Jimmie Douglas
Здравейте. Наскоро отговорих на коментар в блога, обещах да напиша статия за това Как да настроите локална мрежа чрез Wi-Fi рутер. И тъй като имам TP-Link TL-WR841N набор, ще напиша инструкции на примера на този рутер. Въпреки че при настройването на локална мрежа между компютрите, рутерът на практика няма да бъде настроен, така че дори и да имате друг Wi-Fi рутер, тогава статията ще бъде полезна.

Локална мрежа, полезна. Можете да обменяте файлове, можете да играете игри, особено след като не ви е много трудно да зададете мрежа чрез рутер. Ако имате два или повече компютъра, преминават онлайн през един рутер, тогава вече има мрежа между тях. И няма значение как са свързани, както чрез мрежов кабел, Wi-Fi, или един по кабел, а другият по безжичната мрежа. Нека започнем процеса на настройка. Ще пиша в ред това, което имаме и какво трябва да конфигурираме. Отивам.
Настройка на локална мрежа чрез Wi-Fi рутер
Какво имаме:
- Wi-Fi рутер TP-Link TL-WR841N е свързан към интернет. Разпределя автоматично IP и DNS.
- Компютър № 1. Операционна система Windows 7. Свързан с рутера чрез мрежов кабел, интернет работи.
- Компютър № 2. Операционна система Windows 7. Свързва се с рутера чрез безжична Wi-Fi мрежа, Интернет работи.
Мишена:
Настройте локална мрежа между два (може да имате повече) компютъра. Отворете общ достъп до конкретна папка или локален диск. Получете възможността за обмен на файлове.
Ние работим:
Преди да започнете да настроите мрежа на компютри, реших да направя пинг от един компютър на друг, за да разбера дали има връзка между тях. Прочетете повече за Ping тук. Ако и вие искате да направите това, тогава трябва да преминете от един компютър в настройките на рутера и да видите кой IP адрес на рутера е присвоил друг компютър в мрежата. Наскоро написах статия за това как да видите кой е свързан с вашия рутер, можете да прочетете.
Е, бързо ще напиша как да го направя. Ние набираме в браузъра 192.168.1.1 (192.168.0.1) И влезте в настройките на рутера. Отиваме в раздела DHCP и DHCP клиенти, виждаме там устройства, които са свързани към рутера. Разглеждаме IP адреса, който е присвоен на втория компютър, с който искаме да конфигурираме локалната мрежа.
Сега правим пинг към него. Щракнете върху "Стартиране" и напишете в лентата за търсене Cmd, В резултатите от търсенето стартирайте полезността "Cmd.Exe".
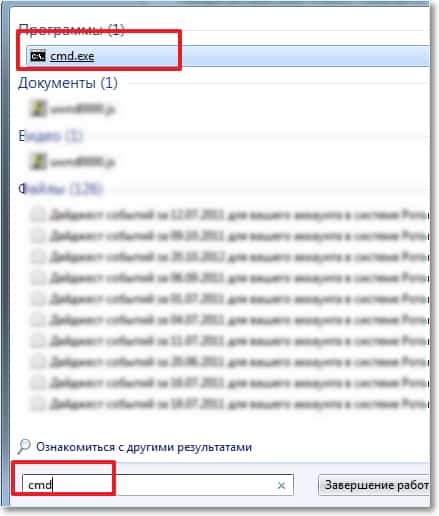
Ще се появи прозорец, в който пишем екип Ping "IP адрес на друг компютър" и щракнете върху „Въведете“. Разглеждаме резултата, ако видите, че обменът на пакети се случва, тогава всичко е наред, има мрежа между компютрите.

Мисля, че ще направя още един пинг от лаптопа, който е свързан чрез Wi-Fi, и виждам, че прехвърлянето на пакети не върви. И ако пингът не премине, тогава мрежата няма да работи. И тогава започна, дълго време промених различни настройки, докато не ми дойде, че е инсталиран на лаптоп и компютър ESET Smart Security, Да! Той напълно проверява мрежата.
Ако има проблеми с мрежовата връзка в процеса на конфигурация или работа, тогава първото нещо, което трябва да проверите и деактивирате антивирусите и защитните стени. Също така ви съветвам да деактивирате защитната стена на Windows.
Отварям антивируса, прехвърлям в раздела „Настройки“, „Мрежата“, изберете „Променете режима на сигурност на мрежата“ и обърнете внимание на „Разрешаване на общ достъп“. Щракнете върху "Добре", повтарям пинг, всичко работи. Половината от работата е свършена, ние продължаваме.
Създадохме локална мрежа
Сега трябва да проверите на всеки компютър кой работна група те са свързани и задайте името на тях. Ако името вече е установено, по -добре е да го промените, като предпишете думата в английски букви.
Натиснете десния бутон на „Моят компютър“ и изберете „Свойства“. Допълнителни „допълнителни настройки“ и отидете в раздела „Име на компютъра“. Щракнете върху бутона "Промяна". Въведете ново име, ако е необходимо, и група.
Съдържание
- Настройка на локална мрежа чрез Wi-Fi рутер
- Създадохме локална мрежа
- Ние отваряме общ достъп до папки в локалната мрежа
- Как да свържа Android смартфон (таблет) към локална Wi-Fi мрежа?
Изписах групата „Работна група“, оставих я.
След като направите настройките, щракнете върху OK и рестартирайте компютъра.
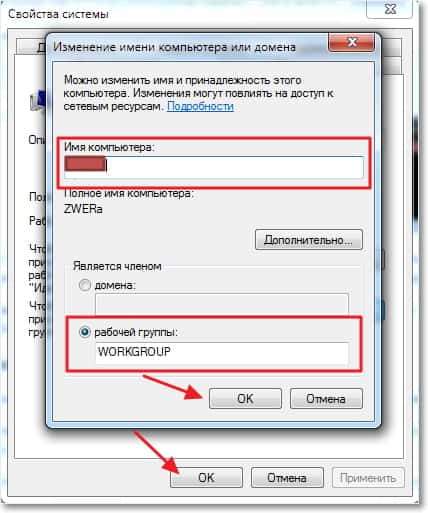
Напомням ви, че правим всички действия и на двата компютъра.
Продължаваме конфигурацията, отиваме на „Старт“, „Панел за управление“, „Център за управление на мрежата и общ достъп“.
Разглеждаме коя мрежа принадлежи към вашата мрежа, имате нужда от „домашна мрежа“, ако имате например „обществена мрежа“, след това кликнете върху нея и изберете „домашна мрежа“.
Сега вдясно щракнем върху „Готовина за творение“.
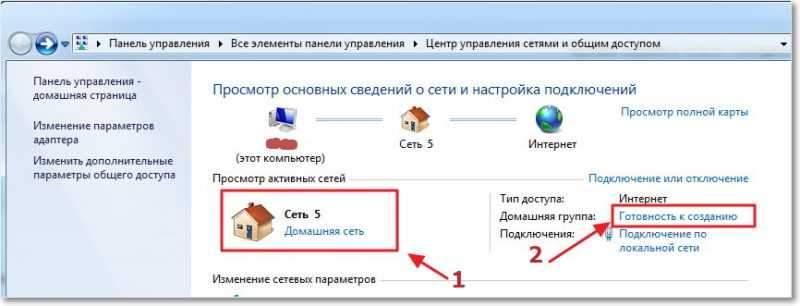
Щракнете върху „Създаване на домашна група“.
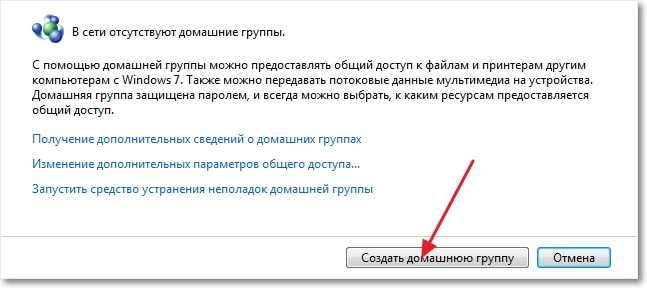
Изберете елементите, към които искате да отворите общ достъп и щракнете върху „Напред“.
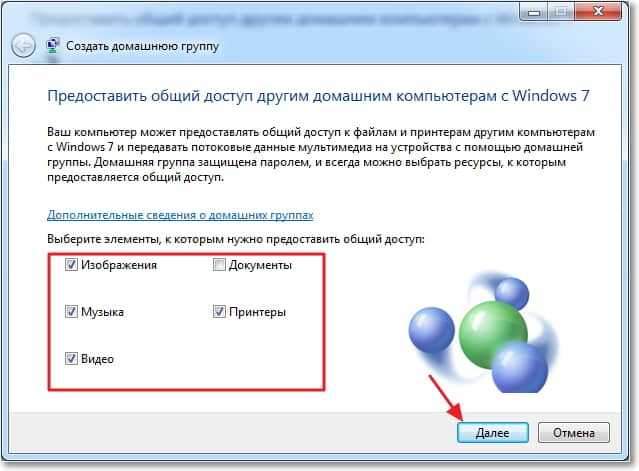
Ще се появи прозорец с парола, просто щракнете върху „Готови“. В прозореца, който се появява, щракнете върху „Промяна на допълнителни параметри на общ достъп“.
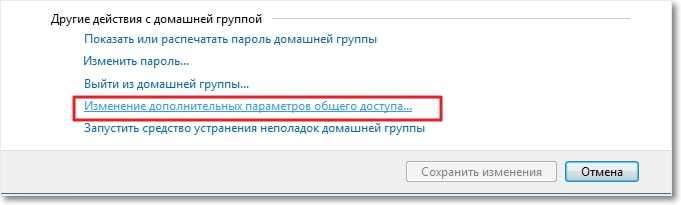
Все още трябва да изключим заявката за парола, когато имаме достъп до компютъра в нашата локална мрежа. Превъртете през страницата и намерете елемента „Общ достъп с защита на паролата“, изберете „Деактивирайте общия достъп с защита на паролата“. След това отваряме раздела „Общи“. Търсим същия елемент и изключваме защитата. Не забравяйте да натиснете бутона „Запазване на промените“.
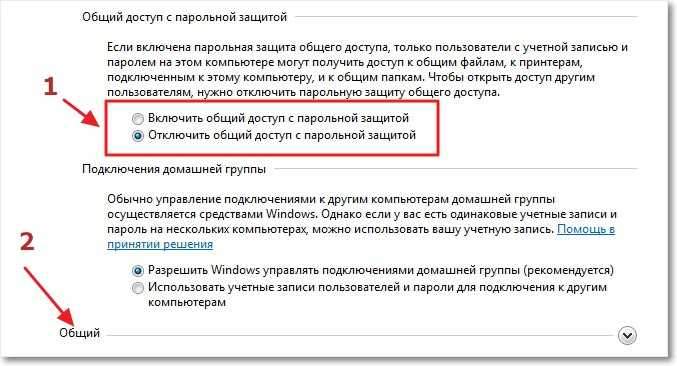
Всичко, в тази мрежа Настройки са завършени. Презареди и двата компютъра или колко от тях имате там. По някаква причина ми се струваше, че домашната група не може да бъде персонализирана, всичко щеше да работи, добре, добре.
Да видим дали нашите компютри се виждат. Отиваме в „Моят компютър“ и отляво „Мрежата“. Всичко работи за мен, моят компютър и лаптоп се показват, които са свързани с рутера чрез Wi-Fi. Мрежата също работи на лаптопа.
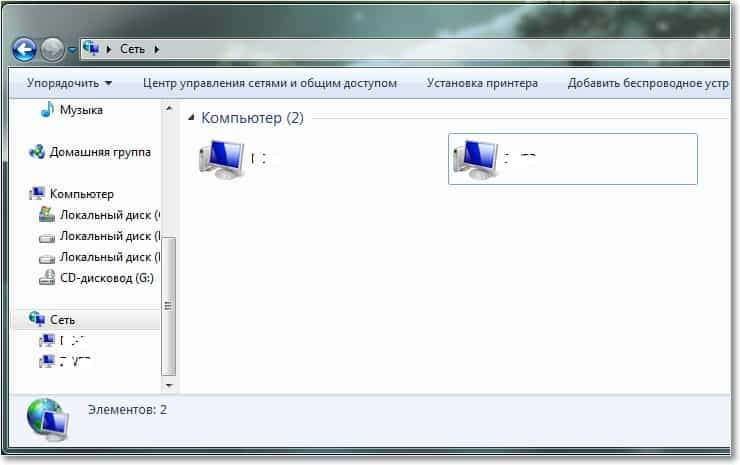
Ако отидем до компютъра в мрежата, тогава ще получим достъп само до общата папка. За да отворите общ достъп, например към целия диск „D“, трябва да направите още няколко настройки.
Ако имате различни операционни системи на вашия компютър, да речем Windows XP и Windows 7 и има проблеми при настройката на мрежата, след това прочетете тази статия.
Ние отваряме общ достъп до папки в локалната мрежа
Отидете в папката или на локалния диск, към който искате да отворите общ достъп и натиснете бутона в горната част "Общ достъп", "Разширена настройка на общия достъп ...".
 Отваря се прозорец, в който щракнете върху „Разширени настройки“. Инсталирайте отметка в близост „Отворете общия достъп до тази папка“ и щракнете върху OK ". Ако искате, все още можете да зададете общо име на ресурса.
Отваря се прозорец, в който щракнете върху „Разширени настройки“. Инсталирайте отметка в близост „Отворете общия достъп до тази папка“ и щракнете върху OK ". Ако искате, все още можете да зададете общо име на ресурса.
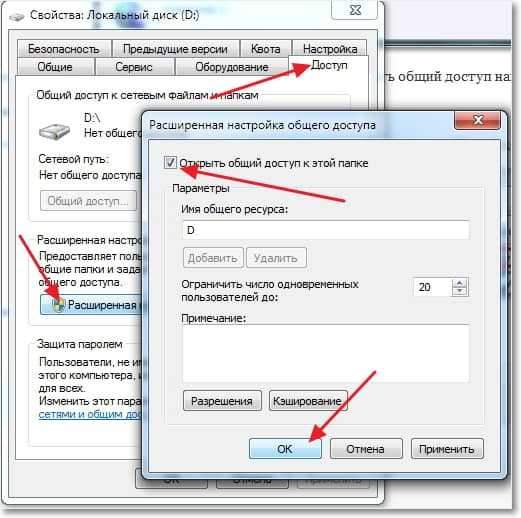
Сега всички устройства, които са свързани към мрежата, ще могат да получат общ достъп до тази папка.
Какво направихме ние. Настроихме Локална мрежа чрез Wi-Fi рутер TP-Link TL-WR841N. Един компютър е свързан към мрежата чрез мрежов кабел, вторият от Wi-Fi. По принцип можете да имате повече компютри и те могат да бъдат свързани по различни начини.
Не забравяйте да инсталирате добра парола във вашата Wi-Fi мрежа, прочетете повече тук.
Как да свържа Android смартфон (таблет) към локална Wi-Fi мрежа?
Вече се сетих да прекратя тази статия, но реших да се опитам да свържа моя HTC One V към новосъздадената мрежа. За такова нещо, съветвам ви да инсталирате програмата за проводник на ES. Всъщност програма за класа. Стартираме го и отиваме в раздела „Локална мрежа“ (телефонът трябва да бъде свързан към Wi-Fi), щракнете върху бутона „Търсене“.
Моят смартфон намери два от моите компютри в локалната мрежа, можете да се свържете с тях и да влезете в папките, към които отворен достъп. Дори стартирах филма по телефона от моя компютър, уау технология :).
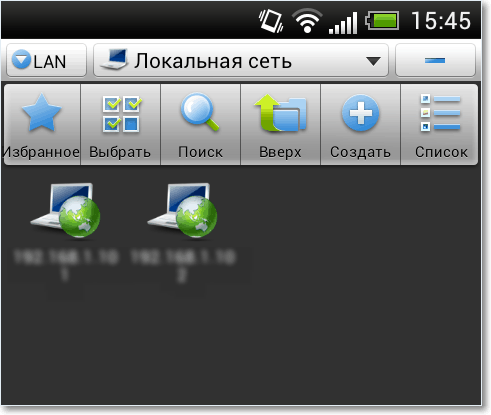
Сега точно всичко, добре и времето е отишло в тази статия :), надявам се да е полезно. По някаква причина съм сигурен, че ще се появят много въпроси на тази статия, попитайте, нека се опитаме да го разберем. Успех приятели!
- « Opera Как да промените началната си страница и търсенето по подразбиране?
- Как да видя кой е свързан с моя Wi-Fi рутер? »

