Как да промените звука на стартирането на Windows 11 и Windows 10
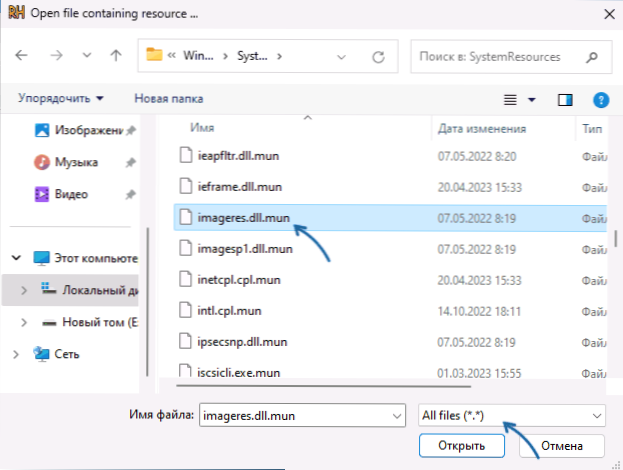
- 3571
- 495
- Leslie Jacobi
Той не е предоставен за вградени възможности на Windows 11 и 10 за промяна на звука в началото: можете да го изключите и дори да добавите „вход към Windows“, скрит по подразбиране в раздела „звук“, като редактирате регистъра, но неговият Промяната няма да доведе до нито един или резултат.
Възможността за промяна на звука на Windows 11/10 обаче съществува и след това в инструкциите ще се счита как да се направи това.
Промяна на звука на стартиране в ресурсите на Windows
За да промените стартирането на Windows 11 или Windows 10, трябва да промените ресурса, който е WAV файл в един от системните файлове. В същото време трябва да се вземе предвид:
- Промяна на системните ресурси - потенциално опасно събитие, всичко се извършва под ваша отговорност. Препоръчвам ви първо да създадете точка за възстановяване на системата.
- Когато възстановявате системните файлове, вашите промени ще бъдат анулирани, звукът при включване ще се върне в състояние по подразбиране.
Стъпки за промяна на звука на старта ще бъдат както следва:
- Станете собственик на файла
C: \ Windows \ SystemResources \ Imageres.Dll.Mun
Във версиите на Windows 11 и Windows 10. В случая на Windows 10 до версия 1903, желаният файл -C: \ Windows \ System32 \ Imageres.Dll
Освен това няма да го посоча, но вземете предвид, че в случай на старата версия на Windows всички действия се извършват с този файл. За да станете собственик на файла, най -лесният начин да добавите съответния елемент в контекстното меню и да го използвате или методи от тази статия. - Изтеглете помощната програма за хакер на ресурсите от официалния уебсайт http: // www.Angusj.com/ resourcehacker/ и го стартирайте.
- Използвайки помощната програма, отворете файла от 1 -ва стъпка. В диалоговия прозорец в полето за избор на поле изберете „Всички файлове“.
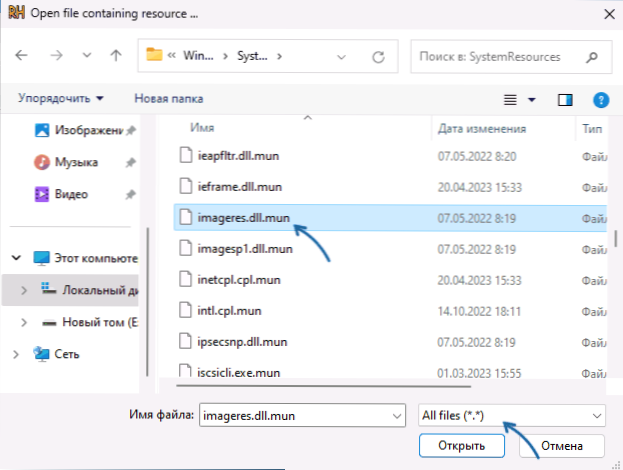
- В левия панел щракнете върху секцията "Wave" два пъти, след това щракнете върху файла с ресурси вътре в десния бутон на мишката и изберете "Сменете ресурса".
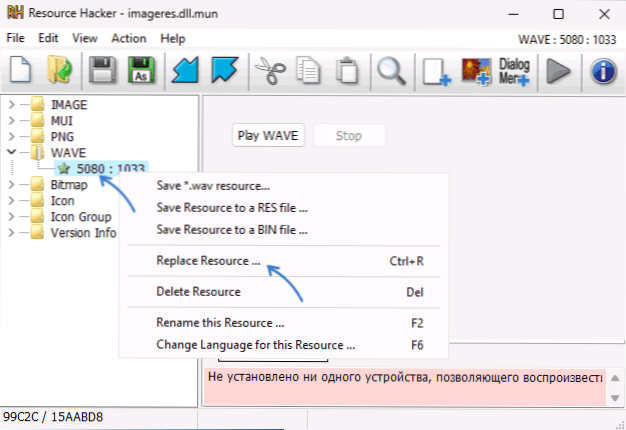
- Посочете WAV файла с помощта на бутона Избор на файл. Препоръчвам си кратък звук - продължителните музикални файлове се откъсват и не се възпроизвеждат напълно, ако ги инсталирате със звука на влизане в Windows. Също така се препоръчва да запазите вашия WAV файл в папката C: \ Windows \ Media, И ако файлът е изтеглен от интернет, първо отворете свойствата му и вижте дали има „Общи“ бутони „Отключете този файл“ на бутоните „Общи“ „Ако го имате, вие. Натиснете бутона "Замяна", за да замените ресурса във файла.
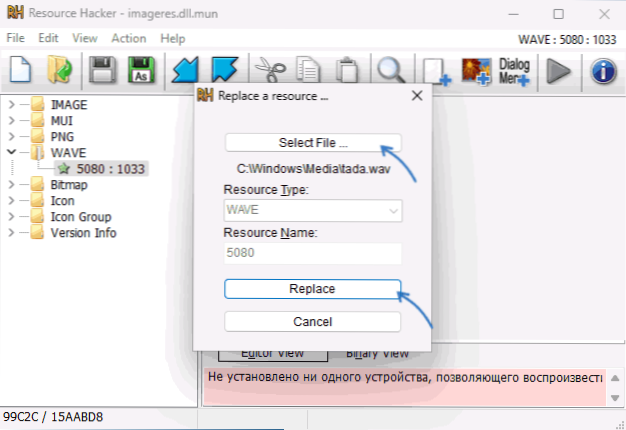
- В ресурсен хакер използвайте менюто Файл - Запазване като И запазете файла Изображения.Dll.Mun На работния плот.
- Преименувайте оригиналния файл в папката
C: \ Windows \ SystemResources \ Imageres.Dll.Mun
По някакъв начин или го прехвърлете в друга папка (за възможност за бързо връщане към първоначалното си състояние). Когато се появят грешки, можете да рестартирате в безопасен режим, ако в този случай се появят преименуващи грешки, станете собственик на папката C: \ Windows \ SystemSources \ - Копирайте модифицирания файл на Imageeres.Dll.MUN от работния плот до посочената папка.
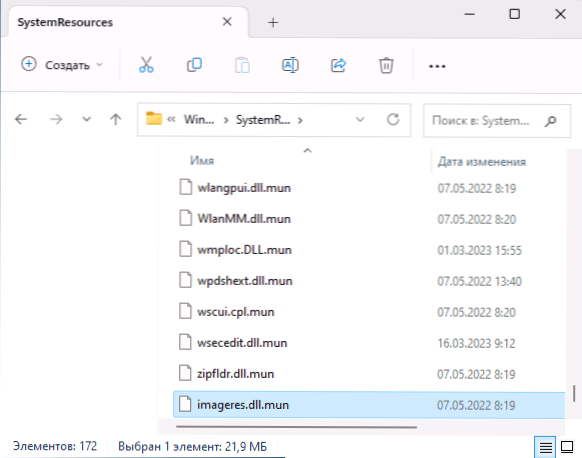
- Натиснете клавишите WIN+R, Въведете Mmsys.Cpl И щракнете върху Enter.
- Уверете се, че маркировката „загуба на прозорци за стартиране на топене“ е включена, ако не е така, задайте маркировката и щракнете върху OK.

Това е всичко - звукът на пускането на Windows беше променен от стандарта до избрания от вас.
- « Как да хвърлите видеокарта в Hyper-V в Windows 11 и 10
- Groupy 2 - Организация на раздели на раздели в Windows 11 и 10 »

