Groupy 2 - Организация на раздели на раздели в Windows 11 и 10
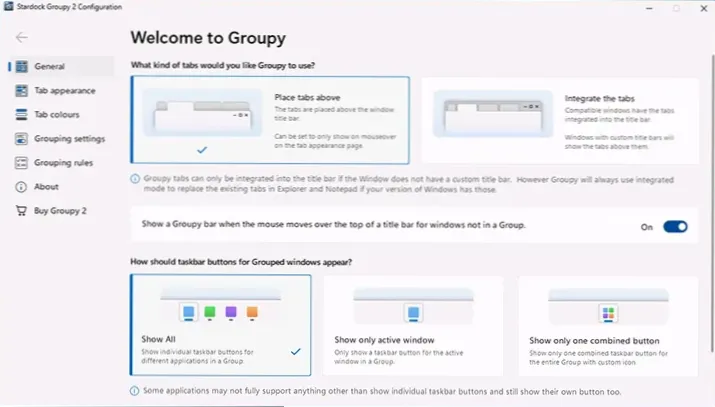
- 2502
- 169
- Ms. Jaime Wolff
Раздели, първо в браузърите, след това в диригента, а сега в много други програми, дори „бележника“ са се запознали с много потребители. Но можете да продължите по -нататък: новата версия на Groupy Utility от Stardock предлага за публикуване на програмите в раздели на един прозорец.
В този преглед за възможностите на група 2 за организиране на програми на раздели в Windows 11 и Windows 10 и допълнителна информация, която може да бъде полезна.
Използване на Stardock Groupy 2
Groupy 2 не е безплатна програма, но пълната му фуфурна (засега - бета) версия може да бъде тествана безплатно за 30 дни. Можете да изтеглите помощната програма от официалния уебсайт https: // www.Стардок.Com/продукти/групови/
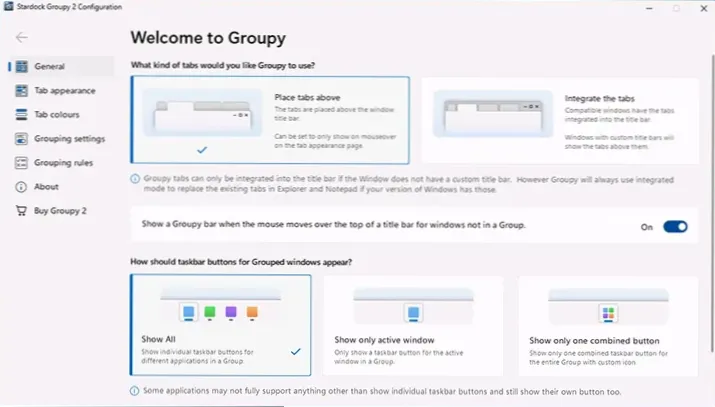
След обикновена инсталация и стартиране ще видите интерфейс, както на изображението по -горе: няма руски език, но като цяло всичко е сравнително ясно. Следните раздели са представени в прозореца на Groupy Settings:
- Общи (Общи) - Настройка на показването на раздели: над "родните" раздели или интеграция в тях, както и режимът на показване на приложения, комбинирани от раздели в лентата на задачите: Отделни икони за всяка, по една икона само за активното приложение, всички приложения в рамките на Същият прозорец на иконата на иконата.
- Раздел я приложи (поява на раздели) - заоблени, традиционни, винаги видими или само на активни прозорци, показване на фона за раздели.
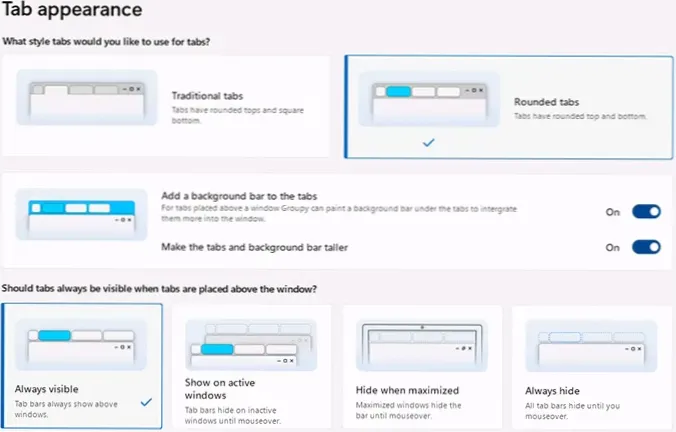
- Цветове на раздела (раздели на раздели) - Задаване на собствени цветове за бърз избор на цветове за раздели на програми в контекстното меню.
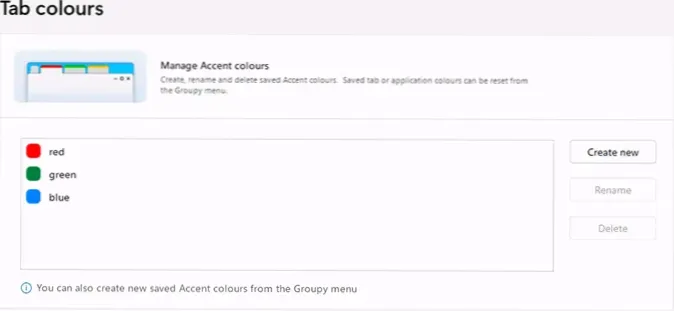
- Настройки за групиране (настройки за групиране) - Можете да активирате или деактивирате заместването на первазите на проводника и бележника, конфигурирайте как точно ще възникне групата: по подразбиране е достатъчно да плъзнете един прозорец върху друг и да задържа поставен на раздела.
- Правила за групиране (правила за групиране) - Управление на запазени групи, правила за автоматично групиране (изключени по подразбиране), изключване на приложения, така че те да нямат възможност да добавят към раздели.
Как изглежда резултатът? Приблизително, както на екрана по -долу:
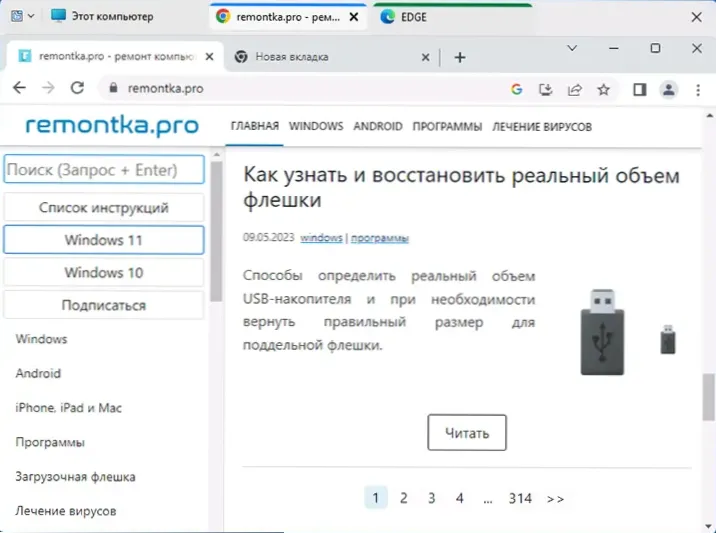
Тук беше отворен диригент, след като влачеше браузърите на Chrome и Edge и ръба, те бяха добавени като раздели (браузърите имат свои собствени раздели), името на един от раздели се променя и цветовете бяха присвоени за два раздела през контекстното им меню.
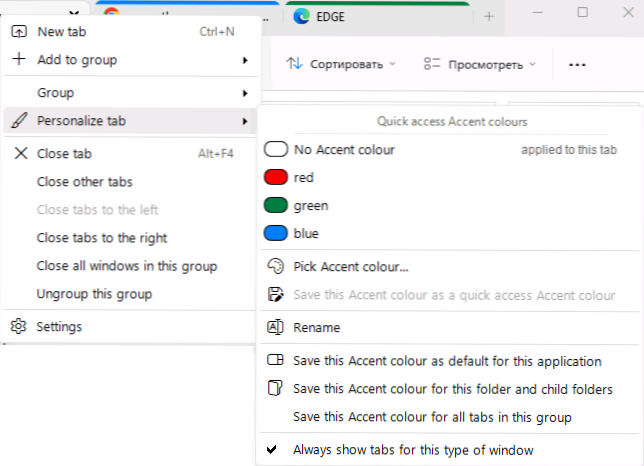
Може да има повече от една такива групи (Windows с раздели): например една е активна работа в едната, а в другата - нещо друго. Освен това, като изберете режим на показване под формата на една икона в лентата на задачите в общи настройки, можете бързо да превключвате между набор от програми за всяка от задачите.
Една от най -полезните възможности е да се запазят групи (групово меню - Запазване на групата като). Когато групата е била запазена, всички програми, фиксирани в нея, ще бъдат запазени и етикетът е създаден в менюто Start (също е наличен в папката чрез „Отваряне на файла“, ако трябва да го поставите на друго място).
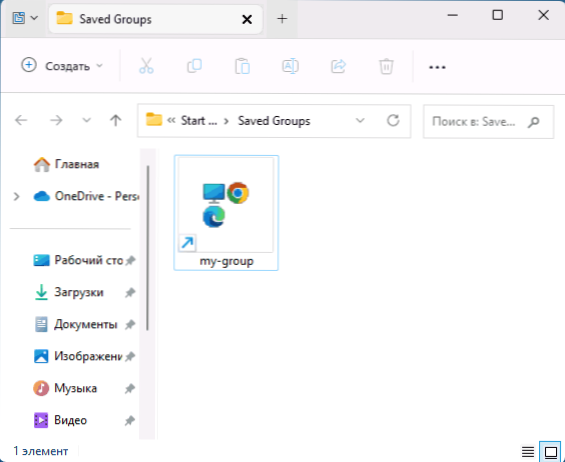
При стартиране на пряк път всички групови програми ще бъдат стартирани наведнъж и ще бъдат разположени в предварително настроен форма в техните раздели.
Допълнителна информация:
- Натоварването на системата от Groupy в моя тест е незначително, почти отсъстващо.
- Поведението на превключване на задачите (например използването на Alt+Tab) в Windows не се променя след инсталиране на Groupy, но при избора на желания прозорец, това е именно група, в която се отваря, на която желаният раздел е активен.
- Всички тествани програми са успешно фиксирани в раздели: както класически, така и приложения на Microsoft Store.
- Въпреки липсата на руски език на интерфейса, не изключвам, че скоро ще се появи: езиковите файлове са представени от прости текстови файлове в папката на програмата, които лесно редактират. Тествани, работи:
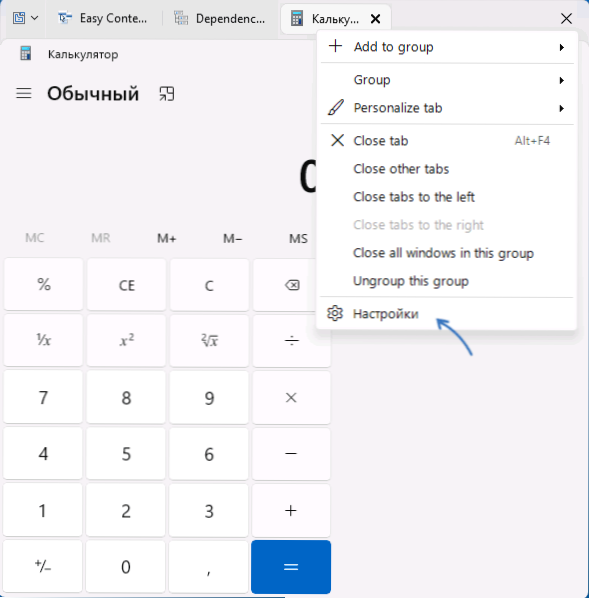
Обобщаване: отлична програма, особено за тези, които работят с голям брой едновременно отворени прозорци за различни задачи или просто искат да донесат повече поръчка на работния процес в компютъра. Недостатък - невъзможността за продължителна свободна употреба и за някои потребители - английски език на интерфейса.
- « Как да промените звука на стартирането на Windows 11 и Windows 10
- Как да промените буквата на писмото в командния ред и PowerShell »

