Как да промените името на мрежата в Windows 10
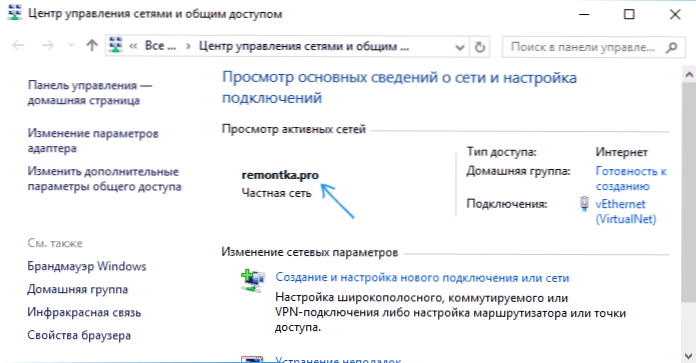
- 1711
- 349
- Ray Ward
Ако отидете в Центъра за управление на мрежата и общия достъп до Windows 10 (щракнете с десния бутон върху иконата на връзката - съответния контекстуален елемент от менюто), ще видите името на активната мрежа, можете да разгледате списъка с мрежови връзки, като се преместите в "Промяна на параметрите на адаптера".
Често за локални връзки това име е „мрежа“, „мрежа 2“, за безжична връзка името съответства на името на безжичната мрежа, но може да бъде променено. По -нататък в инструкциите - как да промените показаното име на мрежовата връзка в Windows 10.
Защо може да е полезно? Например, ако имате няколко мрежови връзки и всеки носи мрежата, това може да възпрепятства идентифицирането на конкретна връзка, а в някои случаи при използване на специални знаци, тя може да бъде показана неправилно.
Забележка: Методът работи както за Ethernet връзки, така и за Wi-Fi връзка. В последния случай обаче името на мрежата в списъка на наличните безжични мрежи не се променя (само в Центъра за контрол на мрежите). Ако трябва да го промените, тогава можете да направите това в настройките на рутера, където точно вижте. В инструкциите: Как да промените паролата на Wi-Fi (има и промяна в името SSID безжична мрежа).
Промяна на името на мрежата с помощта на редактора на регистъра
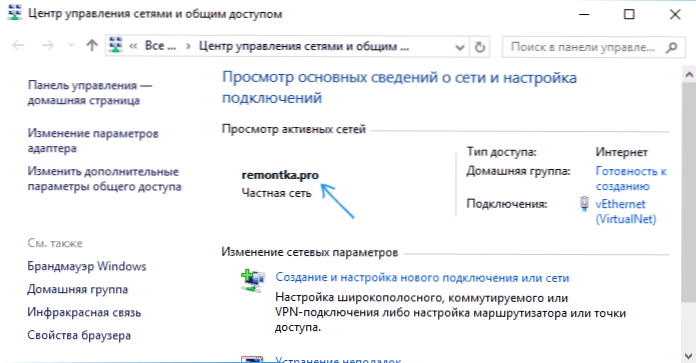
За да промените името на мрежовата връзка в Windows 10, ще трябва да използвате редактора на регистъра. Процедурата ще бъде следната.
- Стартирайте редактора на регистъра (натиснете клавишите Win+R, въведете Regedit, Натиснете Enter).
- В редактора на регистъра отидете в секцията (папки от лявата страна) Hkey_local_machine \ софтуер \ microsoft \ windows nt \ currentVersion \ networklist \ profiles
- Вътре в този раздел ще има един или повече подраздели, всеки от които съответства на запазен профил на мрежовата връзка. Намерете този, който трябва да бъде променен: За това изберете профила и разгледайте името на мрежата в параметъра ProfileName (в десния панел на редактора на регистъра).
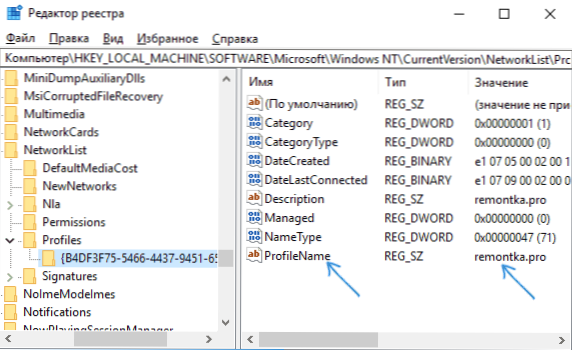
- Двойно -кликнете върху стойността на параметъра ProfileName и задайте ново име за мрежова връзка.
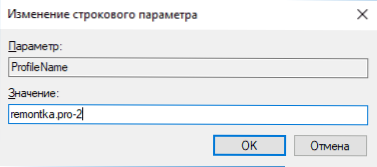
- Затворете редактора на регистъра. Почти веднага в Центъра за управление на мрежата и списъка с връзки, името на мрежата ще се промени (ако това не се случи, опитайте се да изключите и свържете отново към мрежата).
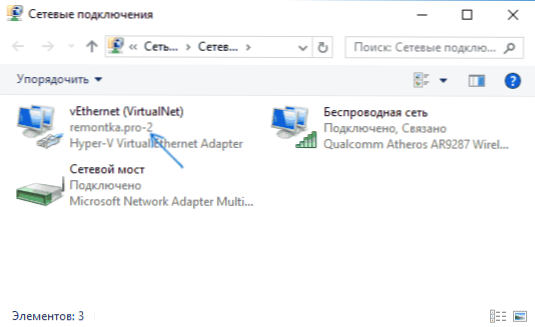
Това е всичко - името на мрежата се променя и се показва, както е зададено: Както можете да видите, нищо сложно.
Между другото, ако сте стигнали до това ръководство от търсенето, не можете да споделите в коментарите за какви цели се нуждаете от промяна в името на връзката?
- « Възстановяване на данни във безплатно възстановяване на вашите данни
- Грешка в изключението на системната услуга в Windows 10 - Как да го поправите »

