Как да поправите грешката за управление на паметта на синия екран в Windows 10

- 3740
- 993
- Leslie Jacobi
Екранът със синя памет_management в Windows 10 е често срещан и в същото време проблемът често е труден да се разбере при диагностицирането, но е възможно да се разбере причините и да се елиминира е възможно, че е възможно.
В тази инструкция, подробно относно възможните методи за коригиране на грешката за управление на паметта в Windows 10 и какво може да бъде причинено.
- Прости начини за отстраняване на грешката за управление на паметта
- Управление на паметта на синия екран - Търсене на причини и корекция
- Какво да направите, ако възникне грешка преди изтегляне на Windows 10
Прости начини за отстраняване на грешката за управление на паметта

Поради трудността при определяне на причините за синия екран, управление на паметта, начинаещи потребители, препоръчвам да започнете с прости подходи, които може да са в състояние да постигнат решение на проблема, без да се прибягват до по -трудни манипулации.
Тези методи са подходящи, ако Windows 10 стартира и работи известно време, а синът се появява по -късно:
- Ако възникне грешка след последните актуализации на системата или драйверите, е възможно да се използват всякакви програми за оптимизиране и ускоряване на Windows 10, опитайте да използвате точките за възстановяване на системата (Контролен панел - Стартиране на възстановяването на системата).
- Ако няма точки за възстановяване и сте актуализирали някои драйвери, опитайте се да отидете до мениджъра на устройството (вдясно - кликнете върху бутона за стартиране - "Device Manager"), изберете устройството, чийто драйвер е актуализиран, отворете свойствата му и Проверете достъпността на раздела "Драйвера" на бутона "Roll".
- Ако знаете точно след инсталирането на коя програма се е появил проблемът и програмата работи на заден план (автоматично зарежда със системата), може да си струва да изтриете тази програма или да я премахнете от автомобилното зареждане на Windows 10.
- Ако са инсталирани някакви антивируси на трети страни, те могат да бъдат причина за грешката. Проверете дали ще се прояви, ако деактивирате или премахнете този антивирус.
- Ако екранът за управление на синята памет започне да се появява веднага след чистата инсталация на Windows 10 на компютър или лаптоп, може би причината е, че онези драйвери, които инсталира системата. Ръчно изтеглете и инсталирайте официални драйвери от уебсайта на производителя лаптоп или дънна платка (ако е компютър) - включително драйвери на чипсет и други драйвери.
- Ако сте включили някои опции за ускоряване на паметта, процесора, видеокартите в програмите BIOS/UEFI или използване на трети страни, опитайте да ги изключите.
- Ако грешката на Memory_Management се появи само когато стартирате определена игра или програма, проблемът може да бъде в тази програма или, ако играта или програмата са платени и не сте я купили съвсем, тогава в антивируса (опитайте старта на старта на Антивирусът, включително вграденият -в защитник на Windows).
За съжаление, не винаги тези прости подходи за решаване на проблема се оказват ефективни. В този случай преминаваме към по -сложни опции за определяне на причините за проблема и коригиране на грешката.
Син екран Memory_Management - Търсите причината и коригирайте грешката
Следните етапи могат да помогнат да се разбере какво точно причинява появата на синия екран, разглеждан. Отново се предполага, че можете да отидете до Windows 10 и да работите в него. Ако се появи управлението на паметта на синия екран преди зареждане на системата - повече за това в последния раздел на инструкциите.
Чисто изтегляне на Windows 10
Като първа стъпка трябва да се опитате да извършите чисто изтегляне на Windows 10 без трети услуги и програми в автобус -това ще разбере дали някакви трети програми за партия са причината за грешката. За да направите това, следвайте следните стъпки:
- Натиснете клавишите WIN+R На клавиатурата въведете Msconfig На прозореца „Изпълнете“ и щракнете върху Enter.
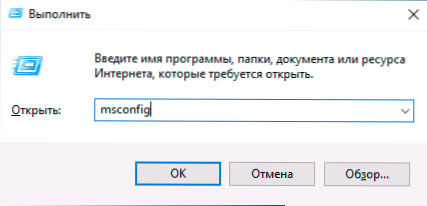
- В раздела "Общ" маркирайте елемента "Селективно стартиране" и премахнете маркировката "Заредете елементите за автоматично зареждане".
- Отидете в раздела "Service", обърнете внимание "Не показвайте Microsoft Services" и след това щракнете върху "Деактивиране на всичко".
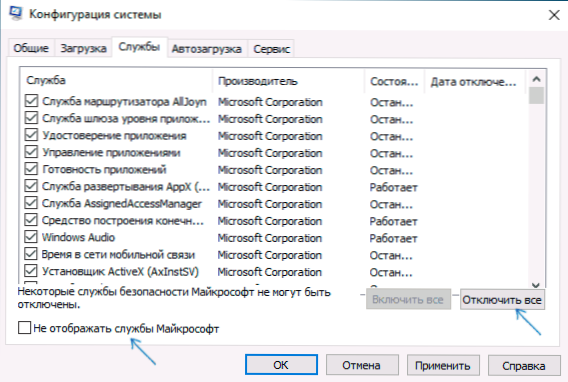
- Също така е препоръчително да отидете в раздела "Automobile", за да отидете на параметрите на контролера за автоматично зареждане на задачите и да изключите всички точки (дори необходимите) там.
- Приложете настройките и рестартирайте компютъра.
Ако след рестартиране грешката на Memory_Management вече не се появява, очевидно, причината за една от програмите в автоматичното натоварване или някаква услуга на трети страни. Можете да опитате да включите елементите един или няколко, докато проблемът отново се появи, за да разберете какво точно го е причинило и след това да вземете решения за възможното премахване на този трети софтуер или други действия.
Проверка на драйверите
Управлението на паметта на синия екран често може да бъде причинено от проблема с драйверите. За да идентифицирате драйвера за отказ на оборудването, можете да използвате изградената програма, за да проверите драйверите:
- Презаредете компютъра в безопасен режим. Най -лесният метод за това е да натиснете клавишите WIN+R На клавиатурата въведете Msconfig и щракнете върху Enter, обърнете внимание на "Безопасен режим" в раздела за изтегляне, приложете настройките и рестартирайте компютъра.
- В безопасен режим щракнете върху клавишите WIN+R И въведете Проверка За да стартирате диспечера за проверка на драйверите.
- На първия екран изберете „Създаване на параметри, които не са стандарти (за програмен код)“.
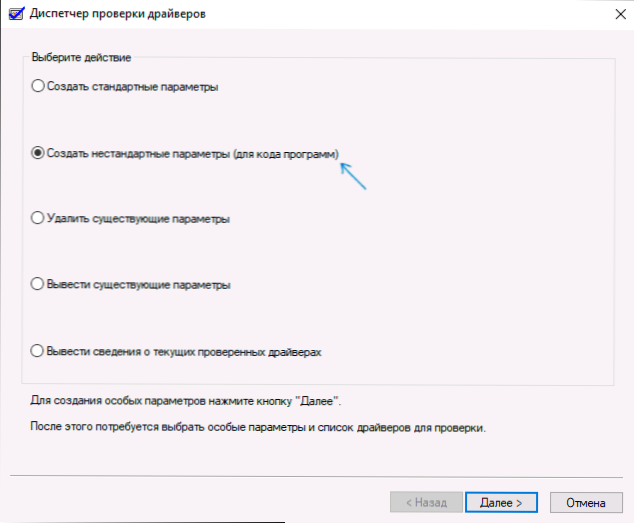
- На следващо място, маркирайте всички точки, с изключение на „Изгаряне на произволна липса на ресурси“ и две точки, свързани с проверка на спазването на изискванията на DDI.
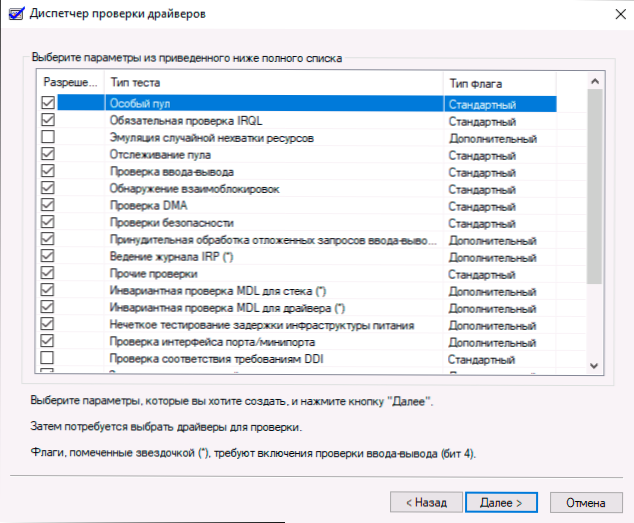
- Изберете елемента „Изберете името на драйвера от списъка“.
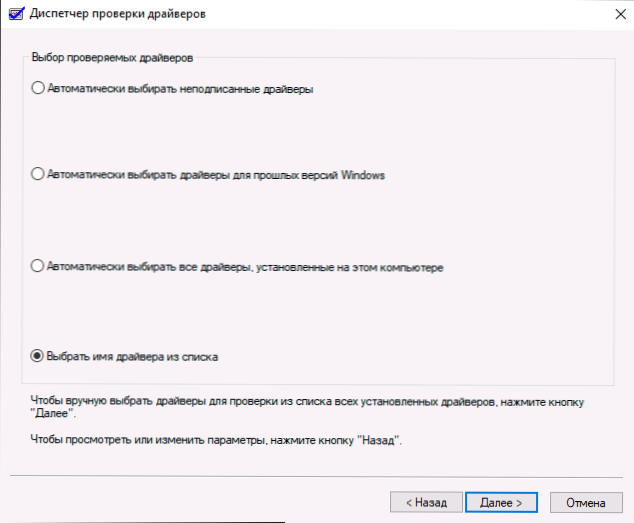
- Сортирайте драйверите в колоната "Доставчик" (щракнете върху заглавката на колоната) и маркирайте всички драйвери, с изключение на Microsoft. Натиснете бутона "Готово".
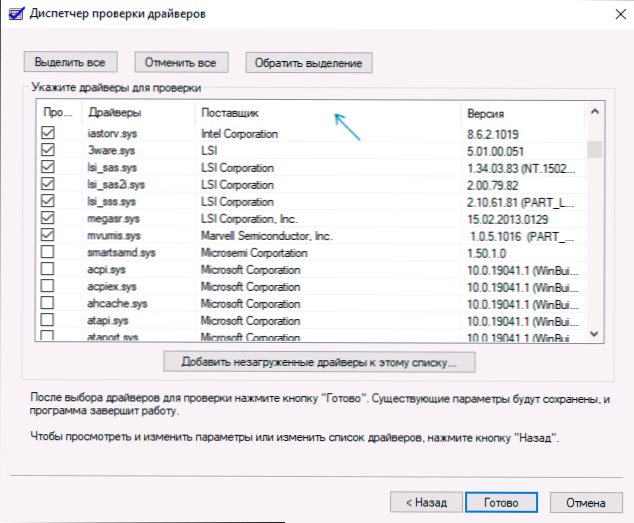
- Ако сте стартирали безопасен режим, използвайки Msconfig, Отидете отново (както в първата стъпка) и изключете товара в безопасен режим.
- Презаредете компютъра.
След това са възможни следните опции за развитие на събитията:
- Системата ще се зареди, ще работи известно време и след това ще се появи син екран с предишната грешка на mamey_management или нова, като driver_verified_detected_vilation, като посочва името на файла .sys (ако името на файла е посочено - не забравяйте или го запишете, това е драйвер за спускане).
- Системата ще покаже синия екран, преди да зареди системата.
В първия случай рестартирайте компютъра и изключете проверката на драйверите, за това стартирайте командния ред от името на администратора и въведете командата Verifier /Reset
След това, ако името на драйвера за отказ е показан на синия екран, намерете в интернет какъв вид драйвер е - очевидно проблемът е в него. Ако името на водача не е показано, опитайте да използвате безплатната помощна програма за Bluescreenview и вижте в него кой файл е причинен последния повреда (на екрана, пример за друг син екран). Помощната програма е достъпна на официалния уебсайт https: // www.Nirsoft.Net/utils/blue_screen_view.Html
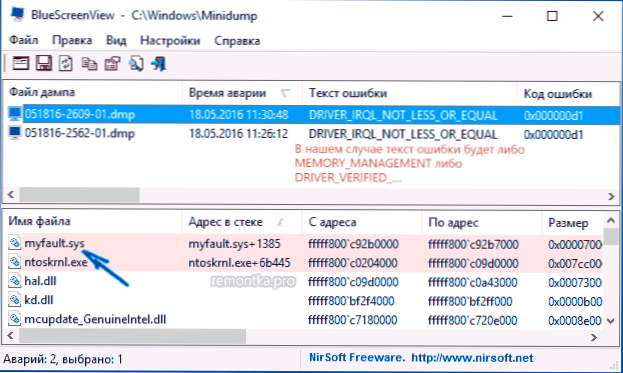
Ако системата не стартира, след две повреди за зареждане ще получите възможност да отворите допълнителни параметри и инструменти за възстановяване и там, като стартирате командния ред, изключете проверката на драйвера, използвайки командата Verifier /Reset и след това рестартирайте компютъра. След това можете да използвате действия от предишния параграф.
След като идентифицирате предизвикателството на водача, можете да предприемете действия за актуализирането му (в идеалния случай - като ръчно изтегляте от официалния сайт на производителя на оборудването) или връщане към предишната версия.
Проверка на RAM и целостта на системните файлове, грешките на диска
Понякога грешка може да бъде причинена от проблеми с RAM. Ако имате подозрения, че това е така, тогава препоръчвам да изключите всички ускорения на RAM, ако сте ги използвали по -рано, и след това се опитайте да извършите проверка на RAM за грешки.
Още няколко препоръки - Извършете проверка на целостта на системните файлове на Windows 10 и проверете твърдия диск за грешки.
Корекция на грешки, ако системата не стартира
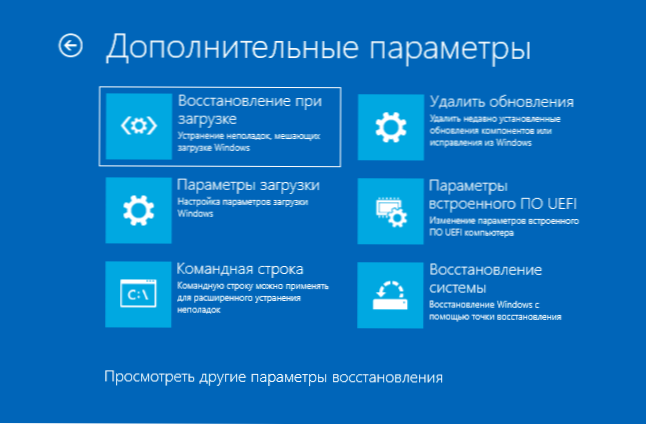
Ако съобщението за грешка в управлението на паметта се появи преди да заредите системата, след това след две неуспешни изтегляния трябва да получите достъп до допълнителни параметри за възстановяване в секцията „Търсене и премахване на фракции“, където можете:
- Опитайте да се заредите в безопасен режим (елемент "параметри на зареждане").
- Извършете реставрация от точки за възстановяване (параграф "Възстановяване на системата").
- Изтрийте най -новите инсталирани актуализации на Windows
И в крайни случаи можете да прибягвате до изхвърлянето на системата в първоначалното състояние.
- « Грешка E_Fail 0x80004005 във VirtualBox - Причини и как да поправите
- Писане на видео от екран от игри и десктоп в Nvidia Shadowplay »

