Как да поправите черния екран при инсталиране и актуализиране на Ubuntu

- 2607
- 27
- Johnathan Wilderman
Всеки софтуер понякога може да се провали. Особено този, който се разпространява безплатно. Особено, ако го сложим на компютър със собствени ръце. Въпреки всички прелести на OS Ubuntu, това може да й се случи. Една от тези грешки: черен екран при инсталиране на Ubuntu. Разберете какво да правите, ако се появи черен екран при инсталиране и актуализиране на Ubuntu.

Ubuntu има режим на възстановяване на системата, в който можете да принудите компютъра си да работи с терминала
Източници на проблеми
Инцидентите с черен екран се случват на всички операционни системи. Проблеми, които причиняват това явление, маса. Може да бъде виновен или от самия потребител, или от компютър.
- Хардуерни провали. Това е точно това, което често се случва на Windows. Ако в самото начало не сте виждали екрана за зареждане под формата на меню BIOS или логото на производствената компания, след това се опитвате да поправите нещо, без да анализирате компютъра, той е безполезен. Не е виновно за. Особено ако, дори когато натиснете специални ключове (F2, F8, Del), компютърът не отива в BIOS.
- Ако всичко е наред, белите букви на черен фон проблясваха по монитора, но след това екранът все още е потъмнен, тогава въпросът е в Grub. Grub - Специална система за зареждане. Можете сами да го поправите.
- Повреда на файловата система. Как да определим какво е то? Става след като Ubuntu започне да се зарежда.
- Проблеми в графичната обвивка. Ако на екрана присъства само курсорът, най -вероятно точката е точно това.
- Ядрена и разпределителна несъвместимост. Ако при актуализиране или инсталиране на Ubuntu, версията не е подходяща за ядрото, тогава последствията могат да се появят и под формата на черен екран.
Какво да правя?
Действия преди инсталирането на системата
Ако искате да сте сигурни, че Ubuntu обикновено е инсталиран, следвайте следните стъпки. Всичко се прави с помощта на режима или терминала за възстановяване.
- Проверете количеството на MD5 на инсталационното изображение. Тя трябва да съвпада с този, написан в източника, където файлът е изтеглен. Въведете следната команда:
$ md5sum ~/ubuntu.ISO
Ако те се различават, инсталирайте отново изображението.
- Проверете MD5 за превозвача със специален екип:
$ MD5SUM /DEV /SR0
Стойността трябва да бъде същата като източника.
- Проверете диска за грешки. За това има специален бутон в режим на възстановяване.

Дискът може да бъде проверен за грешки, като изберете елемента Проверка за грешки в менюто на диска
- Опитайте да използвате специалния драйвер на Nomodeset: F6 в менюто за инсталиране, след което изберете този параметър. Факт е, че водачът не винаги е съвместим с оборудването и такава конфигурация ви позволява да поправите това.
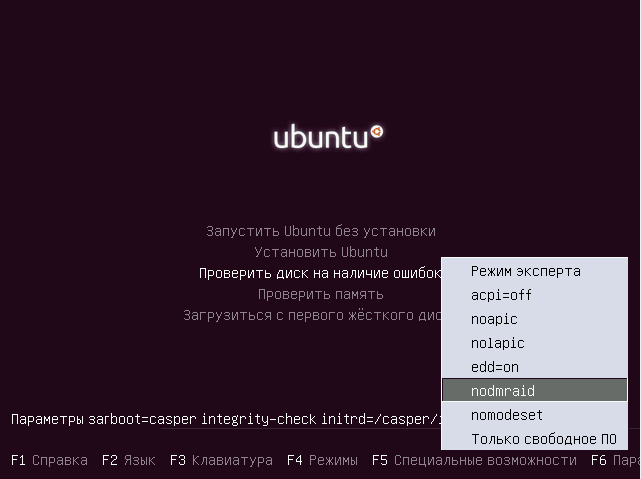
Натиснете менюто F6 Installer и изберете Nomodeset от падащия списък
- Изключете следните параметри на APIC и ACPI с BIOS. Ако инсталацията е била успешна, тогава можете да ги обърнете отново.
След това опитайте да инсталирате Ubuntu. Можете да направите всичко това, след като видяхте черен екран.
Черен екран след актуализация
Черният екран в Ubuntu след актуализацията показва, че някои от пакетите са несъвместими или инсталирани неправилно. Просто неправилните настройки не са изключени.
В този случай е по -лесно да се преименува системата. Можете да направите това, без да изтривате потребителски файлове и данни. Такива параметри за пренастройване могат да бъдат зададени през инсталационния диск. Преинсталирането също засяга Grub, така че проблемите, които се отнасят, обикновено се решават.
След сериозни актуализации може да се появи и екрана на черна обвивка. Проблемът е причинен от неизправности с кеш файлове и настройки. Те трябва да бъдат премахнати или преименуващи.
След това можете да изпуснете настройките на единството, да комписирате и рестартирате графичния сървър.
- Изпълнете виртуалната конзола: Ctrl + Alt + F
- Въведете командите:
$ Dconf нулиране -f/org/compiz/
$ setSid Unity
$ mv ~/.Config/compiz-1/compizconfig ~/.Config/compiz-1/compizconfig.СТАР
$ Sudo service lightdm рестартиране
След това проблемите с празнотата на монитора трябва да изчезнат.
Инсталиране с USB носител
Често такъв проблем възниква, когато се опитваме да инсталираме Ubuntu от флаш устройство. Много опитни потребители съветват да не инсталират тази операционна система по този начин: ето как се появяват най -много грешки. Инсталацията се извършва най -добре с CD -носител. Важно е да се гарантира, че изображението се записва правилно, а версиите съвпадат и са съвместими.
Сега знаете няколко начина за решаване на проблем с черен екран. Доста е трудно да ги опишем всички, винаги може да има частен случай, необичайно. Но все пак след тези действия трябва успешно да инсталирате системата.

