Как да попълните CorelDraw

- 1153
- 301
- Al Breitenberg
Изливане. Изглежда, че няма нищо по -лесно. Този прост инструмент е дори в боя. Coreldraw обаче включва много по -широко използване на него. Следователно, ще бъде полезно новодошлите да разберат как да направят попълването на ядрото по различни начини.

Изливане в Coreldraw- прост инструмент, който ви позволява да рисувате върху зоната, избрана от контурите. Вероятно присъства във всички графични редактори, известни на човечеството, а не само: Например попълва Indesign. Това е основната функция, използвана от всички дизайнери. Най -лесно е да започнете запознаване с обработката на изображения от нея.
Правим запълване
Нека започнем с най -простия:
- Стартиране
- Създаваме нов документ, използвайки менюто в горната част на прозореца.
- Начертаваме квадратна зона.
- Кликнете върху предпоследната икона в колоната отляво (изглежда като наклонена кофа).
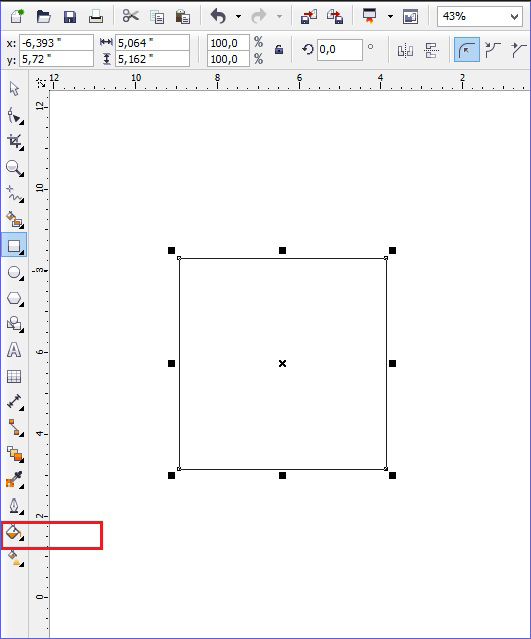
- Изберете Founin Fill (втори ред в контекстното меню).
- Кликнете с левия бутон на мишката според нашия правоъгълник.
- Войла! Той се оцветява в различен цвят!
Така че се извършва най -простата "картина". Разбира се, това далеч не е всички възможности на редактора. Контурът на наводнената зона също може да бъде увеличен и боядисан в определен цвят. За да направим това, използваме менюто в горната част на прозореца: До параметрите на изливане ще има параметри на веригата или очертанията, където можете да изберете дебелината и цвета.
Векторен модел
Такава функция ви позволява да запълнете зоните не само обикновен цвят, но и модел, който между другото може да бъде създаден и от нас.
- Създаваме отново документ и нарисуваме зона за пълнене.
- Изберете същата кофа, само там вече посочваме „изливане с модел“. За да направите това, щракнете върху малък черен ъгъл под иконата.
- Ние определяме кой модел искаме да поставим и какви цветове ще се използват.
- Кликнете върху фигурата, за да я нарисувате.
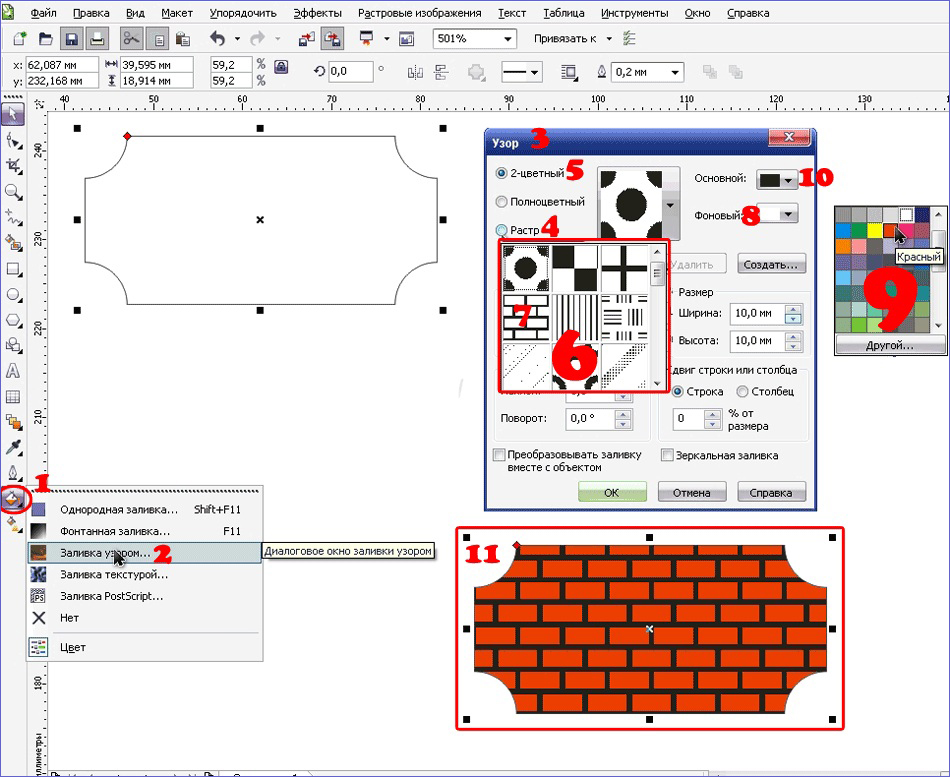
Това не е всичко. Можете да промените размера на елементите на модела. За да направите това, просто кликнете върху този елемент и издърпайте контура към ъглите, като държите бутона "G" на клавиатурата.
Градиент
Градиентният пълнеж е един от най -популярните инструменти в почти всички редактори. Как се различава от обичайното? С помощта на него можете да рисувате предмети, отново, а не обикновен цвят, но и не модел. Цветът ще блести. И както го определяме. Например, можете да направите конусен градиент и регионът визуално ще бъде изпъкнал, сякаш е боядисан на ръка, а не с помощта на програмата. В допълнение към него, има и много различни вариации за това как да направите цвета на обекта препълнен и промяна.
- Създаваме документ, нарисуваме контур.
- Избор на инструмента "Интерактивно запълване" (Интерактивен инструмент за запълване).
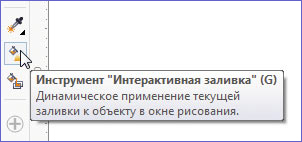
- Издърпваме курсора по нашата изтеглена област, след това действие ще бъде създаден линеен градиент по подразбиране.
- В настройките можете да изберете различни типове градиенти.
- Например, ние притискаме всеки друг цвят на палитрата и, без да пускаме бутона на мишката, преместваме показалеца към пунктираната линия на нашия регион.
- Ние се задоволяваме с резултата.
Разбира се, това е далеч от всички. Играйте с настройки и ще видите колко различни вариации на градиент могат да бъдат получени. Трудно е да се опишат всички действия в инструкциите. Достатъчно е да прекарате 15-20 минути на практика и да опитате всичко сами. Инструментът предлага разнообразие от решения за дизайнерите. С всяка версия Korel става все повече и повече.
Интелектуално пълнене
Coreldraw x8 има "интелектуално пълнене". Тя се различава от обичайния по това, че първо, самата кола предполага коя зона трябва да бъде вградена и, второ, с помощта на нея можете да създадете нови затворени части, които ръчно не го правят толкова лесно.
- Ние създаваме два пресичащи се обекта. Например, две спирала, които ще се прилагат един върху друг.
- Кликнете върху бутона на инструмента „Интелигентно пълнене“.
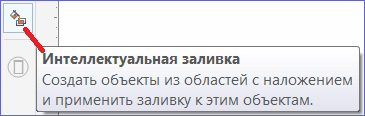
- В различни цветове подчертаваме затворените зони на рисунката. Границите ще бъдат определени автоматично.
- Опитваме се да рисуваме върху цялата рисунка в един цвят.
- Когато всичко тече и няма да има вътрешни вериги, щракваме с левия бутон на мишката в правоъгълник в центъра и плъзгаме получената фигура.
- Получихме нова схема, която не може да бъде нарисувана с помощта на стандартни инструменти.
По този начин, ние можем да запълним необходимите области на фигурата и да получим нови контури, за да ги използваме впоследствие, за да създадем нови елементи.
Сега сте усвоили основните възможности на инструмента „пълнене“. Разгледайте го по -нататък и с течение на времето можете, като направите просто натискане на бутона на мишката, създайте истински шедьоври. Основното е постоянно да практикувате.
- « Основна информация и започване на работа с CorelDraw
- Как да поправите независимо външен твърд диск »

