Промяна на паролата на Wi-Fi рутер

- 3193
- 561
- Leslie Ortiz
Защита на безжична връзка с таен набор от знаци - стандартна мярка, която се вземат за защита на мрежата от намесата на непознати или нападатели. Сигурността на данните до голяма степен зависи от надеждността на паролата, така че този проблем не може да бъде игнориран. Само професионалист ще има достъп до надеждно сигурна информация, но е малко вероятно той да се нуждае от нея, докато от малки вредители и съседи от въглища, за да защити мрежа.

Често, с първоначалната настройка, която се прави в момента на връзка с интернет, паролата изобщо не се поставя на Wi-Fi връзка, така че в бъдеще потребителят трябва независимо да се справи с този проблем. Помислете как да защитите вашата мрежа и да зададете или променете паролата.
Стъпка -By -Step Инструкции за промяна на пароли
Не всеки потребител ще може да се справи с настройката на рутера и дори този, който вече е срещнал подобна процедура и е малко запознат с този въпрос, може да отнеме много време. Подробните инструкции ще помогнат за справяне със задачата лесно и бързо. Помислете стъпка по стъпка как да инсталирате или промените паролата на Wi-Fi рутер.
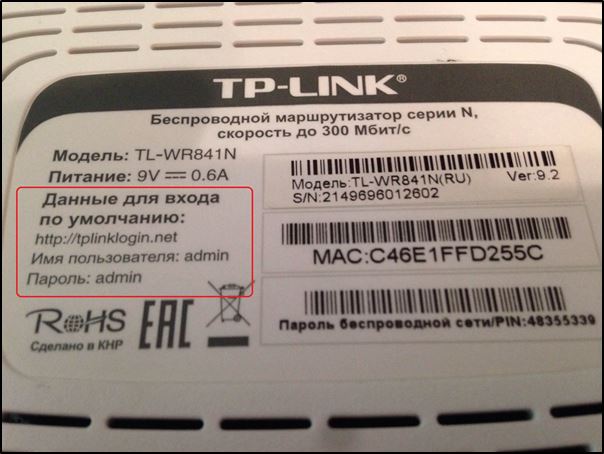
Етап 1. Свържете рутер към компютър/лаптоп
На първо място, рутерът трябва да бъде свързан към компютъра, така че ако това не е така, ние се свързваме. Интернет кабелът трябва да бъде вмъкнат в рутера WAN, мрежов шнур, който е в конфигурация на рутера. Свързваме единия край към съвместим компютърен порт, другият към LAN или 1, 2, 3, 4 конектор.
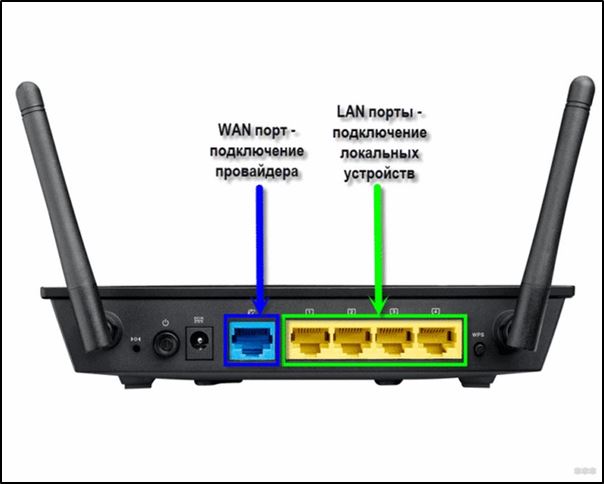
Стъпка 2. Определете локалния IP адрес
За да получите достъп до настройките на Wi-Fi Router и да промените паролата, трябва да посочите IP адрес в адресната лента на браузъра, който може да бъде открит по няколко начина:
- Вижте информация за случая на устройството, където ще бъдат посочени адресът и данните за въвеждане (вход и парола)).
- Отворете секцията „Мрежови връзки“ (например, като използвате „Изпълнение“ (Win+R) и команда NCPA.Cpl), Кликнете върху безжичната мрежа на PKM - "Условие" - "Информация ...". В реда "по подразбиране IPv4 шлюз" ще бъде желаният адрес.
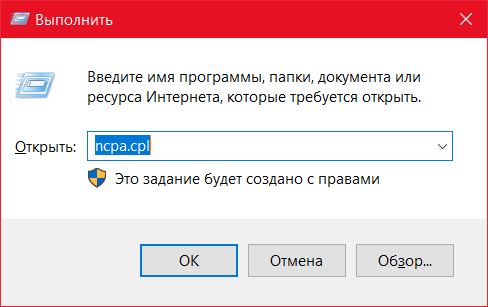
- Отворете "този компютър" ("Моят компютър"), изберете "мрежа". Разделът "Мрежова инфраструктура" ще покаже името на рутера, натиснете PMK - "Преглед на уеб страницата на устройството" или "Свойства" - раздел "Мрежово устройство", тук в блока от информация за устройството срещу " Уеб страница "ще бъде адресът, чрез натискане на който може да бъде преместен на отварянето на страницата в браузъра.
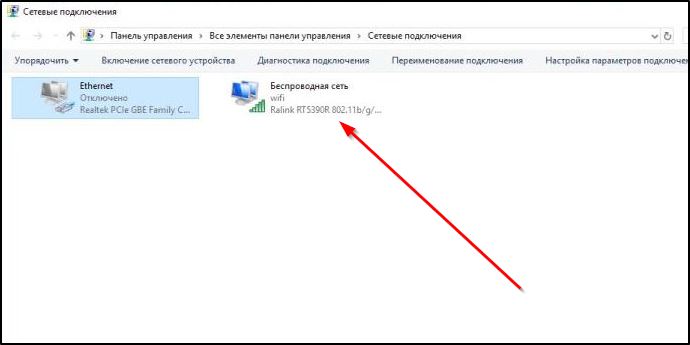
- Разберете от доставчика, отчитайки модела на мрежовото устройство и данни за идентификация.
Стъпка 3. Страница за настройки на рутера
Можете да стигнете до страницата Настройки на устройството чрез всеки браузър. Разберете IP адреса (най -често той е 192.168.1.1 или 192.168.0.1, но може да има друг) и да отвори страницата, след което въвеждаме вход и парола в прозореца, които се появяват.
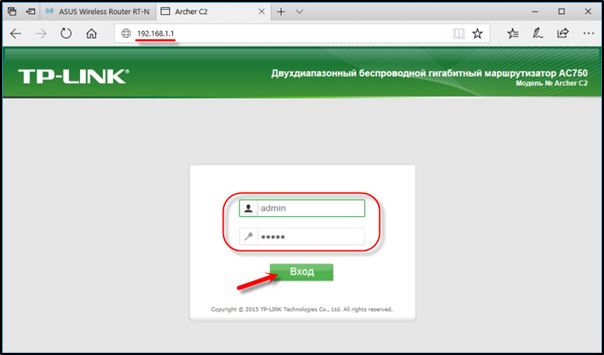
Стъпка 4. Вход и парола
По подразбиране обикновено се използват администраторски вход и същата парола (или празна) - тази информация може да се види в корпуса на мрежовото устройство, но ако не можете да въведете стандартните данни, може би те вече са променили. Ако не притежавате тази информация, тогава можете да пуснете настройките на фабричните стойности, като използвате специален бутон за нулиране на рутер, докато настройката на рутера ще бъде повторно -релевантна.
Стъпка 5. Настройки на безжичната мрежа и безопасността
В офиса ще трябва да отидете в секцията „Безжичен район“ - „Защита на безжичния режим“ и тук откриваме „парола за безжична мрежа“. Разделът може да се нарича по различен начин, например безжична или WLAN, а паролата се намира директно в него или в подраздела за отбрана или безжична сигурност.
[Инсталиране на парола в WI FI мрежа в контролния панел]
Стъпка 6. Променете паролата от Wi-Fi
Така че стигнахме до правилната точка. Сега в съответния ред (може да се нарече паролата за PSK, ключът за безопасност) трябва да бъде заменен от старата Wi-Fi парола нова, след която я запазваме. Настройките ще влязат в сила след презареждане на рутера.
Стъпка 7. Вид сигурност
Сега проверяваме използвания тип безопасност (името може да варира в зависимост от устройството). Защитата може да бъде от различни видове:
- WEP е остарял и опасен вариант.
- WPA е по -модерна защита, съвместима с различни ОС и устройства.
- WPA2 е подобрена версия на WPA (личното се препоръчва за използване в домашна мрежа, Enterprise е подходящ за офиси).
Изберете WPA2 с криптиране на AE за използване у дома, на много рутери параметърът е по подразбиране, но ако не, ние променяме.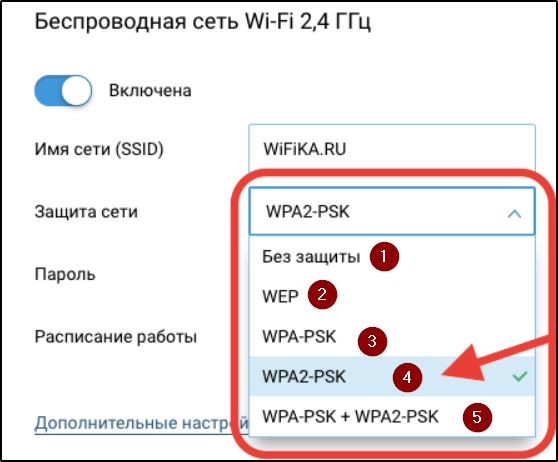
Стъпка 8. Името на безжичната мрежа
Веднага можете да промените името на мрежата (SSID). Стандартното име е по-добре да се променя при настройване на рутера, то ще бъде показано в списъка на наличните Wi-Fi точки. За да променим името, отиваме в секцията „Безжична мрежа“ (безжична или DR. В зависимост от модела на рутера). В реда „Име на безжичната мрежа“ или SSID променяме стандартното име и запазваме промените. Те ще влязат в сила след рестартиране на рутера.
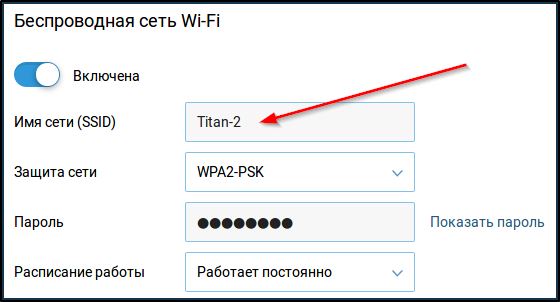
Стъпка 9. Промяна на паролата на рутера
Кодът за достъп по подразбиране за Wi-Fi рутер също не си заслужава, действията как да промените паролата също се различават в зависимост от модела на устройството. Можете да промените данните на рутера в секцията „Система“ (той може да има различно име, например „Управление“, „Операция“ и т.н.), въведете нов ключ за сигурност на входа на съответната линия и запазете.
Характеристики на производителите
Въпреки че принципът на конфигурация на различни модели на рутери е подобен, има някои нюанси в зависимост от производителя на устройството. Това обикновено се отнася за имената на секциите, които могат да объркат неопитен потребител, който реши да използва общите инструкции за промяна на паролата от Wi-Fi. Помислете за характеристиките на настройката на устройства от популярни производители, като същевременно се вземат предвид, че незначителното разграничаване са възможни за различни фърмуер от модели от една и съща продукция.

D-линк
Отворете уеб браузъра и предпишете адреса (192.168.1.1 или 192.168.0.1), Въведете данните за разрешение - Вход: Администратор И парола: Администратор Или оставете празни.
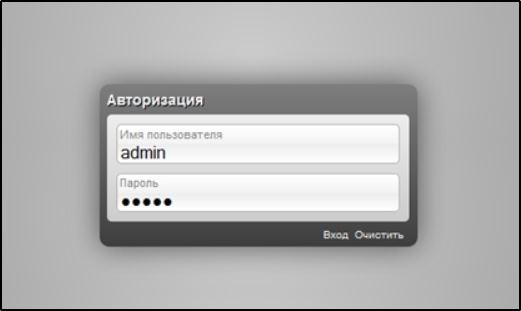
За да променим кода за достъп, отиваме в секцията Wi -FI, отворим „Настройки за безопасност“ и променим клавиша за криптиране на PSK, след това щракнете върху „Прилагане“ (Настройка - Настройка на безжична връзка - Променете данните в реда на ключа на мрежата).
Tp-link
В браузъра отиваме на страницата с IP адреса 192.168.0.1 или 192.168.1.1, за влизане в офиса използваме няколко вход/парола - Администратор.
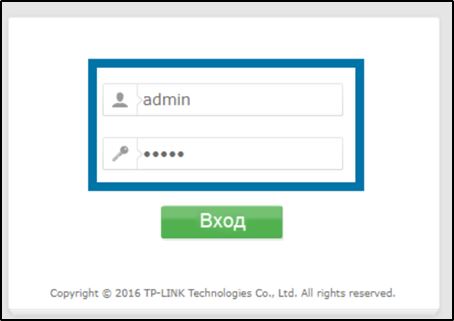
Отиваме на настройките на интерфейса - безжична - безжична сигурност. Променяме паролата, прилагаме новото вместо старата и запазваме, като натискаме „Запазване“. В случая с руски фърмуер отваряме секцията „Безжичен режим“ - „Защита на безжичния режим“ и в линията „Posk Password“ Променете данните.
Ростелеком
Популярен доставчик предлага различни модели на рутери (D-Link, ZTE и други), докато процесът на корекция ще се осъществява според същия принцип. Отиваме в настройките на мрежовото устройство, използвайки адреса 192.168.1.1 или 192.168.0.1, въведете влизането Администратор И парола Администратор или 1234.
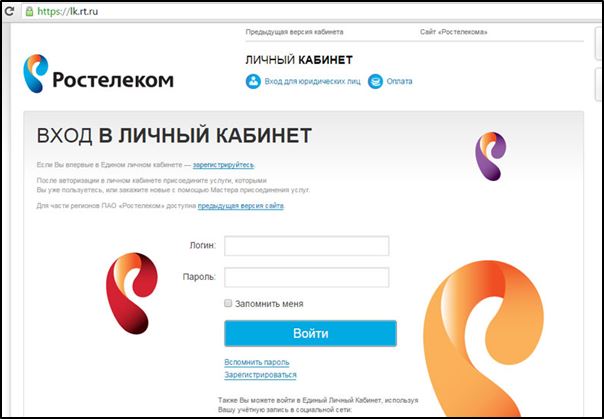
Намираме раздел, отговорен за настройката на WLAN, изберете елемента „Безопасност“ в него и в полето „WPA/WAPI Password“ въвеждаме нови данни, запазваме.
Byfly
Доставчикът на Byfly (BelteLecom), като Rostelecom, задава различни модели на рутери (TP-Link, Huawei и други), така че интерфейсът на страницата на настройките е различен, въпреки че алгоритъмът на действие остава един и същ. Като се вземат предвид модела на вашето устройство, ние използваме подходяща инструкция.
Huawei
Отиваме в настройките, използвайки адреса 192.168.100.1 и информация за разрешение, вход - Телекомадмин парола - Adgintelecom (или Корен И Администратор, Разглеждаме случая), в секцията за настройки на WLAN намираме линията WPA Pre ShareDKey и променяме клавиша за безопасност и след това натискаме прилагането, за да запазите промените.
Асус
В браузъра отиваме на страницата Настройки (192.168.1.1), Предаваме разрешението (администратор/администратор) и избираме допълнителни настройки в офиса и отиваме в секцията „Безжична мрежа“ - „Общи“. В полето „Предварително WPA“ променяме шифъра и запазваме промените, като натискаме „Прилагане“.
Zyxel
Отиваме в настройките на рутера, използвайки адреса 192.168.1.1 и администриране на данни за разрешение/1234. Ние отваряме секцията "Wi-Fi Network", изберете "Safety" и в линията "Network Key ASCII" Въведем нов ключ за достъп, запазваме.
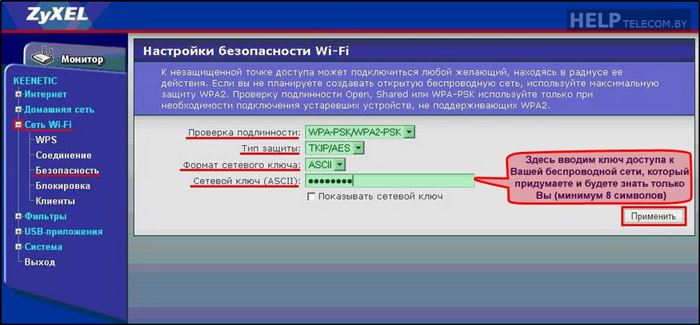
Тенда
В настройките изберете "Настройка на безжичната връзка" (ако устройството с руски фърмуер, секцията се нарича "Безопасност на безжичната мрежа"), в реда на WiFi парола заместваме ключа за достъп, щракнете върху "OK".
Microtik и Ubiquiti
В случая на устройството Microtik отиваме в раздела „Безжични“ - „Профили на сигурност“ - Общият раздел и в долната част на прозореца на отваряне заместваме данните в съответното поле и след това поддържаме промени.
На рутера Ubiquiti все още е по -лесно. Отиваме в секцията "Wireless" - "Wireless Security" и въвеждаме нов ключ към линията, след което запазваме данните с бутона "Промяна"
Как да разберете текущата парола
Можете да разберете текущия шифър на страницата Настройки, той ще бъде достъпен в съответното поле, където можете да отидете по абсолютно същия начин, както за промяна на тайния код. Процесът и имената на елементите от менюто са малко по -различни от модела.
Как да направя идеална парола
За да се гарантира безопасността, кодът трябва да бъде надежден и в идеалния случай да се състои от поне 8 знака и да съдържа комбинации от числа, букви и клавиши в комплекта. Не трябва да използвате цифрите или буквите или буквите (под ред на клавиатурата), както и имена, прякори за животни или възпоменателни дати. Надеждна парола ще комбинира латински букви, включително заглавие и числа, изградени в произволен ред.
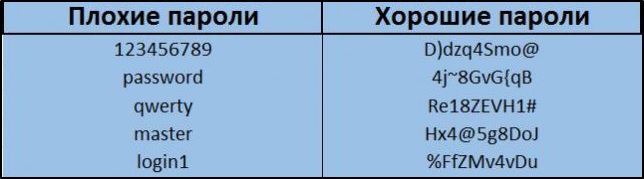
За да създадете такава парола, можете да направите малко изречение или фраза (или да я вземете от книга или натиснете), напишете няколко букви от него от новороденото, напишете им латински и добавете номера. Надеждният секретен код е готов, това няма да се получи бързо и онези няколко души, които са в състояние да направят това, определено няма да отделят времето си за хака на вашата мрежа.

