Корекция на точка за влизане в грешка в процедурата Culaunchkernel_ptsz не е намерена в библиотеката на DLL NVCUDA.Dll
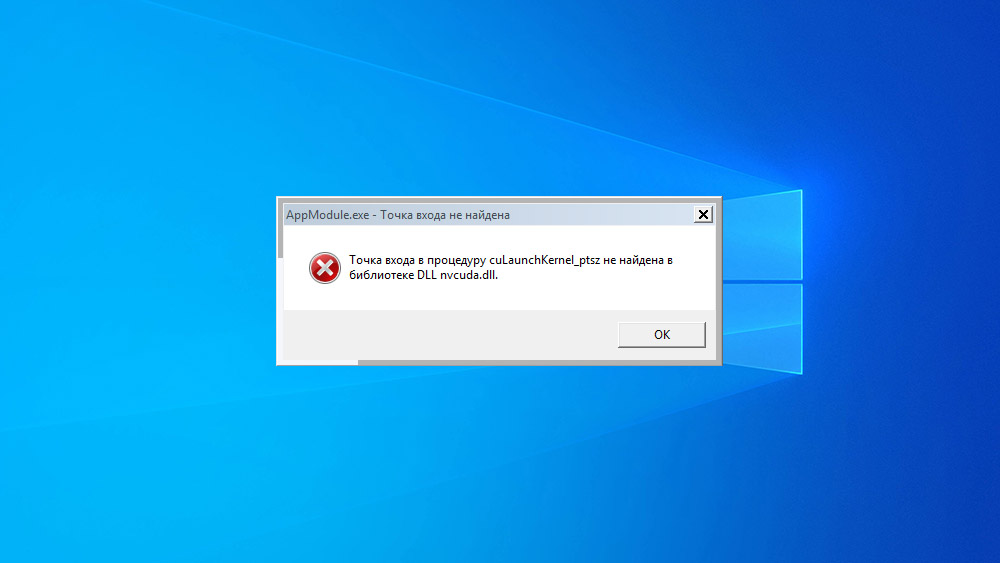
- 5052
- 878
- Lowell Altenwerth
В днешната статия ще анализираме една доста честа грешка сред видеокарти от американския производител NVIDIA, свързана с повреда на файла на динамичната библиотека "NVCUDA.Dll ", което изглежда така:" Входната точка в процедурата culaunchkernel_ptsz не е намерена в dll nvcuda biliotek.Dll ".
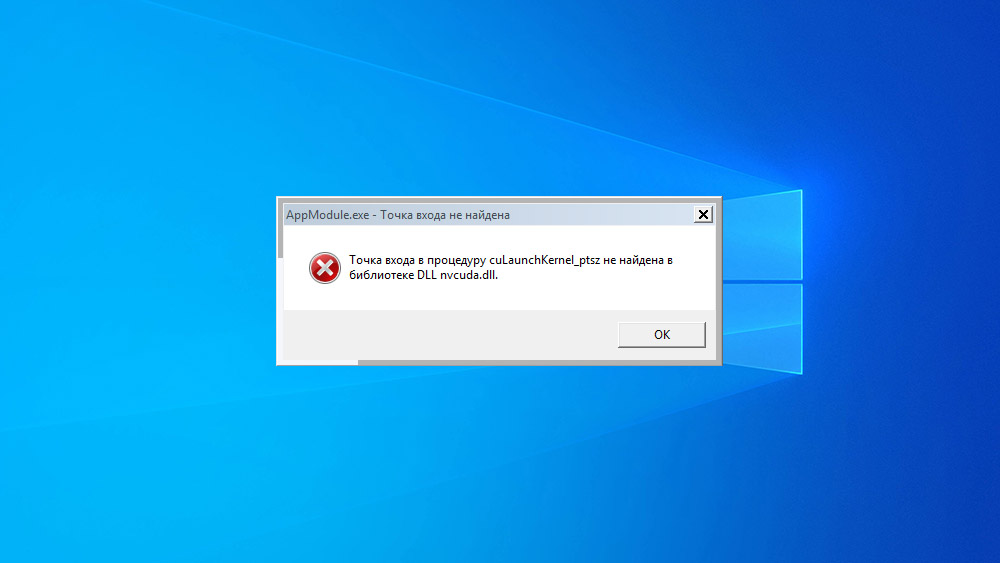
Причина и решение № 1 - липса на водачи или подкрепа за необходимите технологии
Най -често тази грешка възниква при приложения и игри, изискващи технологията, че NVIDIA е разработена от NVIDIA CUDA. Тази технология ще бъде достъпна само ако имате актуална версия на драйвера, както и ако моделът на вашата видеокарта има поддръжка за технологията NVIDIA CUDA.
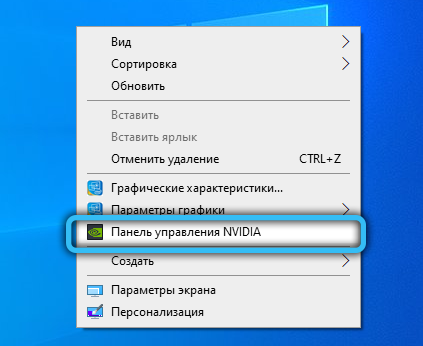
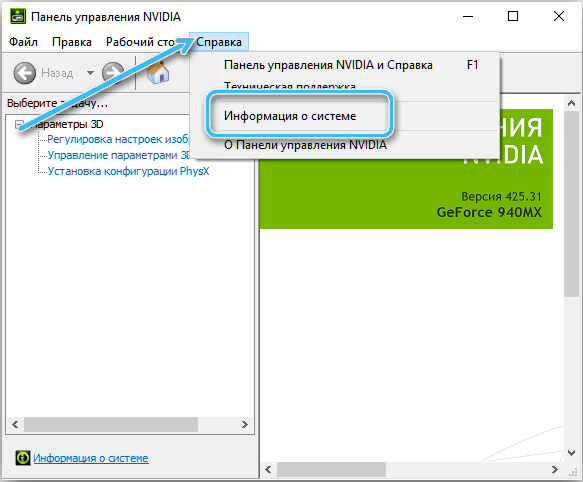
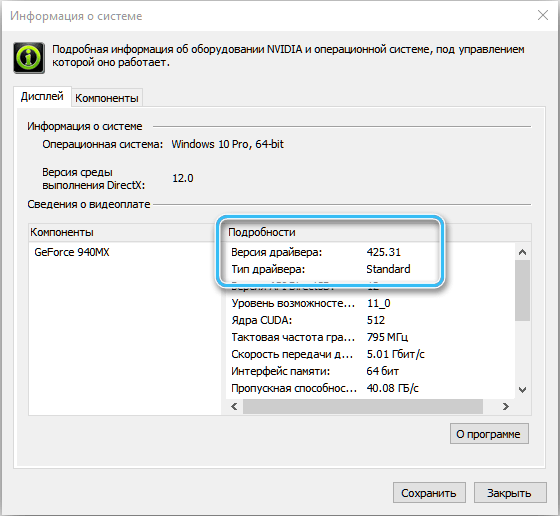
Що се отнася до присъствието на шофьори, тук всичко е просто. Кликнете върху работния плот с правилния бутон на мишката, "Контролният панел" NVIDIA "трябва да се показва в контекстното меню. Можете също да проверите в инсталираните програми и компоненти, тъй като от гледна точка на Windows драйверът е редовна програма. Ние прищипваме клавишите Win+ R едновременно (символът "+" в този случай е символ на ключовата комбинация, няма нужда да го прищипвате). В прозореца, който се отваря, пишем думата "контрол" -> програми и компоненти -> Търсим програми, свързани с NVIDIA. Ако не сте намерили "Контролен панел" NVIDIA "в контекстното меню на работния плот и в списъка с програми и компоненти, тогава нямате драйвери.
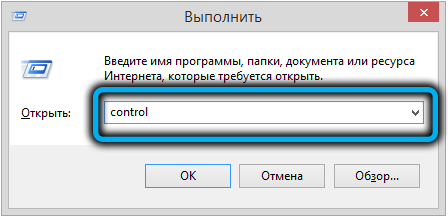
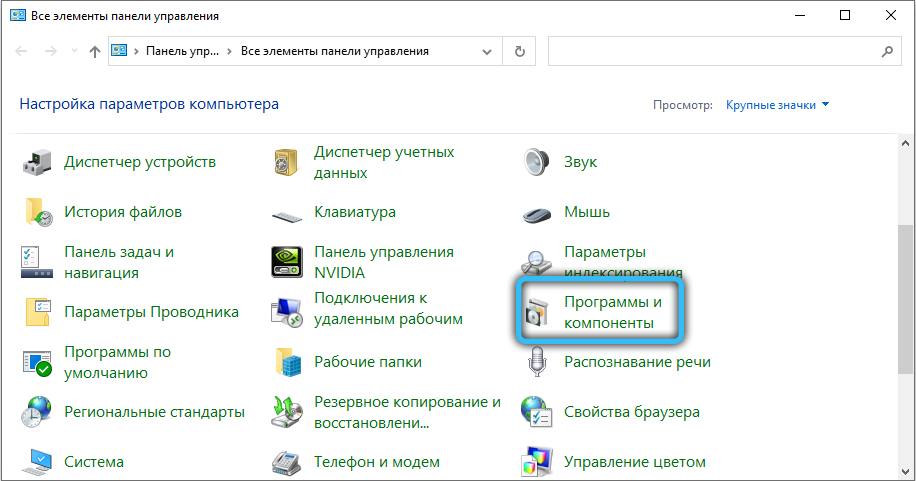
Инсталиране на драйвери на видеокарта:
- Първо трябва да разберем името на видеокартата. Най -лесният начин да направите това е да използвате диспечера на устройството. В различни версии на Windows има различни начини да го използвате, но има универсален начин за всички версии на Windows. Натиснете комбинацията от клавиши Win + R -> Devmgmt.MSC.
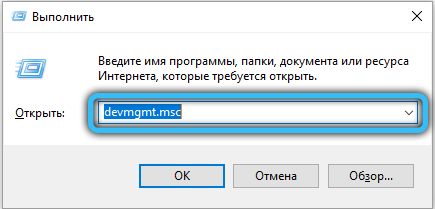
- В списъка с различни видове устройства намираме „видео адаптери“ и го разкриваме, тук можем да видим името на нашата видеокарта.
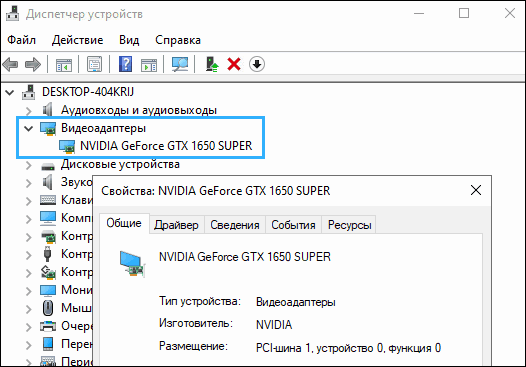
- След това трябва да посетим официалния уебсайт NVIDIA. Можете да го посетите на този URL- https: // www.Nvidia.Com/изтегляне/индекс.Aspx. Попълнете всички необходими полета, изберете езика и изтеглете най -новата версия на драйвера.
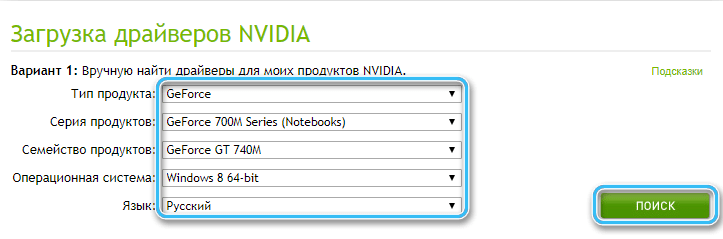
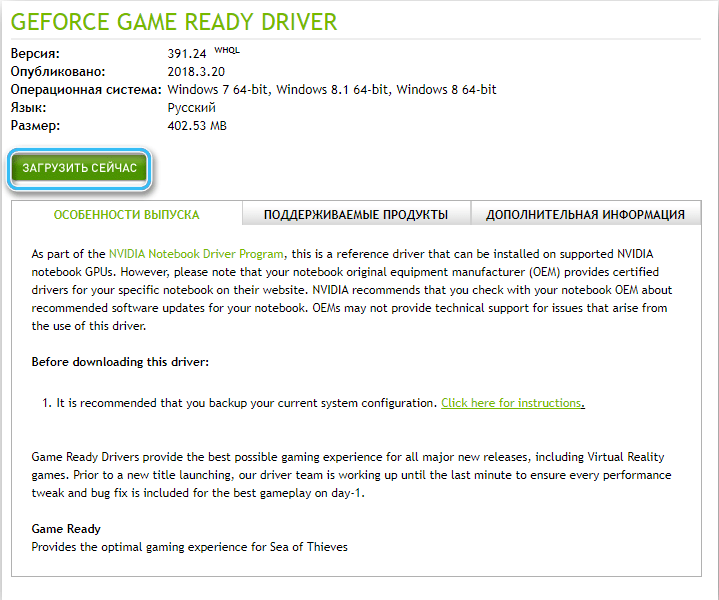
- След това следваме инструкциите на инсталатора и рестартираме компютъра.
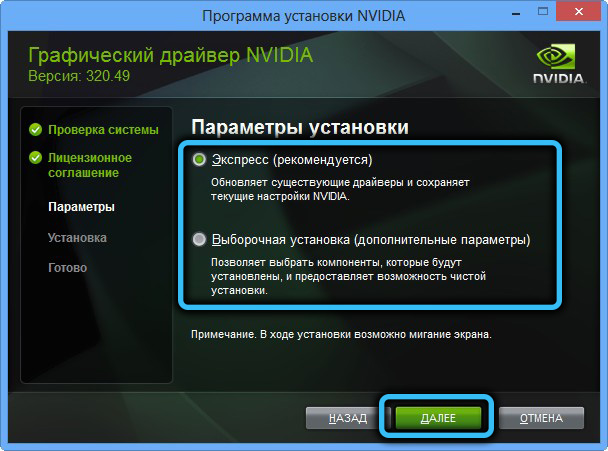
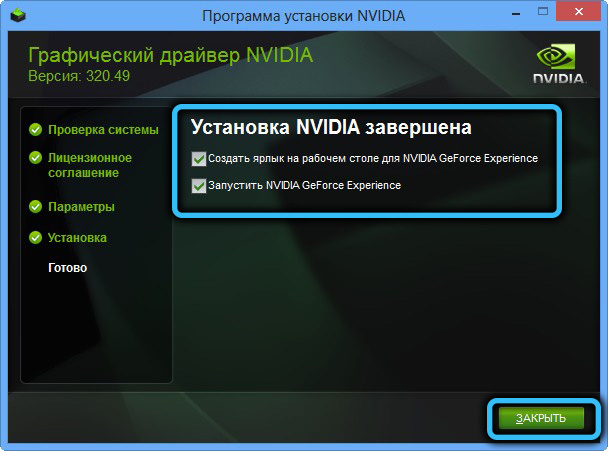
Ако имате шофьори, може да нямате подкрепа за технологията Nvidia Cuda. Обаче е твърде рано да се правят изводи, трябва да проверите това. За да направим това, трябва да се обърнем към Google или която и да е друга търсачка за помощ, можете да направите това, като използвате най -баналната заявка „Поддръжка на CUDA“, (английски) - „Поддържа CUDA?". Трябва обаче да се спомене, че всички графични карти на NVIDIA, започвайки от 8000 -та серия (2007, GeForce 8400, 8500, 8600, 8800) и след това поддържа CUDA. Това е собственост на тяхната архитектура.
Ако вашата видеокарта не е сред онези, които поддържат тази технология, тогава, уви, допълнителните стъпки са безсмислени.
Причината и решението № 2 е повреда на DLL файловете и целостта на системата
Повредата на DLL файловете и целостта на системата също е доста често срещана причина, особено ако използвате неофициални сглобки на Windows и от ентусиасти. Целостта на системата понякога се нарушава по различни причини, в случай на прозорци, този случай е доста често срещан. Можете да се уверите, че целостта на вашата система, както и да се отървете от редица проблеми, свързани с липсата на системни компоненти. Системната помощна програма на системните файлове ще ви помогне с това, която може да бъде взаимодействана само с командния ред (CMD) или чрез PowerShell. За да го използвате, ще ви трябват правата на администратора.
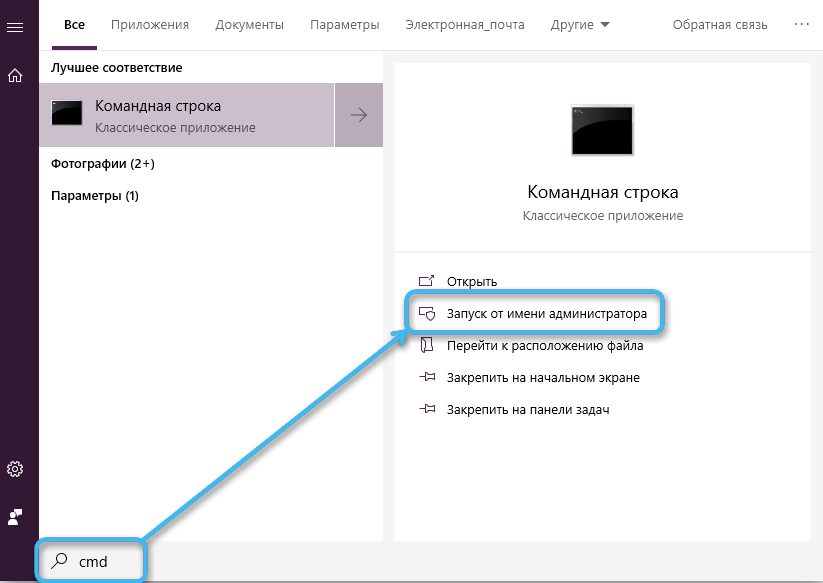
Кликваме върху менюто Старт -> В търсенето пишем „Позиция на командата“ -> Щракнете върху правилния бутон на този елемент и щракнете върху „Стартиране от името на администратора“. Въведете паролата, ако е необходимо, и първо предпишете "SFC" и предпишете втория аргумент "/Scannow", като цяло екипът трябва да изглежда като този "SFC/SCANNOW". След това щракнете върху Enter (Intust) и изчакайте.
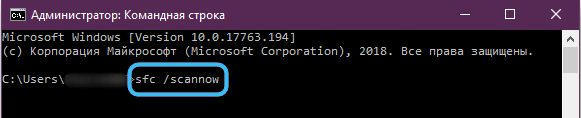
Ако сте получили съобщение, че целостта на системата е 100%, това означава, че всичко е наред и системните компоненти и библиотеките са нормални.
Ако SFC съобщи, че системата е открила повредени компоненти и успешно ги е възстановила, тогава имаме две новини за вас - лоши и добри. Първите, лоши - повредени компоненти са намерени във вашата система. Второто, добро - системата успешно ги е възстановила и сега трябва да рестартирате системата си и да се опитате да стартирате желаната програма отново.
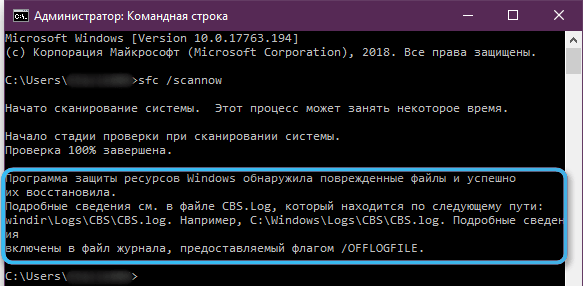
Решение № 3 - Независимо изтегляне на файла DLL
Този метод трябва да се използва в случай на спешни случаи, тъй като не винаги е безопасен и ефективен, тъй като ще трябва да изтегляме този файл от източници на трети страни, което не винаги е безопасно, а не фактът, че DLL файлът, от който се нуждаете Бъдете правилната версия. Можете обаче да опитате дали източникът е безопасен. Правим следното:
- Научаваме бита от нашата операционна система. Моят (този) компютър -> Кликнете върху него с десния бутон -> Свойства -> И тук можем да видим изхвърлянето на нашата ОС (операционна система 32 -бит или 64 -битова операционна система).
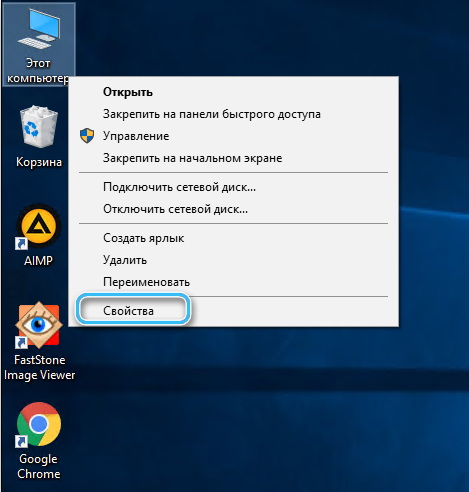
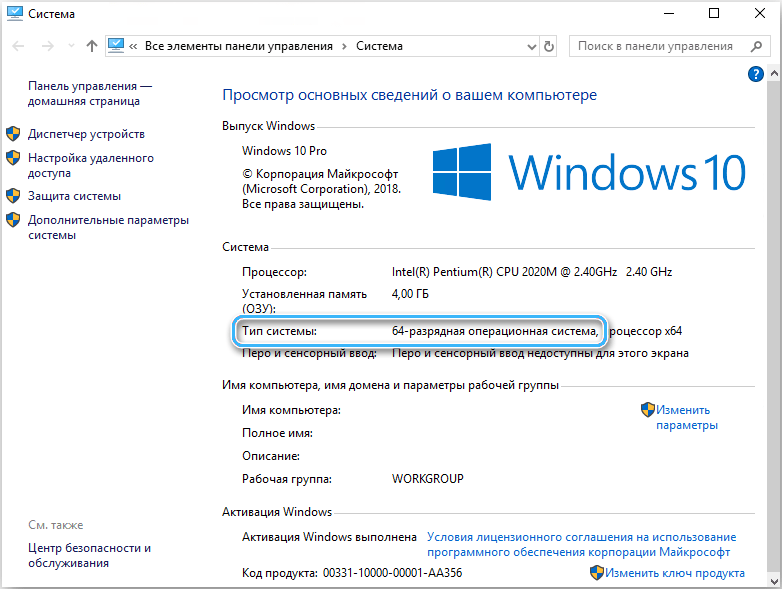
- Ние отваряме браузър, удобен за нас и отиваме на сайта - https: // www.Dll.ru. Изберете DLL файл на най -новата версия, достъпен за освобождаването на вашата ОС, и го изтеглете. Полученият файл се изтегля, най -вероятно, в архива, ако е така, тогава го разопаковайте на удобно място за вас, след това отидете в папката с желаната програма.
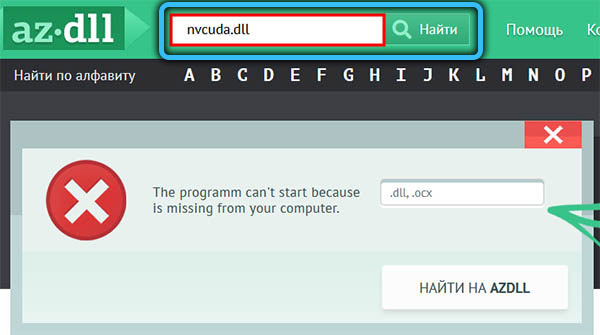
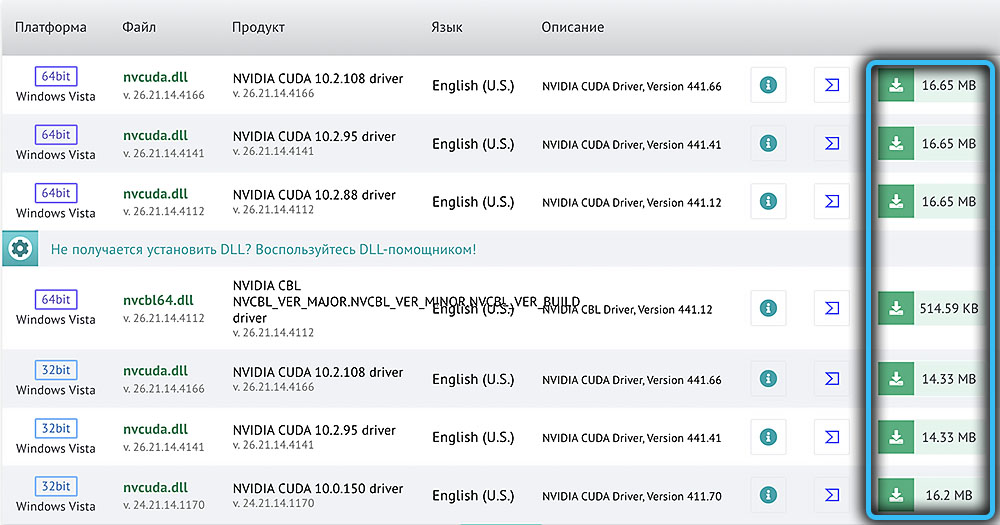
Това е най -лесният начин да направите това, ако имате пряк път с програмата. До десния бутон щракнете върху етикета и в менюто, което се отваря, изберете „Местоположение на файла“. Ако се окажете в папка, чийто път завършва към „Стартиране на менюто/програмите“, след това отново кликнете върху десния бутон на мишката, към който бяхме прехвърлени на файловия мениджър. Кликнете върху „Местоположението на файла“ и този път се озоваваме в папката с програмата, именно тук трябва да преместим DLL-файла, който сме изтеглили по-рано. Също така, този файл за надеждност също може да бъде преместен в локалния диск C/Windows/System32. Сега рестартираме системата.
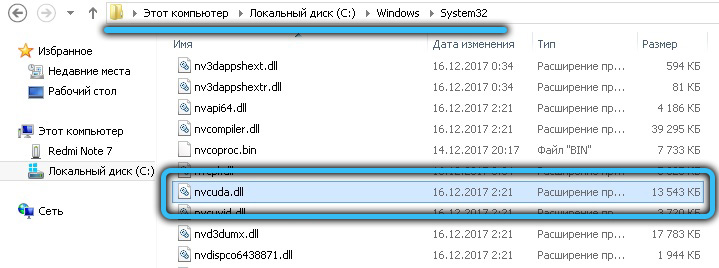
Причина и решение № 4 - Блокиране на необходимите файлове с антивирус
За да рисувате инструкции за всеки антивирус за много дълго време, но всеки антивирус има „карантина“. Това е място, където се съхраняват файлове, които са „неутрализирани от антивирус“, но все още не са изтрити, възможно е сред тях да намерите нужната NVCoda “.Dll ". В случай на вашия антивирус можете да въведете съответната заявка до всяка търсачка в случай на вашия антивирус.
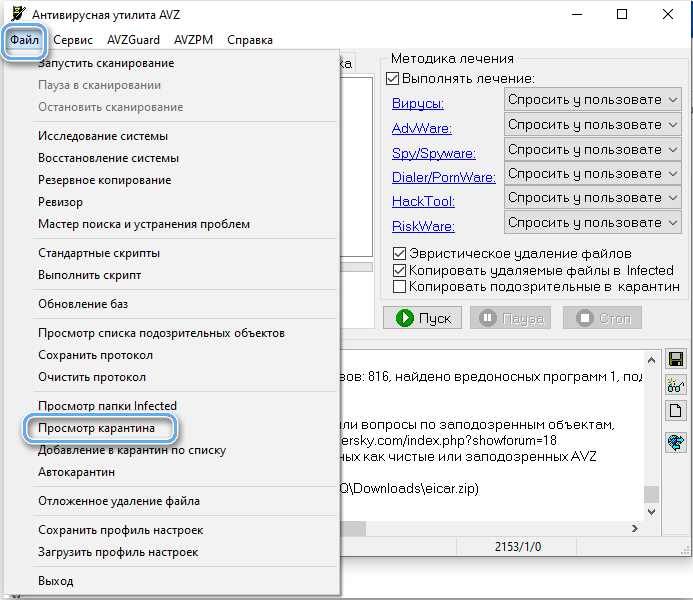
Обобщаване
Надяваме се, че тази статия ви е помогнала при решаването на проблема и ви даде пълно разбиране за това каква грешка е и защо може да възникне.
Ако забележите някакви недостатъци или грешки, оставете коментари! Вашето мнение е много важно за нас и може да бъде полезно и за други читатели на статията!
- « Bug GeForce Experience 0x0003 Защо се появява и как да се отървете от него
- Методите за премахване на грешка 0x800b010a не могат да бъдат проверени от веригата на сертификатите »

