Корекцията на грешка не може да отвори сесия за виртуална машина

- 806
- 176
- Ms. Jaime Wolff
Понастоящем програмите за виртуализация натрупват все повече и повече популярност. Те ви позволяват да използвате някои части и ресурси за стартиране на една операционна система вътре в друга. Тази технология е почти необходимост за потребителите на Windows 10, тъй като много полезни програми и комунални услуги са съвместими само със стари версии на ОС от Microsoft. Най -разработената виртуална машина в момента е VirtualBox. Като цяло е много удобно да се използва и стабилно, за разлика от неговите предшественици. Тя обаче не е лишена от периодично възникващи проблеми и грешки. Най -често срещаното от тях е „не успя да отвори сесия за виртуална машина“. Може да възникне както при инсталиране на софтуер, така и с многократна употреба. Какъв е този проблем и как да решите проблема? Да започнем.

Какво да правим с грешка „не успя да отвори сесия за виртуална машина“.
Същността на проблема
Грешка при кода 0x80004005 може да се намери във всички сравнително нови версии на Windows от 7 до 10. Той също не е свързан с версията на VirtualBox. С други думи, виртуалната машина не може да стартира изображението на ОС. Това може да се случи, дори ако потребителят е инсталирал успешно и настрои програмата. Няма да е възможно да се опитате да решите проблема с рестартиране. Какво тогава може да се направи?
Метод 1
- Отворете всеки мениджър на файлове („Проводник“ или „Общ командир“).
- Влизаме в диска с (добре или към системния диск, ако е посочено с друга буква).
- Намерете папката „потребители“ (или „потребители“).
- Освен това се нуждаем от папка с данните на акаунта.
- Търсим „VirtualBoxVMS“. В него отваряме каталога на виртуална машина.
- Там ще бъдат представени три файла с имената на изображението на ОС (например Windows 7). Копирайте ги на всяко друго място.
- След това се върнете в каталога към оригиналните файлове и изтрийте WinVBox. Win7.Vbox-PREV преименуван Win7.Vbox.
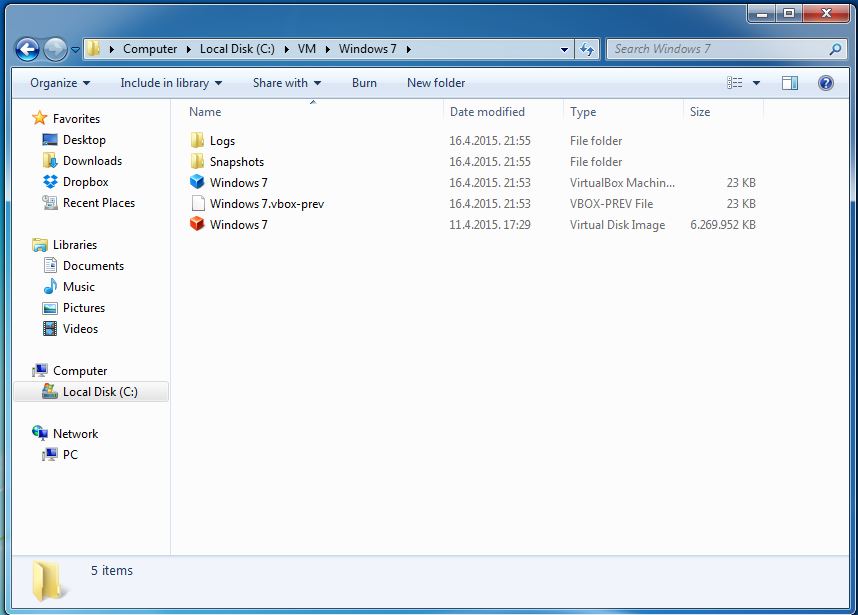
В повечето случаи тази проста процедура работи. Ако не, отиваме на втория метод.
Метод 2
Също така, причината за неизправността може да бъде новосъздадената актуализация на Windows. Както вече казахме, автоматичните актуализации могат да причинят неизправности в работата на програмите. В този случай решението на проблема може да бъде премахването на всички най -нови актуализации или определено (обикновено „виновникът“ е актуализация с кода на KB3004394). Процесът на премахване, който вече сме описали подробно. Можете да направите това с няколко метода. Спомнете си алгоритъма на действията през командния ред.
- Кликнете върху менюто „Изпълни“ Старт.
- Съберете CMD и щракнете върху OK.
- Въведете командата, за да изтриете необходимата ви актуализация: WUSA /Uninstall /KB: 3004394
- Натиснете Enter.
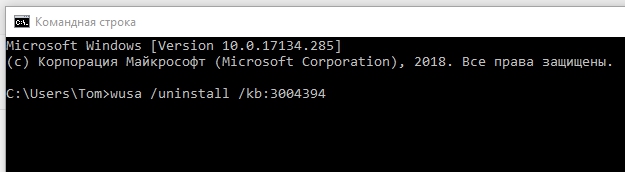
Ако системата намери файл, след това изтрийте. Ако не, можете да опитате да се отървете от всички най -нови инсталирани автоматично. Случва се системата да не намира правилното подновяване и съответно не може да премахне проблема. В този случай преминаваме към следващия метод.
Метод 3
Ако нито едно от горните решения не е помогнало и грешката все още се показва, си струва да се прибягва до инсталирането на друга версия на Virulbox. На официалния уебсайт има списък на най -стабилните вариации. Вашата задача е да замените едното с другата с данните. Ние действаме както следва:
- Отиваме в менюто „Инсталиране и премахване на програми“ на контролния панел.
- Намираме виртуална кутия там.
- Когато се изтрие, приложението ще поиска разрешение за изтриване на потребителски данни. Щракнете върху "Не".
- Инсталирайте друга версия от списъка.
Обърнете внимание, че в процеса на инсталиране връзката с интернет може да бъде злоупотребявана. Обичайното рестартиране на компютъра ще коригира проблема.
Метод 4
Също така, проблемът може да бъде елиминиран и чрез принудително изключване на хипевизуализацията. Обърнете внимание, че при 32-битова ОС този метод няма да работи. Ако имате 64-битово устройство, ние правим следното:
- Отиваме на "Контролния панел".
- Изберете елемента „Програми и компоненти“.
- Кликнете върху „Включване на компонентите на Windows“.
- В раздела Отворено премахвам.
- Предостави компютъра.
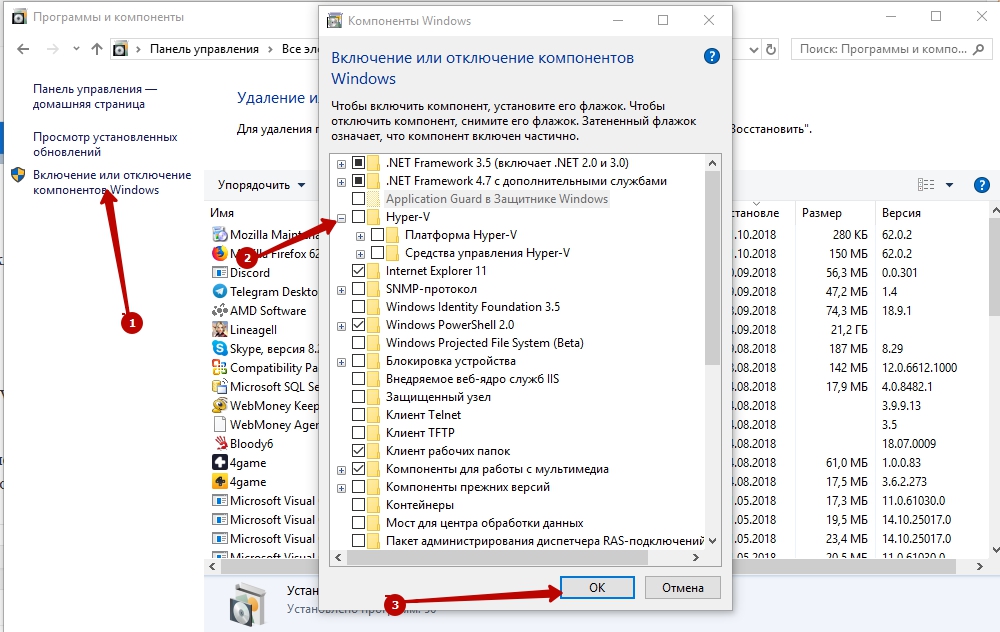
Разгледахме най -популярните и практически методи за премахване на грешката. По правило една от предложените опции трябва да работи и да възстанови работата на виртуална машина. Ако не, опишете проблема си в коментарите и предлагайте и други начини да се измъкнете от ситуацията.

