Корекция на грешката на файла на NDIS.Сис
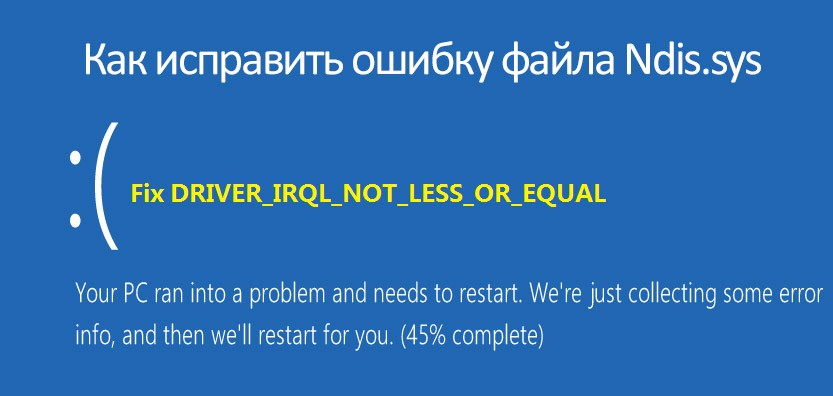
- 2369
- 249
- Sheldon Heller
Познати на почти всеки потребител на Windows „Сини екрани на смъртта“ или BSOD се появяват внезапно и не обещават нищо добро, често принуждавайки много да се занимава с премахването на критичната грешка на системата. Провалът е придружен от съобщение, което информира за естеството на неизправността, кода, а в някои случаи текстът също посочва проблем с файл. Информацията, предоставена на екрана, е полезна за разкриване на същността на проблема и задава правилната посока в търсене на неговото решение, което трябва да бъде незабавно ангажирано, в противен случай грешката ще се появява отново и отново, докато източникът на неизправността не бъде елиминиран. Освен това, след рестартиране, системата може да функционира, въпреки че това не означава, че въпросът за корекция на повреда е разрешен.
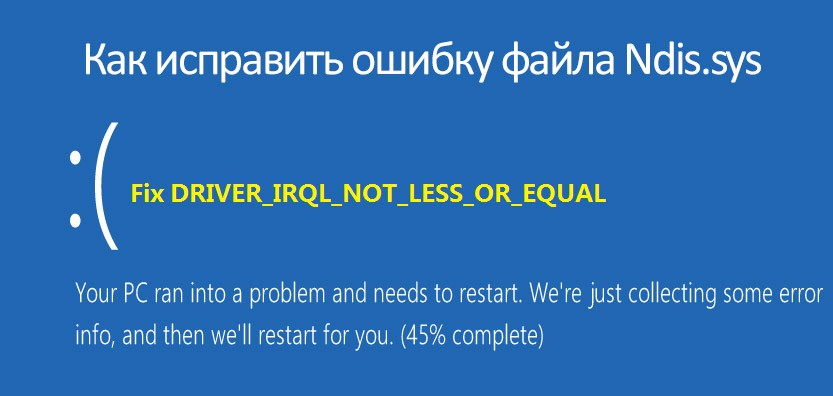
Най -често срещаните виновници, посочени в текста на съобщенията, са файлове на устройства, които имат SYS разширяване, но те също могат да бъдат DLL или EXE елементи. Син екран с код 0x000000D1 и посочения файл NDIS.SYS по -често говори за проблема с мрежата. Методът за коригиране на повредата директно зависи от причината за явление.
Защо се появява грешка във файла NDIS.Сис
Екранът със синя смърт на 0x000000D1 може да се появи както в Windows 10, така и в други версии на операционната система по софтуерни причини или в резултат на хардуерни неизправности. Най -често критична грешка в BSOD с driver_irql_not_less_or_qual и определен файл с NDIS.Възниква SYS поради неправилната работа на драйверите на мрежовите карти или ефектите на програмите за трета страна.
NDIS (спецификация на интерфейса на мрежовия драйвер) е спецификация на интерфейса на драйвера на драйвера на мрежата, съответно NDIS.SYS е файл, свързан с NDIS. DOT в работата на компонента на Windows често се появява след инсталиране на ново оборудване или софтуер, така че за да се реши проблема, важно е да се проследи какво предхожда това събитие.
Грешката може да бъде причинена от следните фактори:
- Неправилни конфигурации на драйвери, повредени или остарели драйвери.
- Неправилно конфигурирани настройки на системата, повредени или отсъстващи файлове.
- Нередовни записи в системния регистър.
- Влиянието на софтуера от трета страна, включително антивируси и други защитни програми.
- Вируси или друг злонамерен софтуер.
- Конфликт на оборудване.
- Увреждане на RAM и други причини.
Методи за корекция на грешки в NDIS.Сис
Когато BSOD се появи с мрежов файл, посочен в текста, трябва да предприемете мерки за премахване на неизправността. Има няколко начина за отстраняване на грешката в стоп, всеки от тях е ефективен в зависимост от причината, която предизвика провал и дори неопитен потребител може да извърши необходимите действия, следвайки инструкциите.
Компютърно сканиране за злонамерени програми
Тъй като критична грешка може да бъде причинена от инфекция на компютъра с вируси или друг злонамерен софтуер, в допълнение, NDIS.SYS могат да бъдат прикрити като системен компонент на вирусната програма, трябва да сканирате устройството със стандартен антивирус, както и с трети инструменти.
Отстраняване на трета страна антивирус
Често може да се появи грешка в BSOD след инсталиране на актуализации на Windows 10, докато на устройството е инсталиран антивирусен софтуер за трета страна. В този случай трябва да премахнете защитния софтуер и да рестартирате компютъра. Ако грешката вече не се появи, тя отново може да бъде инсталирана антивирус.
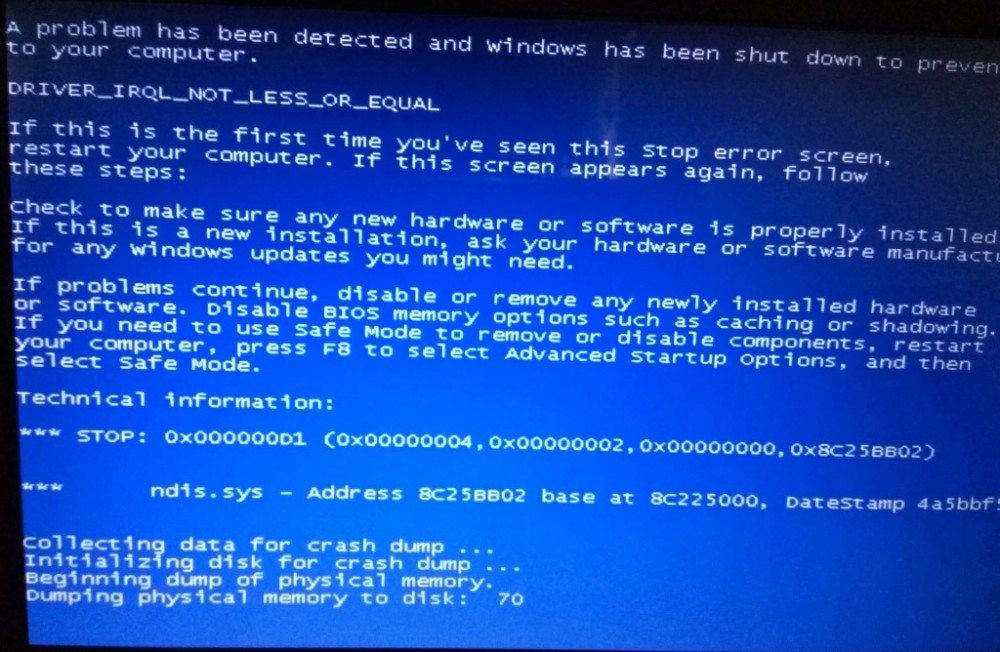
Екран на синя смърт в Windows с грешка в NDIS.Сис
Актуализиране на драйверите
Ефективен метод за коригиране на грешка в NDIS.SS е процедура за актуализиране на драйвери на мрежови устройства. Синият екран, включително разглежданата грешка, често се причинява от неправилни или повредени шофьори. Това може да се направи ръчно чрез зареждане на софтуер от официалния сайт на производителя на оборудването или използване на специални програми. Друга опция включва използването на вградената диспечер на Windows - устройства, можете да преминете към него чрез „Старт“. Намерете драйверите на мрежовото оборудване и чрез натискане на всеки от тях PKM се обадете на контекстното меню, където избираме действието „Актуализиране“.
Изхвърляне на мрежовите драйвери
В някои случаи това ще помогне за решаването на проблема връщане към предишната правилна версия на драйвера, ако след актуализацията започна да причини грешка.
За да върнем обратно драйверите, извършваме следните действия:
- Отиваме при мениджъра на устройството.
- Отиваме в клона "Мрежови адаптери" и изберем мрежовото устройство в отвореното меню.
- Щракнете върху PKM и влезте в "Свойства".
- В раздела "Driver" щракнете върху "Превъртайте драйвера", ако бутонът е активен.
- Потвърдете действието и рестартирайте компютъра.
Замяна на файла NDIS.Сис
Много потребители успяват да се отърват от проблема, като прехвърлят NDIS елемент в системната папка.SYS от друг компютър (от каталога на ServicePackFiles), върху който няма проблеми с него. За да прехвърлите драйвери от устройство на устройство, можете да използвате специален софтуер.
Актуализация на системата
Опитайте се да актуализирате Windows, защо трябва да отидете в Центъра за актуализиране (Start - Parameters - Update and Security - Windows Update Center) и проверете наличието на налични актуализации за вашата операционна система. Услугата ще провери автоматично и ще инсталира необходимите актуализации.
Инструментите за защита понякога причиняват неправилен софтуер за инсталиране, включително актуализации на Windows, така че е по -добре да изключите защитата по време на изпълнението на актуализациите на ОС, така че антивирусът да не може да пречи на системите.
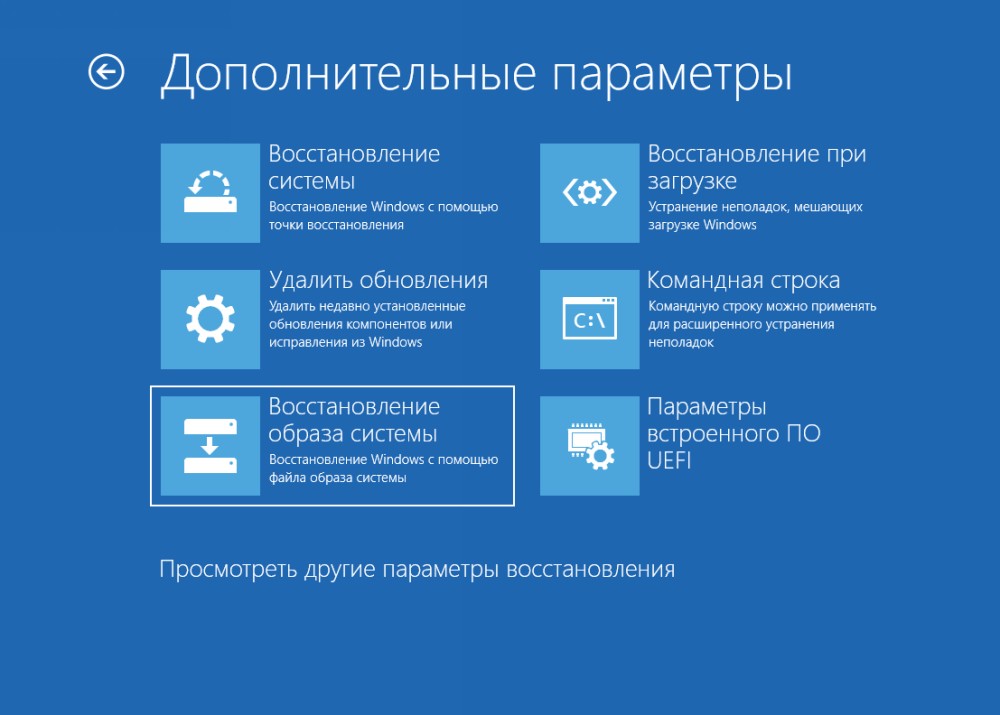
Параметри за възстановяване след неизправност на Windows
Върнете се в запазената точка за възстановяване
Един от ефективните начини за възстановяване на прозорците и нейните компоненти е да се върнете към създадената по -рано контролна точка (ако има такава). Това ще помогне да се върне системата в състояние, в което все още не са възникнали неуспехите, включително да се елиминира грешката с файла NDIS.Сис. Има и други начини за възстановяване на операционната система, които ви позволяват да се отървете от проблемите с работата на ОС.
Изключване, премахване на програми за работа с VPN/Proxy
Ако на компютърното устройство е инсталиран софтуер за работа с VPN, както и инструменти, които предоставят мрежови приложения с възможност за работа чрез прокси сървъри, това може да доведе до грешка с файла NDIS.Сис. Опитайте се да изключите или изтриете, за да проверите дали проблемът е изчезнал.
Премахване на драйвери за виртуални мрежи
Инсталирани виртуални машини, например, виртуална кутия или други, както и инсталирани виртуални мрежови адаптери могат да причинят грешка на 0x000000D1 NDIS.Сис. Ако е така, методът за коригиране на провала е да премахнете адаптера за виртуална мрежа.
https: // www.YouTube.Com/гледайте?v = ssweqjk0ce0
Проверка на изградените системни файлове -in SFC помощна програма
Windows има системен инструмент, който ви позволява да проверявате целостта на системните файлове и да възстановите повредените елементи, като ги заменяте с правилни. За да стартирате помощната програма SFC (System File Checker), ще се изискват права на администратора. И така, ние изпълняваме следното:
- Отворете конзолата "Изпълнение" (комбинация от клавишите Win+R).
- Въведете командата в полето Cmd.
- В терминала стартираме процеса с командата SFC/SCANNOW И ние очакваме края на сканирането.
Ако се открие повреда на компонентите на системата, те ще бъдат възстановени, ако е възможно.
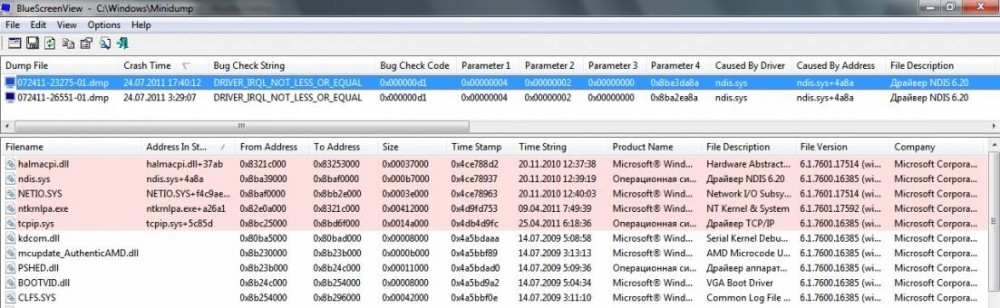
Заключение на информация за неуспех - Bluescreenview програма
Проверка на твърд диск за грешки
В някои случаи грешката в BSOD може да бъде свързана с повреда на твърдия диск, който също може да провокира повреда на файловата система и данните. Помощната програма за изграждане на диска ще помогне за сканиране и коригиране на HDD грешки. Стартирането на chkdsk в прозорците на всеки монтаж е както следва:
- Зареждаме в „Безопасен режим“ (за това трябва да рестартирате устройството и да щракнете върху съответния ключ при зареждане, например F2, F12 или Del).
- Ние отваряме командния ред от името на администратора (през старта).
- В интерфейса на конзолата влизаме Chkdsk /f /r и натиснете клавиша за въвеждане.
- Ще бъде предложено да се планира задачата, съгласни и рестартираме компютъра.
- Процесът на проверка на диска ще започне автоматично. Ако са намерени проблеми, те ще бъдат отстранени, ако е възможно.
В допълнение към инструмента за стандартни вдовици за проверка на диска, можете да използвате специализиран софтуер за трета страна.
Проверка на RAM за грешки
Появата на син екран може да бъде причинена от грешки в паметта на RAM. Ако наскоро сте се променили, добавихте памет, трябва временно да премахнете пишка, за да сте сигурни, че това не е източник на проблема или да потвърдите подозрението. Ако това елиминира грешката, тогава въпросът е несъвместимост или повреда на паметта, тогава ще трябва да замените модула. Ако новата памет не е добавена, можете да извършите диагностика чрез сканиране на RAM за грешки. За тази цел използваме инструмента за тестване memtest86:
- Зареждаме изображението на програмата, щракнете върху нея PKM и изберете опцията „Извличане в текущата папка“, изберете пътя за запазване на компютъра.
- Отворете извлечената папка и стартирайте помощната програма ImageUSB.
- Изберете свързан USB устройство, за да го заредите (в резултат на форматиране по време на процедурата, наличната информация в медиите ще бъде загубена, така че ние я копираме, ако е важна).
- Когато Memtest86 е инсталиран, ние рестартираме и започваме да тестваме паметта за грешки.
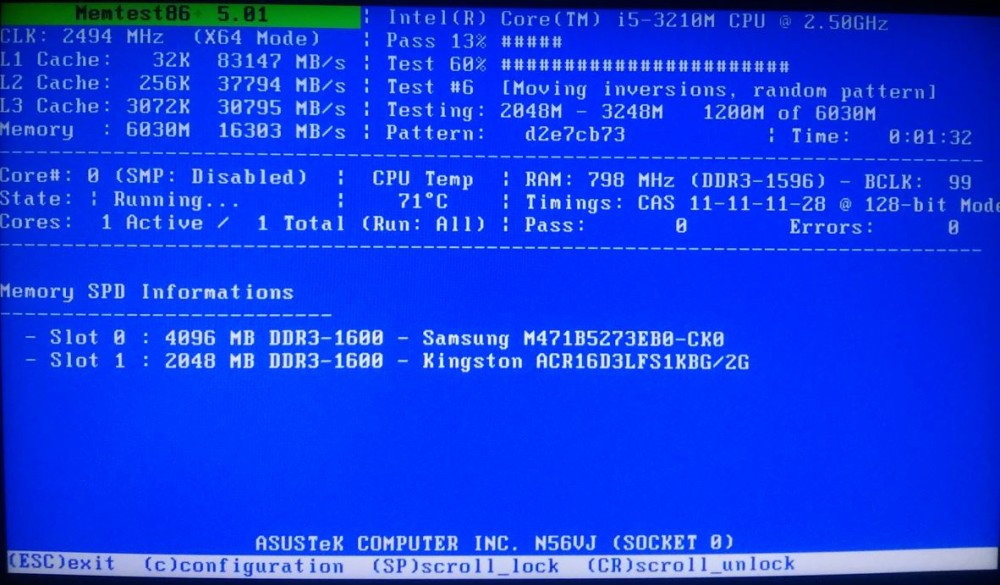
Проверка на Овен след повредата
Коригиране на записи в регистъра
Интерференцията на регистъра, включително ръцете на потребител, който не е специалист, може да доведе до неприятни последици, включително неуспех на системата. Ако някакви програми са променили записите на регистъра, което води до грешка DRIGE_IRQL_NOT_LESS_OR_EQUAL с код 0x000000D1 на син екран и трябва да поправите ключовите грешки, най -добре е да използвате специален софтуер за тази цел, например, инструмент за регистър на Winthrosoft за регистър на регистъра на Winthrosoft за инструмент за регистър на Winthrosoft за регистър на регистъра на Winthrosoft за инструмент за регистра Регистър на Winthrosoft. Програмата ще сканира и коригира проблемите в автоматичен режим, след като преди това създаде резервно копие, което ще предпази от повреда на системата.
Настройките на Windows Network Reset
Ако предишните методи не са помогнали, можете да изпуснете мрежовите параметри. След нулиране настройките на мрежата се връщат в изходното състояние, както при инсталирането на Windows, така че ако се нуждаете от ръчно въвеждане на определени параметри за работата на Интернет, ще трябва да коригирате всичко отново. Методът предполага автоматично премахване и повторно инсталиране в системата от мрежови адаптери, той не гарантира корекцията на проблема, но в някои случаи той може да бъде ефективен. Процедурата в Windows 10 се извършва по следния начин:
- Отиваме на параметрите (чрез бутона Старт или, използвайки клавишите Win+I).
- Отиваме в секцията „Мрежа и Интернет“ и от менюто от лявата страна на прозореца, изберете „Статус“.
- Ние прехвърляме страницата надолу и намираме тук „Нулиране на мрежата“, щракнете върху.
- Щракнете върху бутона „Нулиране сега“, потвърдете действието и изчакайте, докато устройството се рестартира.
Когато се свързвате с мрежата след рестартиране, трябва да изберете типа компютърна връзка (публична или частна мрежа).
Ако нито един от горните методи не е помогнал да се справи с проблема и грешката error_irql_not_less_or_equal с файла NDIS.SYS все още се притеснява, остава да преминете към екстремни мерки и да извършите чиста инсталация на Windows. В случая, когато този метод не се справи, вероятно провалът е свързан с хардуера, който трябва да бъде заменен, за да се коригира ситуацията.
- « Администраторът блокира внедряването на това приложение на Windows как да реши проблема
- Грешка в MSVCP71.DLL причини и как да се поправи »

