Администраторът блокира внедряването на това приложение на Windows как да реши проблема

- 4455
- 905
- Randall Lind
Понякога системата открива проблеми с цифровия подпис на програмата, която се опитвате да отворите. Тогава тя уведомява, че администраторът не позволява на софтуера да стартира софтуер и за подробностите трябва да се свържете директно с него. В същото време можете да се изненадате, че заявявате, че сте уникален потребител на компютъра и неговия администратор, освен това, UAC е деактивиран.

Защо възниква подобна ситуация и какво да правите, прочетете нататък.
Причината за блокиране на приложението
Когато наблюдавате появата на известие, че „администраторът е блокирал изпълнението на това приложение“ в Windows 7, 8 или 10, което означава, че нещо не е наред с EDS на програмата. Това може да показва два случая:
- Програмата е опасна, вредна, изтеглена от неразбираем източник;
- C към всичко, но шофьорите са остарели и не са актуализирани от дълго време.
Направете някакви опити за отключване и стартиране на софтуер само ако сте абсолютно сигурни в неговата безопасност.
Начини за премахване на „това приложение е блокирано, за да се защити“ и да се коригира стартирането на програмата
Има различни опции за отърване от досадно уведомление: „Това приложение за целите на сигурността е блокирано от вашия системен администратор“. Започнете от първия, ако не се получи, не се обезсърчавайте и преминете към следващия.
Използване на "командния ред"
Първо трябва да намерите местоположението на програмата. За да направите това, щракнете върху етикета с десния бутон, изберете долната точка "Свойства" и обърнете внимание на секцията "Work Folder". Копирайте данни от там.
- Трябва да въведете системното търсене: командният ред и натиснете inter.
- Кликнете върху иконата, която се появява с десния бутон, и изберете Run As Administrator.
- Щракнете върху Ctrl+V, за да поставите копираното, и след това "inter".
Програмата трябва да се отвори. Можете да работите с нея, но не затваряйте командния ред, в противен случай ще бъдете изпреварени от предупреждението: „Администраторът блокира внедряването на това приложение“ и съветите да поискате допълнителни разяснения от Sisadmin.
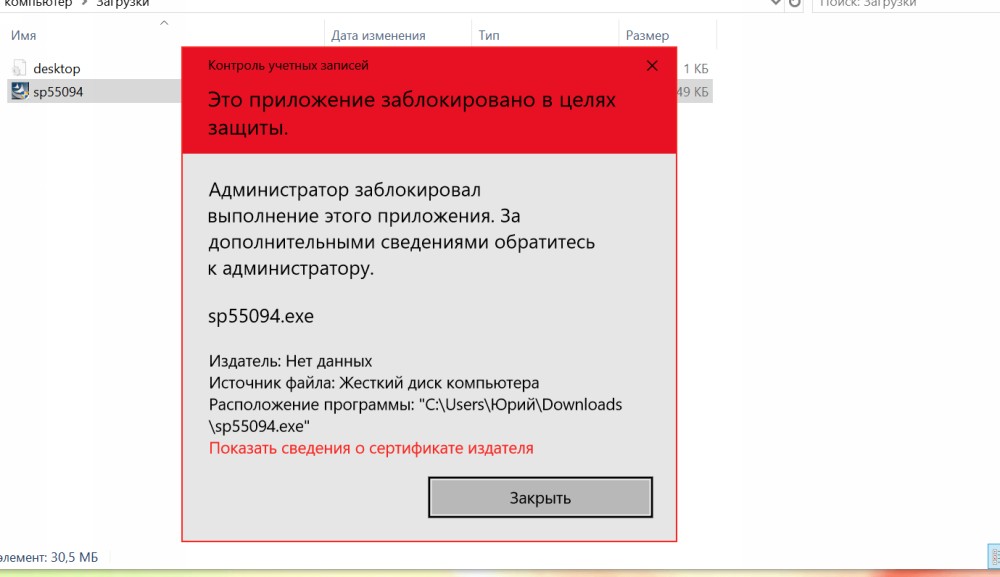
Предупредителен прозорец в началото на програмата
Използване на вградения акаунт на администратора на Windows 10
Този метод е подходящ в ситуации, когато проблемът е намерен на етапа на инсталиране на софтуера. В Windows 7, 8 и 10 има скрит специален профил на администратора - той не се използва по подразбиране, отстъпвайки на привилегиите, които сте създали в Microsoft, но в този случай го активираме.
За това:
- Команден ред на повикване.
- Пишете под курсора: нетен потребителски администратор /активен: Да, запазване на всички знаци и пропуски, както тук.
Сега изпълнете инсталирането на програмата и, към въпроса на системата, не забравяйте да отговорите на това, което искате да направите за всички потребители, достъпни за всички потребители. След това можете да се върнете към обичайния си профил, който винаги използвате.
Изключване на блокиране на приложението в редактора на политика на местна група
Сега нека се опитаме да разрешим проблема чрез редактора на местните групови политики. Това е ефективно само за Windows 10 Professional и Enterprise, ако имате устройство в Windows Home, след това незабавно продължете към инструкциите в следващата глава.
- Въведете думата "изпълнете" в търсенето на системата.
- Кликнете върху иконата със съответния надпис с десния бутон на мишката и изберете Run As Administrator.
- Влезте в линията: Gpedit.MSC и пресата "inter".
- Вляво ще видите списък с секции, трябва да преминете: Конфигурация на компютър - Конфигурация на Windows - Настройки за сигурност - Локални правила - Настройки за сигурност.
- Сега обърнете внимание на списъка вдясно, тук се нуждаете от опция с надписа: „Контрол на акаунти: Всички администратори работят в режим на одобрение на администратора“. Разширете го с двойно щракване.
- Поставете знак срещу "изключен.".
- Възстановете ОС.
Приложението трябва да започне. Ако не планирате да го използвате постоянно, тогава е по -добре да върнете настройките в оригинала.
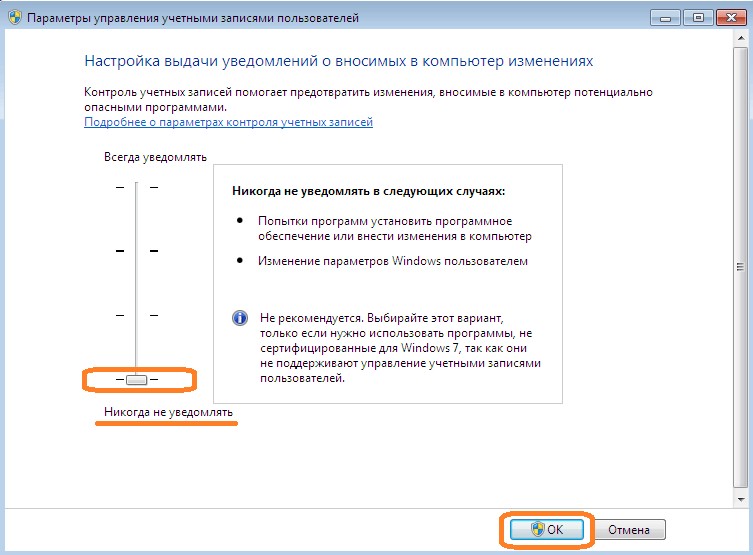
Изборът на известия в системата на Windows
Използване на редактора на регистъра
Много ефективен начин за стартиране на приложение във всяка версия на "Windows".
- Отворете прозореца „Изпълнете“, както е описано по -горе.
- Въведете: Regedit и щракнете върху "inter".
- Отворете голям раздел от софтуера hkey_local_machine \, в него ще намерите папка на Microsoft, в която трябва да намерите Windows, съдържащ „текущата версия“ - „Политика“ и „Система“.
- Сега погледнете надясно, отворете Enablelua с двойно щракване и изпреварите значението му.
- Запазете промените, затворете редактора и рестартирайте компютъра.
След като работите в програмата, е по -добре да промените стойността на единица, за да не изложите компютъра в опасност. Не забравяйте да запазите копие от записите на регистъра, преди да им бъдат направени промени - изберете папката и натиснете бутона за допълнителни манипулатори, изберете „Експортиране“ и посочете мястото за съхранение.
Премахване на цифровия подпис на приложението
Тази манипулация може да се извърши само във файловата програма, базирана на файлове, базирана на файлове, и само с несистематични файлове. Трябва да бъде изтеглен и след това да се вземе следното:
- Намерете действителното местоположение на софтуера, чието стартиране блокира Windows. За да направите това, щракнете върху етикета с десния бутон и щракнете върху „Свойства“ и след това следвайте пътя на File.
- Без да отваряте инсталатора на файла unsigner, плъзнете директно на програмата EXE към него, сякаш ще преместите документа в папката.
- Изчакайте положителен резултат - това ще бъде известие с надписа: „Успешно неподписан“.
След това програмата ще изчезне като цяло всеки цифров подпис и защитната стена на Windows ще ви попита дали е възможно да стартирате софтуера от неизвестен издател. Отговорете утвърдително и всичко ще работи.
Също така няма да е излишно да се търсят свежи шофьори за проблемна програма и да ги инсталирате е много често срещана причина за блокиране на старта.
Всичко по -горе е достатъчно рисковано и лишава компютъра от необходимата защита, така че прибягването до тези инструкции е само в екстремни случаи, когато сте абсолютно сигурни, че системата е неправилно интерпретирана цифров подпис и програмата е безопасна.
Помнете също - тези методи са верни само когато известието казва, че то е блокирано, за да се защити. Ако фразата е малко по -различна: "Невъзможно е да започнете ...", "приложението е блокирано" (без обяснение), коренът на проблема е напълно различен и ще трябва да коригирате и други методи.

