Използване на ефекта на прозрачността в системата на Windows 10
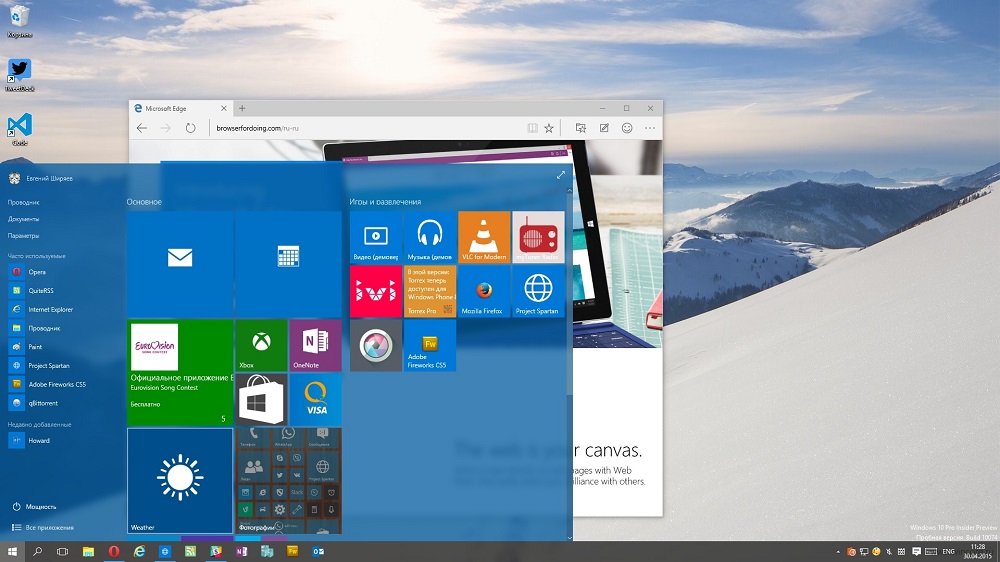
- 5007
- 315
- Ms. Jimmie Douglas
Операционната система на Windows 10 има параметри за конфигуриране на прозрачността на прозореца. Обикновено ефектът се активира по подразбиране, той може да се види в менюто Старт, Центърът за известия, на границите на прозорците на прозореца на приложенията и в лентата на задачите.
Внимание. Замъгляване и прозрачност няма да работят, ако се активира висок контраст. За да изключите връзката, можете да използвате ключовата комбинация: лъв. Alt + leo. Смяна + екран за печат.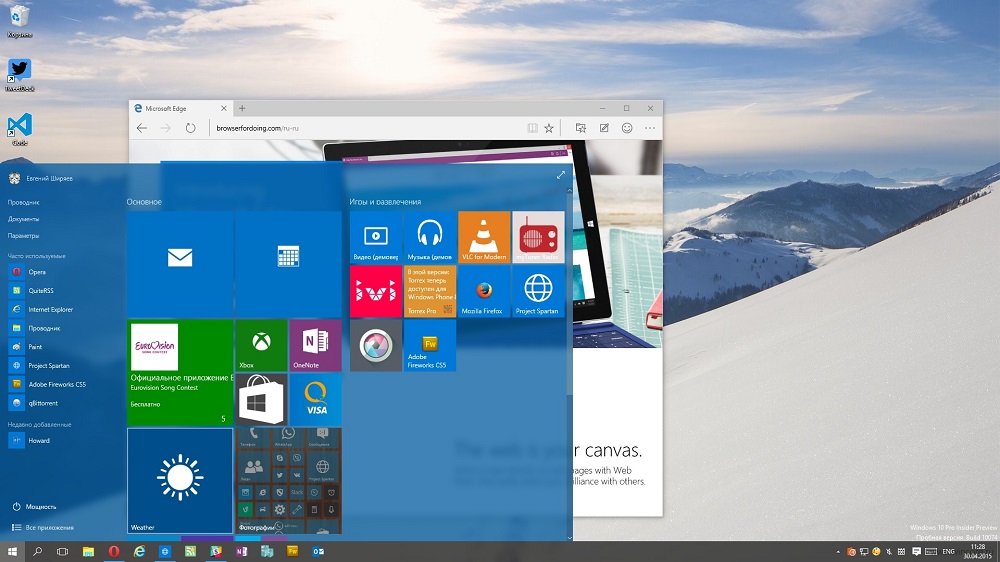
Ние ви казваме как да активирате или изключите прозрачността в Windows 10.
Как да направите менюто "Старт" и панела за задачи прозрачни
Използване на компактно и удобно приложение за регулиране на системните настройки, добавени към новата операционна система Windows 10 - можете да направите прозрачна лента за задачи с няколко кликвания или да приложите такъв специален ефект в менюто Start.
Windows не предлага различни настройки на тази функция, така че без да инсталирате софтуер за трета страна, ще трябва да се задоволявате с това, което системата предлага. Ако се използва стандартният графичен драйвер за видеокарти ("Основен видеорекант" в списъка на мениджъра на устройства), тогава няма да е възможно да се използва тази специална възможност. Проверете наличието на инсталиран и актуализиран драйвер в системата, преди да приложите инструкции от ръководството.
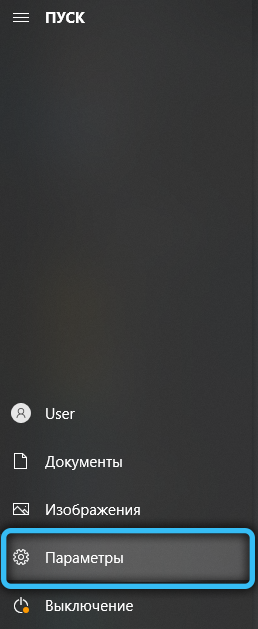
За да конфигурирате ефекта на прозрачност, отидете на параметрите на Windows, като използвате комбинацията Win + I I. Можете също да стигнете до този раздел през менюто Старт, като щракнете върху бутона с иконата на предавката. Сега трябва да използвате прост алгоритъм на действие:
- Изберете в списъка „Персонализация“.
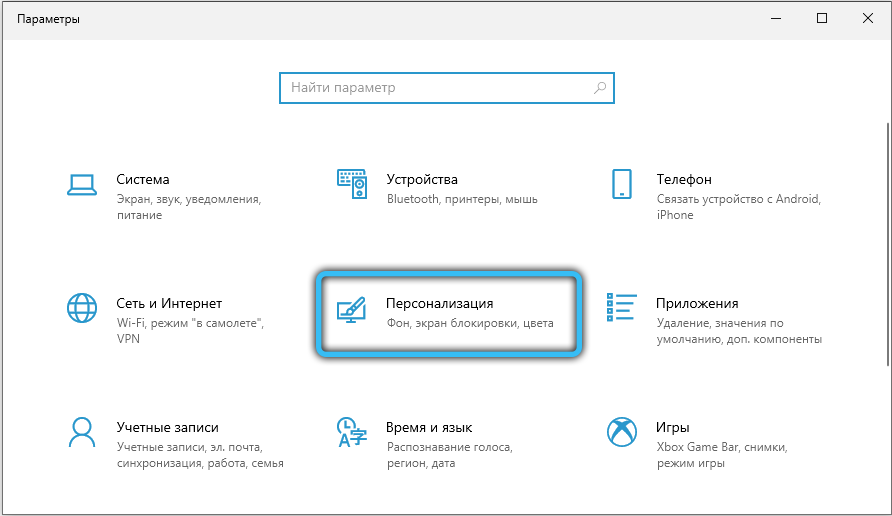
- Щракнете върху категорията "цвят" от лявата страна на прозореца, след което активирайте/деактивирайте параметъра "прозрачни ефекти".
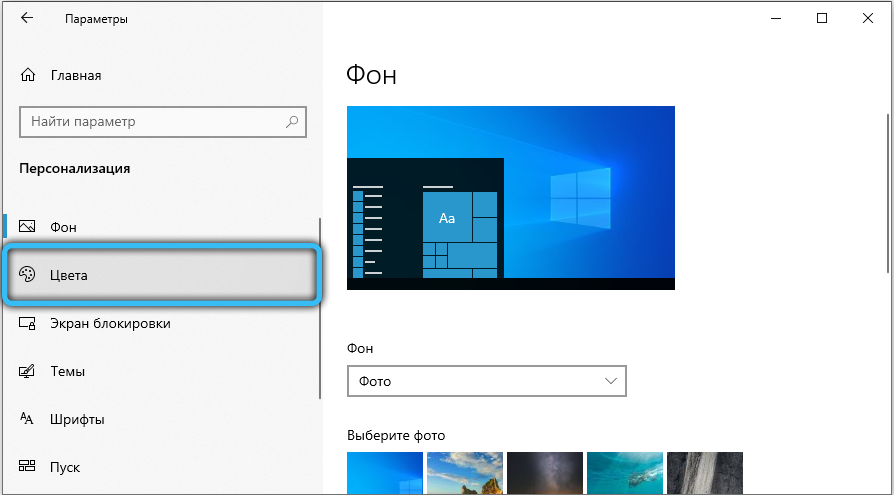
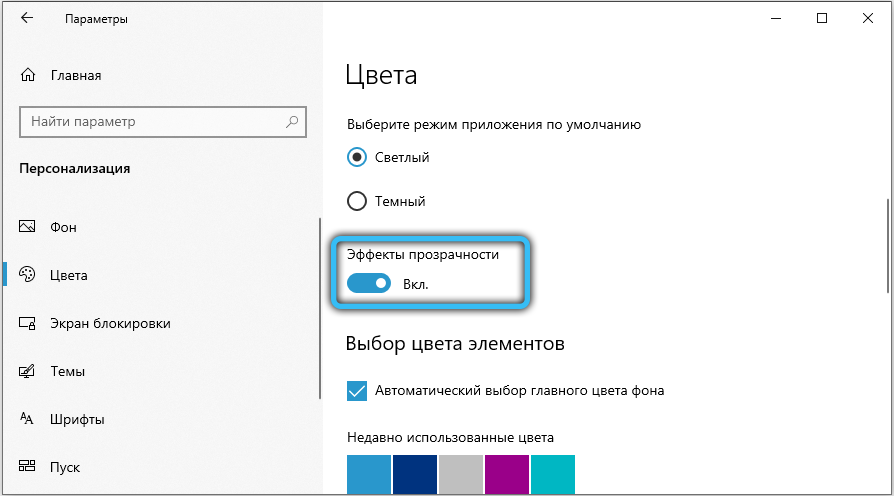
- Сега отделните прозорци и панели ще станат малко прозрачни. Интензивността на специалните ефекти за промяна на интегрираните средства на ОС няма да работи, така че да се приложи такова желание за използване на софтуер за трета страна.
Подобен резултат носи промяна в опцията чрез „Редактор на регистъра“:
- Използвайте комбинацията от "Win + R", за да се обадите на прозореца за повикване на услугите на програмите.
- Въведете заявката "regedit.exe "и щракнете върху OK.
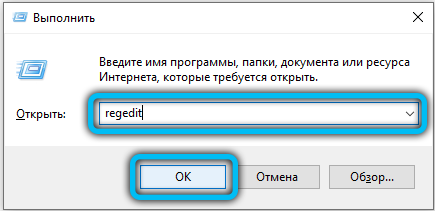
- Използвайки левия панел, навигирайте каталозите на регистъра:
Hkey_current_user -> софтуер -> microsoft -> windows -> currentVersion -> теми -> персонализиране.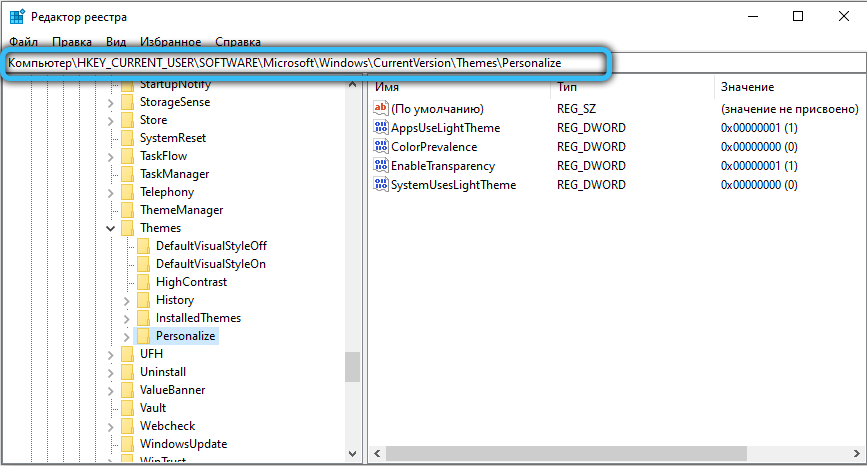
- Променете стойността на опцията „EnableTransParency“ на 0, за да деактивирате прозрачността или 1 да включите.
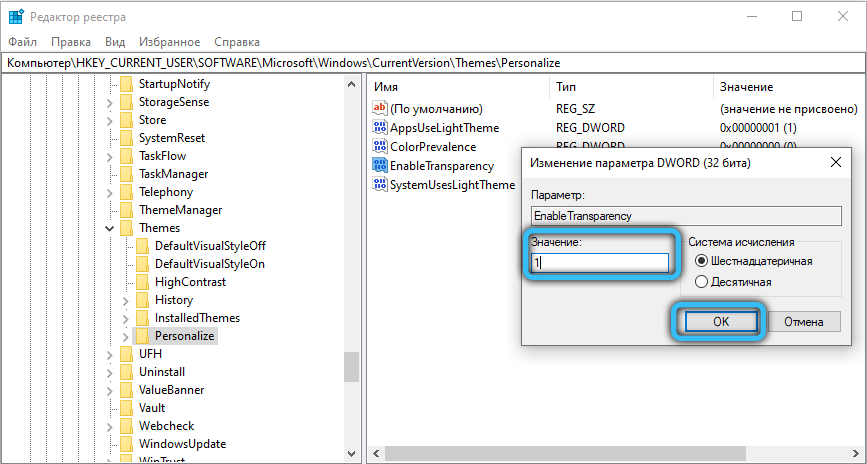
- Запазете промените, като кликнете върху бутона OK и натиснете клавиша F5.
Тази процедура може да бъде опростена, ако създадете пакетен файл с разширение .Прилеп и напишете определена последователност от екипи в него. Създайте текстов документ на удобно място и го отворете, тук трябва да вмъкнете първия или втория скрипт, в зависимост от желания ефект.
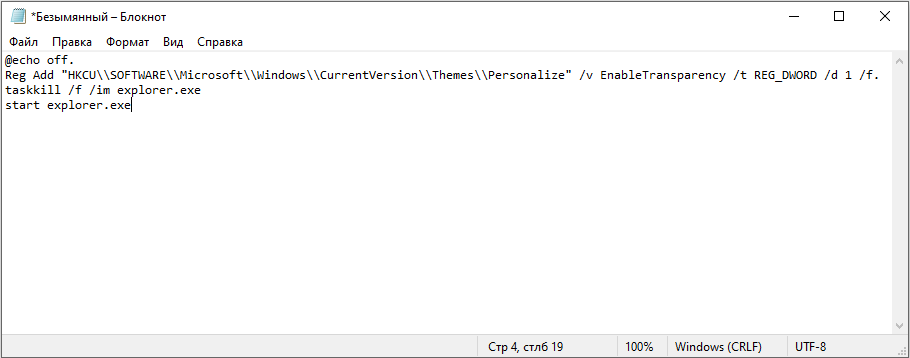
Поставете следния текст в съдържанието на документа, за да премахнете прозрачността на прозорците и панелите в системата на Windows:
@Cho off.Reg Добавяне на "HKCU \\ Software \\ Microsoft \\ Windows \\ CurrentVersion \\ Теми \\ Персонализиране" /V EnableTransparen /T Reg_dword /D 0 /F.
TaskKill /F /Im Explorer.Exe
Стартирайте Explorer.Exe
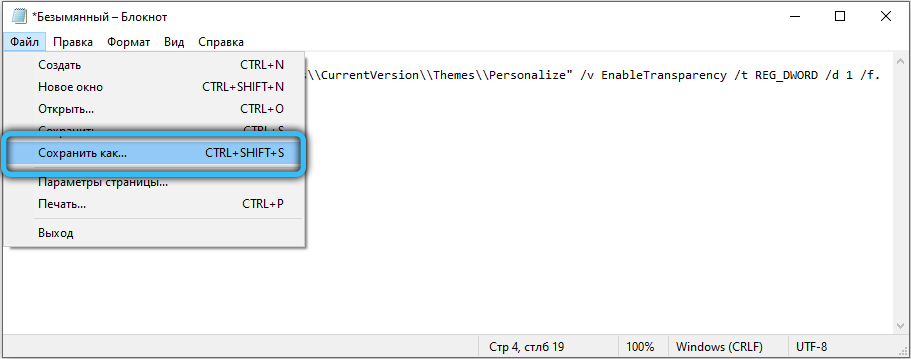
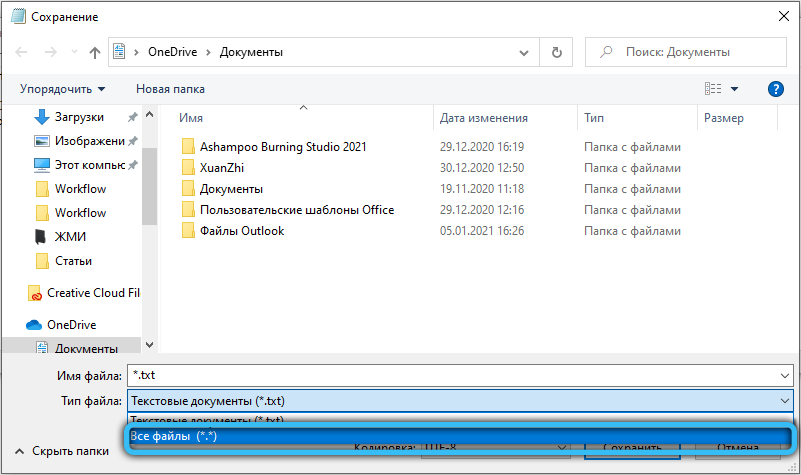
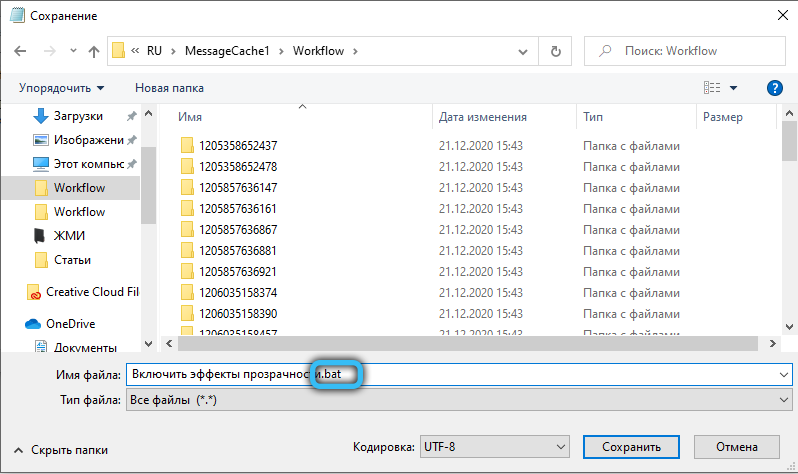
За да използвате ефекта, трябва да създадете .Файл с прилеп на следното съдържание:
@Cho off.Reg Добавяне на "HKCU \\ Software \\ Microsoft \\ Windows \\ CurrentVersion \\ Теми \\ Персонализиране" /V EnableTransparen /T Reg_dword /D 1 /D.
TaskKill /F /Im Explorer.Exe
Стартирайте Explorer.Exe
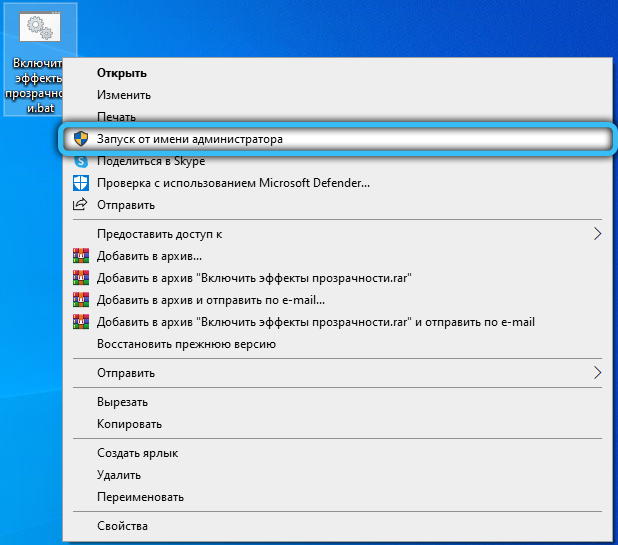
Увеличаване на нивото на прозрачност на панела на лентата на задачите
След като ефектът беше включен, тези, които искат леко да увеличат интензивността на работата му, могат да направят допълнително редактиране в регистъра. За да направите това, следвайте прост алгоритъм:
- Щракнете върху бутона на десния миш на работния плот и изберете „Персонализация“.

- Отидете на „Цветовете“, в категорията опции „Показвайте цвета на елементите на следващите повърхности“ трябва да бъде квадратче за отметка „В менюто Start, в лентата на задачите“.
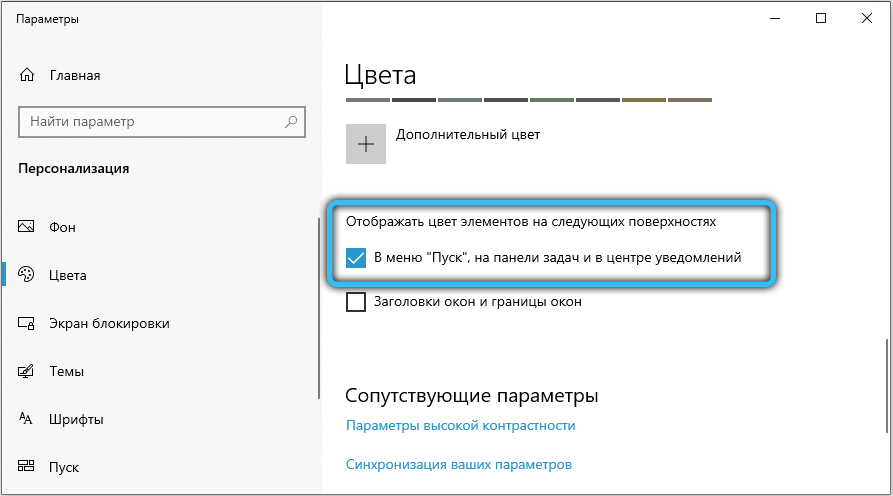
- Стартирайте редактора на регистъра, причинявайки го до комбинация от Win + R, използвайки заявката "regedit.Exe ".
- Следвайте следващия начин в Регистъра:
Hkey_local_machine -> софтуер -> Microsoft -> Windows -> CurrentVersion -> Explorer -> Advanced.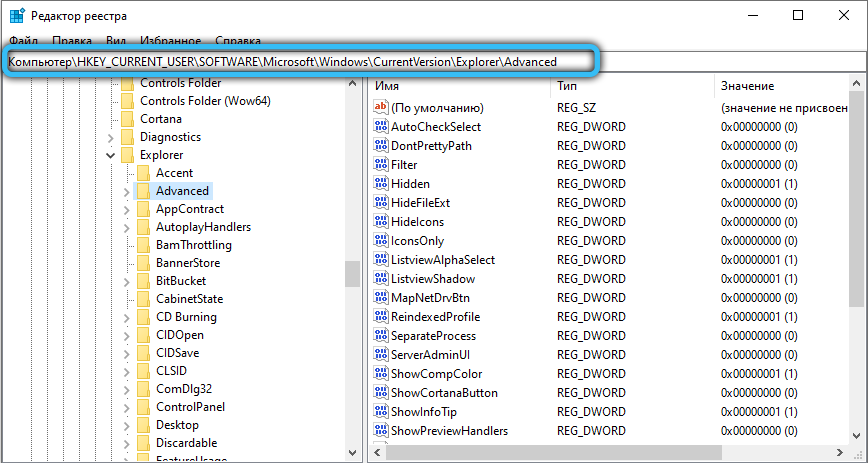
- Тук има няколко параметъра, трябва да създадете нов. За да направите това, щракнете върху десния бутон на мишката на празната зона от дясната страна на прозореца и изберете параметъра "Create" -> "DWORD (32 бита)". Попитайте го името "ackoooledTaskBartransParency", след това отворете създадения параметър и въведете стойността на 1. Щракнете върху OK и актуализирайте регистъра, като натиснете Enter.
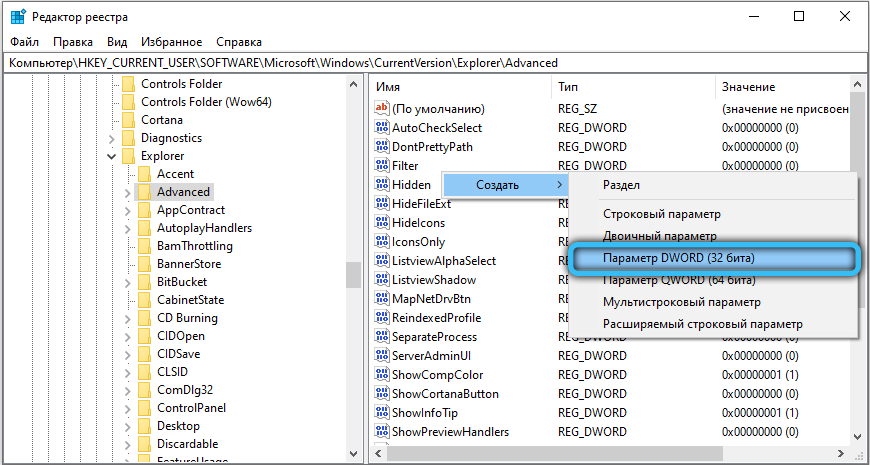
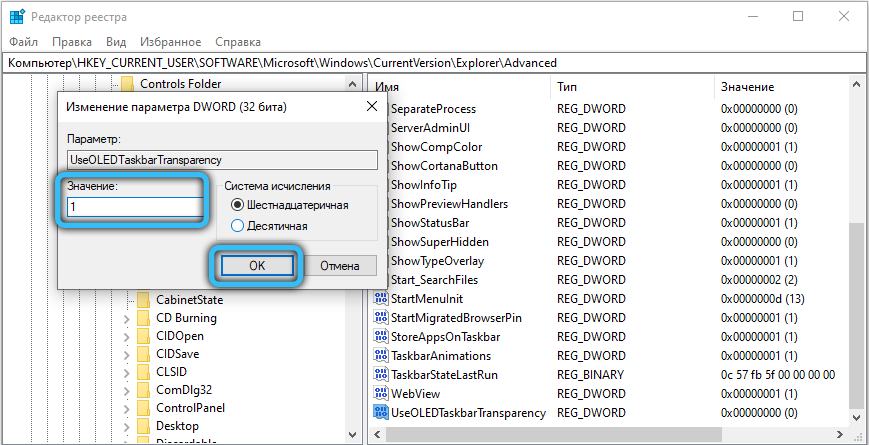
- За да приложите промени, трябва да излезете от акаунта си и да отидете отново или да рестартирате проводника. Използвайте комбинацията CTRL + Shift + Escape Key, за да се обадите бързо на диспечера на задачата. В раздела „Процеси“, под категорията „Приложения“ има процес на проводя, щракнете върху него с правилния бутон на мишката и изберете елемента „Рестартиране“.
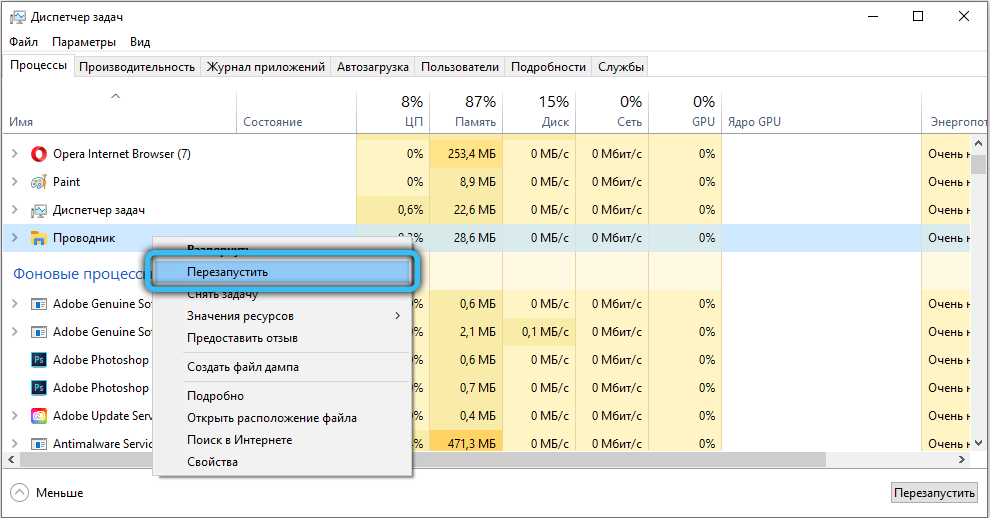
Сега разбрахте как да направите долния панел в Windows 10 и други елементи на системата прозрачни.
Задаване на прозрачността на прозорците
Стандартните възможности на ОС позволяват само да активира/деактивира функцията на прозрачните Windows в Windows 10, за да се получи достъп до разширена функционалност, както и на възможността за коригиране на нивото на прозрачност и размазване - трябва да използвате помощни програми на трета страна.
Препоръчваме да изтеглите програмата Aero Glass, която е стъклен ефект, а също така връща прозрачността, която присъства в операционните системи за ранни прозорци. Windows 7 Aero Glass беше отделна тема за персонализация, която беше снабдена с ОС.
След инсталирането ще бъде възможно да се промени интензивността на ефекта в раздела „Персонализация“. Използвайте прости инструкции, за да използвате инструменти Aero Glass:
- Изтеглете помощната програма от официалния сайт (http: // www.Стъкло8.EU), за изтегляне изберете пакета за инсталиране (32-битова + 64-битова печалба).
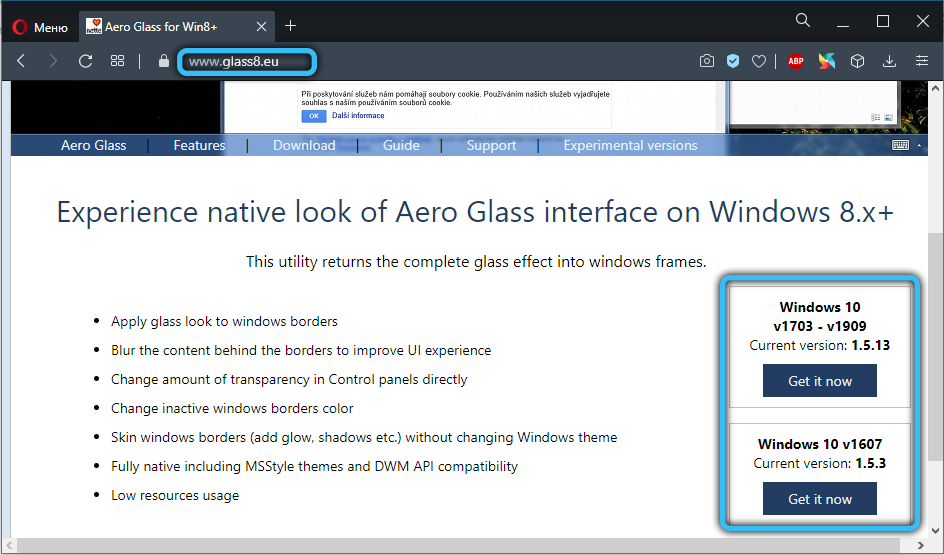
- Стартирайте разпределението на инсталацията, приемете лицензионното споразумение (като зададете знамето срещу „Приемам споразумението“, след което щракнете върху бутона „Следваща“.
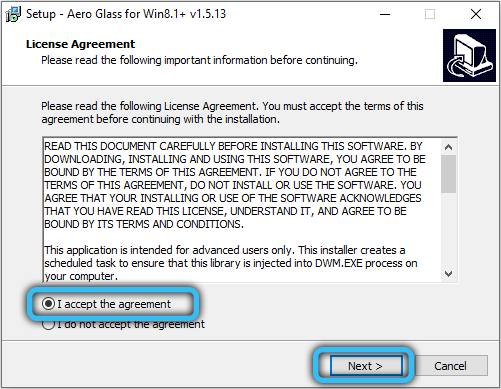
- Сега трябва да посочите пътя, където софтуерните файлове ще бъдат разопаковани и инсталирани. По подразбиране е избран коренът на диска С.
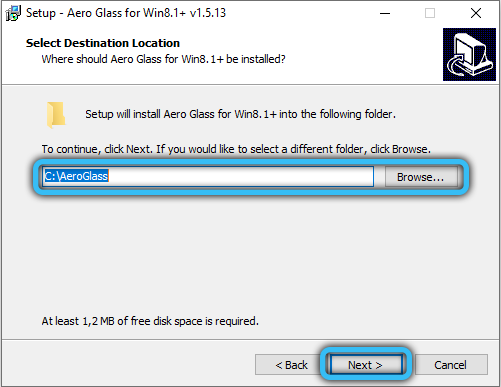
- Изчакайте края на инсталацията, след което ефектът на прозрачността ще се прояви в пълна слава във вашата система.
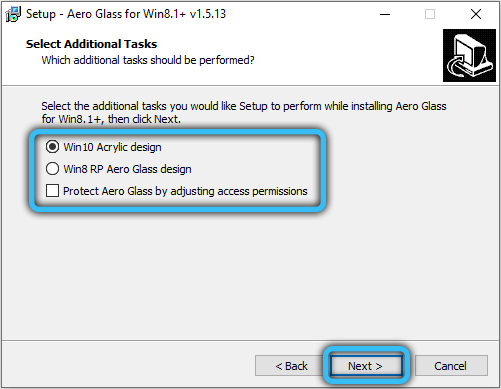
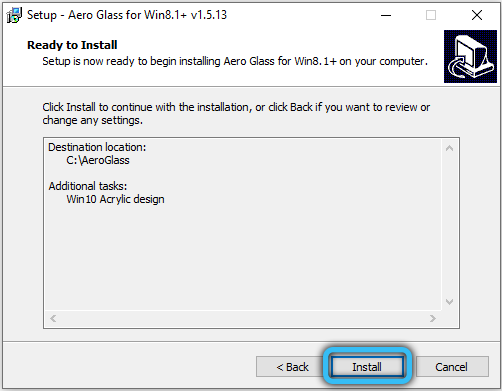
За да конфигурирате степента на замъгляване на границите на прозорците, както и промяна на цвета на "стъклените" елементи на интерфейса, отидете в секцията за персонализиране през контекстното меню на работния плот. Кликнете с десния бутон на мишката на всеки раздел на екрана на таблицата и изберете „Персонализация“.
В лявото меню изберете подраздел "Цвят", след което променете параметрите на оцветяване и степента на прозрачност, като използвате стандартни настройки, предлагани от системата. Важно е също да знаете как да деактивирате ефекта, тази процедура не отнема много време.
Деактивирането се извършва чрез премахване на програмата Aero Glass. Например, това може да стане чрез секцията „Програми и компоненти“, като се избере името на приложението в списъка на инсталирания софтуер и щракване върху бутона „Изтриване“.
Сега знаете как да контролирате прозрачността на прозорците, менюто за стартиране, центъра за известия и други елементи на системата. Ефектът обаче не може да бъде приложен, ако драйверите на видеокарти не са инсталирани, така че трябва да се уверите в тяхното присъствие на компютъра. Ако има въпроси, напишете ги в коментарите, като използвате специален формуляр по -долу.
- « Подмяна и премахване на каишката с Apple Watch
- Грешка при стартиране на NVCPL.Dll какво да правя »

