Инструкции за настройка на проектора

- 1203
- 236
- Sheldon Heller
За да се използва проекторът, той трябва да бъде инсталиран и конфигуриран. Ако разопаковате устройството и веднага насочите обектива му към бял лист, изображението ще има лошо качество. Необходимо е да се изчисли разстоянието, да закачите екрана, да изберете размера на картината, да калибрирате цветовете, да зададете яркост и контраст. Можете да се обадите на майстор, който ще направи всичко това срещу прилична такса. Но да разбера как да настроите проектор е достатъчно лесно.

Можете да конфигурирате проекта и себе си
Инсталация
Преди да инсталирате продукта, не забравяйте да прочетете документите, които са прикачени към него. Всеки модел на прожекционно оборудване има свои нюанси. Ако не сте го получили от "кутията" и нямате инструкции, това може да бъде намерено на официалния уебсайт на производителя.
Не поставяйте устройства с голяма резолюция в малка стая. Продуктът има характеристики, които трябва да се вземат предвид преди закупуване. Настройката на проектора започва с избора на място за него. По -добре е да наблюдавате целия набор от прожекционно оборудване предварително и да измервате помещението, в което ще го поставите. За изчисляване на всичко. Използвайте информацията на уебсайта на производителя. Или погледнете документацията за устройството. Той показва оптималното разстояние до стената и препоръчителните размери на екрана.
Съвременният проектор не е филмов обхват за диафили, които могат да бъдат гледани на „бял лист“. Въпреки че нищо не ви пречи да използвате стария доказан начин. Но за да получите картина с високо качество и да почувствате напълно ефекта от присъствието, имате нужда от специален екран. До голяма степен зависи от размера му как да инсталирате и как да настроите проекционното оборудване.
Уебсайтът на производителя трябва да има калкулатор. Там трябва да посочите характеристиките на екрана и модела на устройството. И вземете препоръчаното разстояние от проектора до стената. Това са приблизителни стойности- не е необходимо да се проверява дължината до милиметъра.
За да изчислите себе си, се нуждаете от съотношението на проекцията на устройството, хоризонталното и вертикалното изместване. Тези параметри са в характеристиките на оборудването. Върху тях можете да изчислите къде да го поставите.
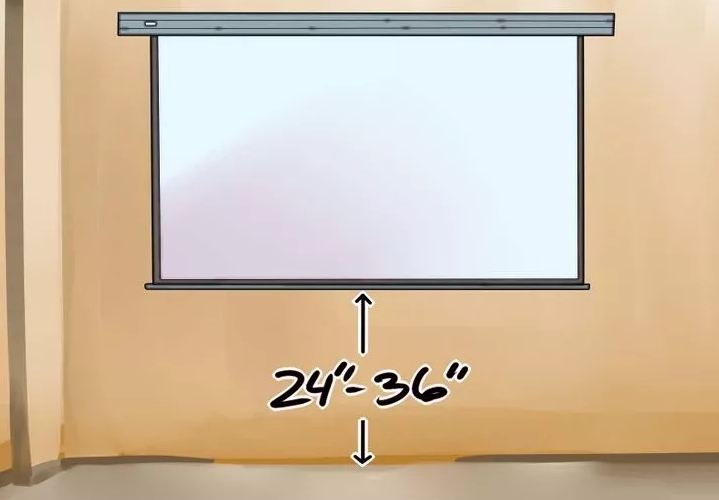
Ако имате стандартна стая с диван и няколко стола (а не театрална зала с няколко реда седалки), тогава екранът трябва да бъде обесен на височина от 61-92 см от пода
Ако съотношението на проекцията е 3: 1 (три към едно), а размерът на екрана е 200 сантиметра, тогава разстоянието между продукта и стената трябва да бъде 3 × 200 (умножете съотношението на проекцията по размер). Това е препоръчителната стойност. Фокусирайте се повече върху вашето възприятие. Ако снимката не ви подхожда, преместете проектора.
Височината, на която трябва да се намира проекционното оборудване, зависи от вертикалното изместване. Този параметър е посочен като процент. Някой поставя устройство за възпроизвеждане на пода, някой на нощното шкафче, някой виси под тавана. Ако вертикалното изместване със знака плюс (например +90%), картината ще бъде по -висока от устройството. Ако със знака "минус" (-91%) - по -долу. В някои модели можете да завъртите обектива.
Правилната инсталация на екрана също е важна точка. Разбира се, до голяма степен зависи от ситуацията в стаята. Проекционното оборудване трябва да стои, така че да можете да гледате филми с комфорт. Но все пак трябва да следвате някои препоръки.
- Не излъчвайте екрана на стената, на която пада права светлина. Дори добър и правилно настроен проектор ще се покаже лошо, ако стаята е много лека.
- Не трябва да има външни предмети между обектива на устройството и стената. Ако решите да поставите продукта зад публиката, помислете, че главите им могат да затворят част от рамката.
- Колкото по -близо е обективът до стената, толкова по -ярко е изображението. Но в същото време яснотата намалява. Включете проекционното оборудване, за да видите как в крайна сметка ще изглежда картината. Без такава проверка е невъзможно да се избере разрешение, контрастът на проектора и други параметри.
- Намерете такава позиция, така че проекцията да падне директно на екрана. Ако е необходимо, поставете устройството отгоре или отдолу. Седнете до мястото, от което ще гледате видеото. Проверете дали всичко е ясно дали сенките от обекти или отблясъци се намесват.
- Ако окачите устройството под тавана, използвайте специален монтаж.
- Решете предварително къде ще бъдат проводниците и дали дължините им ще са достатъчни.
Връзка
Към компютъра
Проекторът може да бъде свързан към компютъра като втори монитор или вместо това. Така че видеото с компютъра ще се възпроизвежда на големия екран. И можете да конфигурирате параметрите с помощта на мишка и клавиатура.
Прожекционното оборудване и дисплеи обикновено се използват от един порт за видео адаптер - VGA. И за да ги свържете едновременно, имате нужда от VGA-DVI кабел. За монитора оставете основния видео изход. И свържете проектора към слота DVI през адаптера. Ако във видеокартата има няколко VGA порта, не са необходими допълнителни проводници. Използвайте тези, които са включени в устройството (са в полето с него). Някои модели на оборудване за моделиране работят чрез HDMI и дори чрез USB. Ако тези слотове не са, вие също се нуждаете от адаптер.
След като се свърже, компютърът трябва да определи наличието на проектор. Ако шофьорът дойде с него, инсталирайте го. Или в тинктурите на проекционното оборудване намерете "източника на сигнала" и посочете порта, на който продължава кабелът.
За да взаимодействате с две видео устройства:
- Старт - Контролен панел.
- Икона "екран". Той е в секцията „Дизайн“.
- Точката "разделителна способност на екрана" или "параметри на екрана". Те са отляво.
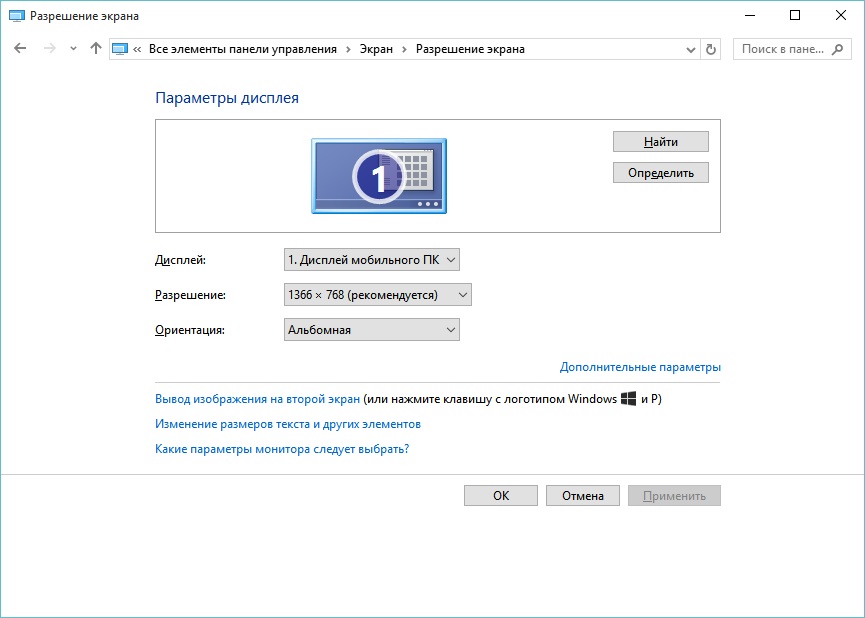
Резолюция на екрана
- Ако компютърът "вижда" проекционното оборудване, тогава в менюто ще бъдат достъпни два настолни компютри.
- Също така ще се появи падащ списък на "няколко екрана".
- Можете да изберете един основен дисплей. И след това превключете.
- Или линията „дублира“, така че всичко да е същото на монитора и проекцията.
- Или опция "разширяване на екраните". Тогава едно устройство ще бъде продължение на друго. Ако плъзнете обекта отвъд „границите“ на монитора, той ще се появи в проекцията.
Лесно е да разберете компютъра как да включите изображението на проектора:
- Отворете параметрите на екрана. Тук сте работили с два дисплея.
- Маркирайте работния плот на устройството.
- Обърнете внимание на елемента „ориентация“. Там можете да изберете опциите "Албум", "Портрет" и "обърнат".
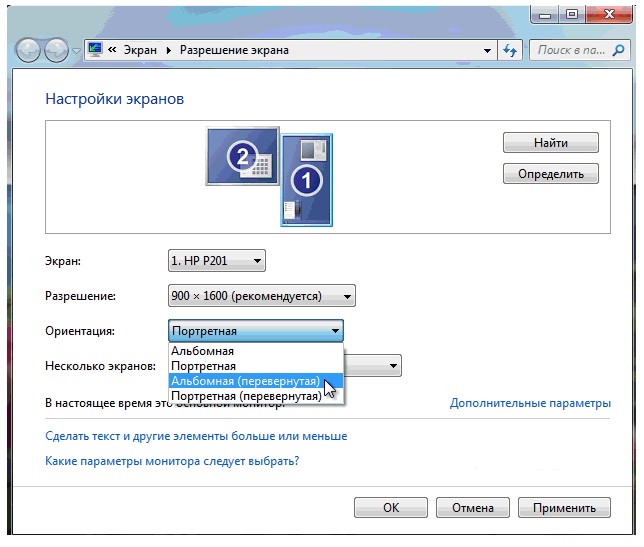
Настройка на ориентацията на екрана в Windows 7
Когато се свързвате с компютър на проектора, грешка по типа "сигнал не се идентифицира" може да се появи ". Това не означава, че оборудването е несъвместимо. Просто устройството не поддържа разделителната способност, която е инсталирана на компютъра. Погледнете инструкциите за продукта, какъв размер на снимката е подходящ за него. Същата информация е на официалния уебсайт на производителя. Задайте желаната разделителна способност в параметрите на дисплея.
Ако използвате устройството вместо основния монитор, окончателната настройка на проектора ще трябва да се извърши на големия екран. Това не е много удобно. Особено когато компютърът е далеч и не виждате проекция.
Продуктът може да поддържа Wi-Fi. Но за да работите в такава мрежа, трябва да създадете DLNA сървър (мултимедия). Друга вратичка - Свържете проектора към компютъра и монитора към проектора. И ще имате два екрана.
Към играч или префикс

Изображението показва връзката на проектора към префикса и друго оборудване
Проекционното оборудване работи в тандем с DVD плейъри или телевизионни настройки, ако имат подходящи портове. Но тогава изборът на параметри зависи от менюто на всички използвани продукти. И може да варира значително в зависимост от модела.
Проекторът е свързан с плейъра като редовен монитор. След връзка отидете на настройките и задайте правилната резолюция. Посочено е в характеристиките на прожекционното оборудване. Не забравяйте да прочетете инструкциите за тези устройства. Ако на голям екран е неудобно да се „изкачи“ от параметрите в търсене на желаната точка, свържете префикса към монитора, преконфигурирайте го и след това се прикрепете към проектора.
Могат да се използват и камери, видеокамери, сини и игрови конзоли. Вижте в инструкциите кои устройства поддържат проекционно оборудване. След като се свържете, стартирайте търсенето на нови джаджи върху него или посочете порта в менюто „Spring Source“.
На смартфон или таблет
По-добре използвайте Wi-Fi или Bluetooth. Тъй като за кабелната връзка ще бъдат необходими два адаптера, които трябва да бъдат закупени отделно. Първо - от вашия телефонен порт до HDMI. Второто - от HDMI до VGA.

Има безжична връзка на проектора към телефона с помощта на Wi-Fi
Но може да възникне проблем. HDMI кабел ще вземе слот за смартфон, в който се поставя зареждането. И за да възпроизведете видеото на проектора, имате нужда от много енергия. Ако батерията на телефона бързо седи, потърсете проводник с клон, който има портове за HDMI и зарядно устройство.
Ще се окаже доста сложна верига от кабели. Стартирайте ново оборудване на дизайнера на проекти. И можете да се насладите на снимката.
Това е по -лесно да се направи чрез безжична мрежа:
- В настройките на проектора отидете на „Източник на сигнала“. Името може да варира. Всички налични портове са посочени там.
- Изберете "dlna" или "wi-fi". Ще се появи името на мрежата и паролата.
- Активирайте "Wi-Fi" по телефона.
- Намерете мрежата на проектора и въведете паролата за нея.
- Отворете настройките на смартфон или таблет.
- Точка "екран".
- "Безжичен монитор" или "безжичен проектор".
- Изберете устройството и разрешете прехвърляне на данни.
- Там можете също да изберете яркост, контраст и в някои модели дори да завъртите изображението.
Dlna
За комбиниране на цялото аудио и видео оборудване в една мултимедийна мрежа:
- Панел за управление - домашна група. Ако имате активно показване по категории, тогава отидете в секцията „Мрежата и Интернет“.
- Щракнете върху „Създаване на група“.
- Щракнете върху "Напред".
- Изберете обектите, към които искате да предоставите мрежов достъп. Ще бъде само за устройства, включени в групата. Проекторът се нуждае от „видео“, „музика“ и „изображения“.
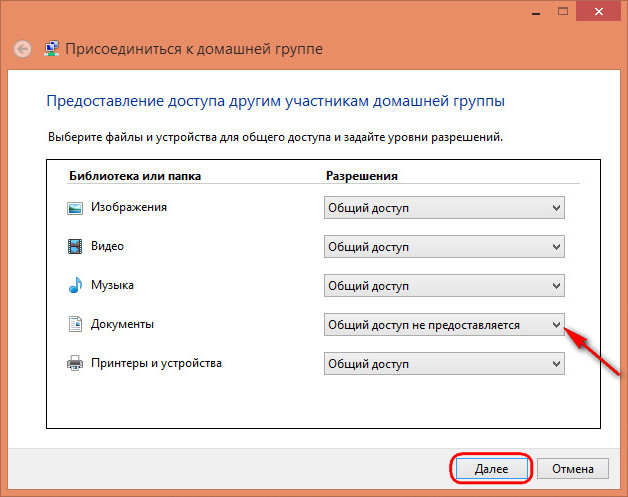
Избор на обекти за общ достъп
- Ако вече имате домашна група, дайте й достъп до мултимедийно съдържание.
- Потвърдете промените.
- Ще има парола, която трябва да бъде въведена при свързване на ново оборудване към DLNA. Може да се промени.
- Щракнете върху "Готово". Ще бъдат показани текущите параметри на групата.
- Кликнете върху „Разрешаване на устройства за възпроизвеждане на общото съдържание“.
- Измислете име за мултимедийна библиотека.
- Когато свързвате проектора, дайте му достъп до домашната група. И той ще отвори файловете, които са в папките "C: \ Потребители \ Public" или "C: \ Потребители \ Общи".
Можете също да изтеглите програми за управление на обща графика, аудио и видео. Например, има помощни програми "Jriver Media Center" и "Home Media Server".
С безжична връзка функционалността на прожекционното оборудване е ограничена. Няма да е възможно да промените параметрите на изображението през компютъра и да разберете как да включите екрана на проектора. Предлага се само за гледане на съдържание - можете да отворите файлове от общи каталози.
Настройки на картината
И последният етап от настройките е самата картина. Яркост, гама, насищане. Те трябва да бъдат избрани сами. Качеството на рамката се влияе от много фактори: осветление в стаята, разстояние до екрана, самия екран, броя на зрителите, вашите лични предпочитания и възприятие, ситуацията (например, гледане на филма в семейния кръг или Презентация на колеги). Невъзможно е да се каже определено кой контраст на проектора е по -добър. Това ще трябва да се определи "по око".
За демонстрация в офиса, яркостта е важна. Така че всички да направят екрана. С малък брой зрители е по -добре да се съсредоточите върху насищането и гамата. Те увеличават яснотата.
- Вземете някакво референтно изображение, чрез което ще се ориентирате. Може да бъде кадър от филм или снимка.
- Картината за настройка на проектора трябва да включва тъмни и светли цветове. Най -добрият вариант е черно -бялото. Желателно е да има малки детайли. И не просто обикновен „пълнеж“, но текстурата на някакъв материал. Например, дрехи, тапети.
- Необходимо е да се избере „метод на научен пук“. Оценете какви стойности на гама и контраст можете най -добре да видите преходите между цветовете.
- Регулирайте яркостта, за да не загубите яснотата на изображението.
- Проверете настройките на други кадри. Гледайте откъса от видеото. Ако очите ви не се уморяват, не е нужно да напрягате, за да разберете детайлите, светлината не ви заслепява, тогава сте намерили перфектни параметри.
Това може да стане чрез компютър.
- Контролен панел - екран.
- "Калибриране на цветя".
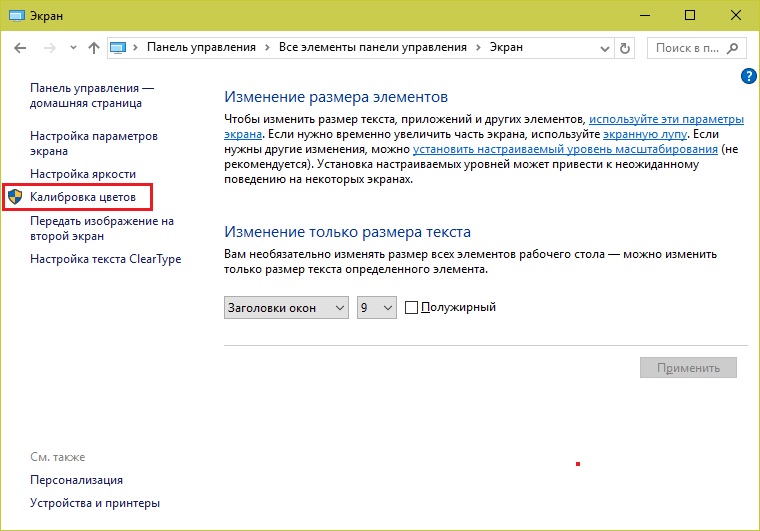
Калибриране на цветовете в Windows 7
- Отвореното прехвърляне на менюто към монитора (екрана), който искате да конфигурирате.
- Щракнете върху "Напред" няколко пъти. По пътя прочетете инструкцията, която се появява в прозореца.
- Ще ви бъде даден пример за "добра" и "лоша" гама. Съсредоточете се върху него и вашето възприятие.
- Задайте значението на вас и отново "тогава".
- Когато избирате контраст и яркост, ще се появят и референтни снимки с обяснения.
Точка на захранване
Проекторите често се използват за показване на презентации. Програмата Power Point дори има отделен инструмент.
- В него отворете раздела „Слайдшоу“ (не менюто, а именно раздела).
- Отворете списъка "Show on ...".
- Ако всичко е правилно свързано и конфигурирано, ще има проектор.
- За да промените размера и качеството на рамката, щракнете върху „Резолюцията“.
- Можете да използвате опцията „Режим на високоговорителите“. Така на екрана ще се показват бутони за контрол на презентацията и бележките.
Разберете кой контраст и яркост на проектора е по -добър, можете от личен опит. Няма универсални параметри. За официални презентации настройките са сами, за „домашно“ гледане - други.
- « Как да използвате правилно външна батерия за телефона си
- Избор на проектор за публично говорене и презентации в училище и офис »

