Експортиране и импортиране на пароли между различни браузъри

- 3893
- 389
- Leslie Jacobi
В момента трябва да запомните огромен брой вход и пароли от различни сайтове и социални мрежи. Разработчиците на браузъри поеха това обстоятелство и въведоха функцията да запомнят данни, за да не ги въвеждат от време на време. Разбира се, когато променяте средствата за сърфиране в Интернет, процедурата за въвеждане/запаметяване трябва да се повтори отново, тъй като не мнозина знаят за възможността за експортиране на пароли от един браузър в друг. Сега ще ви кажем как да го направите.

"Яндекс браузър"
Като начало ще анализираме износа на парола от популярния Yandex Brauzer. Той си сътрудничи в този смисъл само с два подобни продукта:
- "Google Chrome";
- "Опера".
Как да прехвърляте пароли в Opera:
- Незабавно се превърнете в него, оставяйки Yandex браузъра сам в покой.
- Отворете "Настройки" - "Браузър".
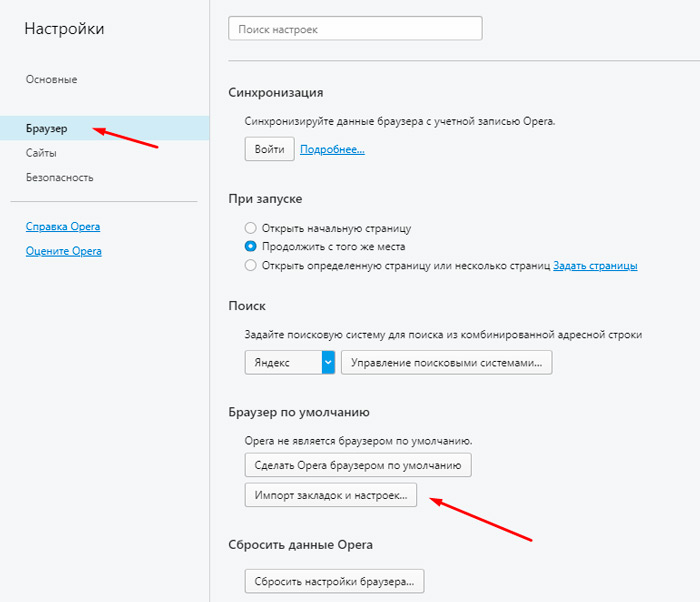
- Тук се интересуваме от зарове с надписа „Внос на отметки и настройки“.
- В линията "където" ние посочваме "yandex".
- Ще се предлагат не само пароли, но и отметки, посещения на историята и дори фрагменти от данни, които ви позволяват да запазите настройките си на определени сайтове (например списък с категории интерес в онлайн магазина). Изберете това, от което се нуждаете, и оставете отметката отсреща.
- Натиснете бутона "Отпечатък".
Как да експортирате пароли в „Google Chrome“:
- Отворете "Google Chrome" и кликнете върху дясната икона с три точки.
- В менюто намираме „Настройки“.
- Тук ще има подобна опция „Импортиране на настройки и отметки“.
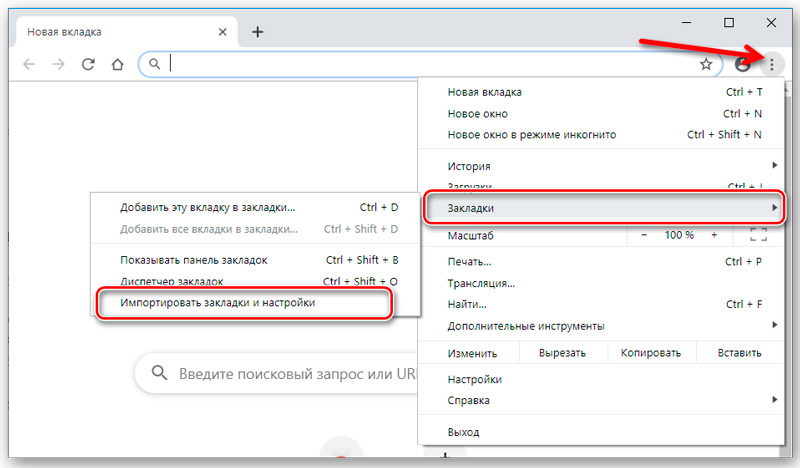
- Изберете всичко необходимо и потвърдете операцията.
За съжаление, Yandex не ви позволява да копирате данните в отделен документ, а импортирането на пароли в браузъра Yandex също е невъзможно от файла, но при първото стартиране той автоматично разпознава пред -инсталациите, които са били изложени от предшественика и предлага да се поддържа цялата налична информация. Ръчно за импортиране:
- Отворете браузъра Yandex и натиснете иконата под формата на три хоризонтални линии в горната част.
- Изберете секцията "Профил".
- Ще има бутон, отговорен за началото на вноса, просто трябва да изберете желания браузър.
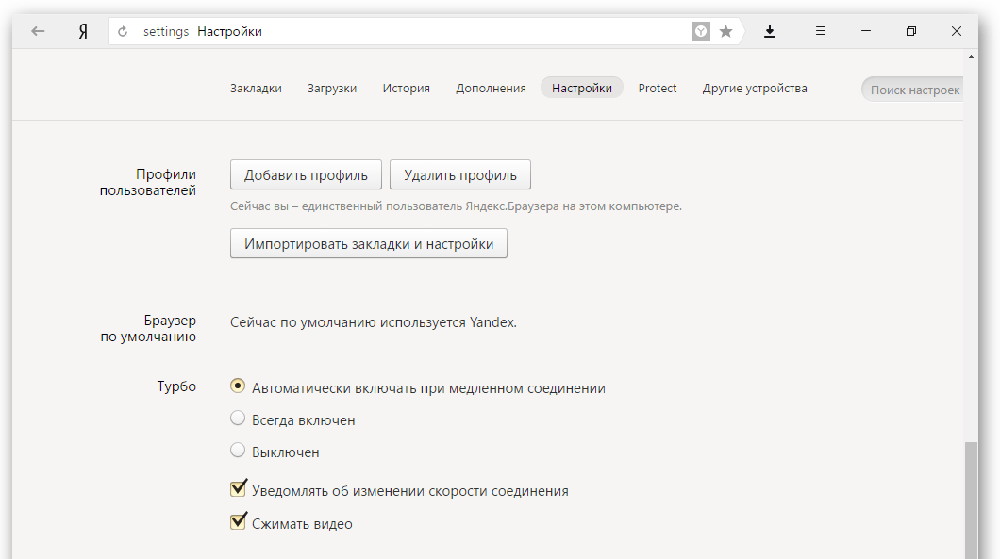
Може да възникнат някои трудности с „Internet Explorer“, който се събира със системата. Информационната интеграция е възможна само ако идва с Windows 8 и 10.
Mozilla Firefox
Износът на парола от Mozilla Firefox е възможен за отделен XML файл. Да го направя:
- Отворете браузъра и щракнете върху иконата с три ивици.
- Изберете подзаглавието на субтита на добавката - трябва да активирате износителя на паролата за разширение.
- Въведете името в "Търсене" и щракнете върху бутона "Инсталиране".
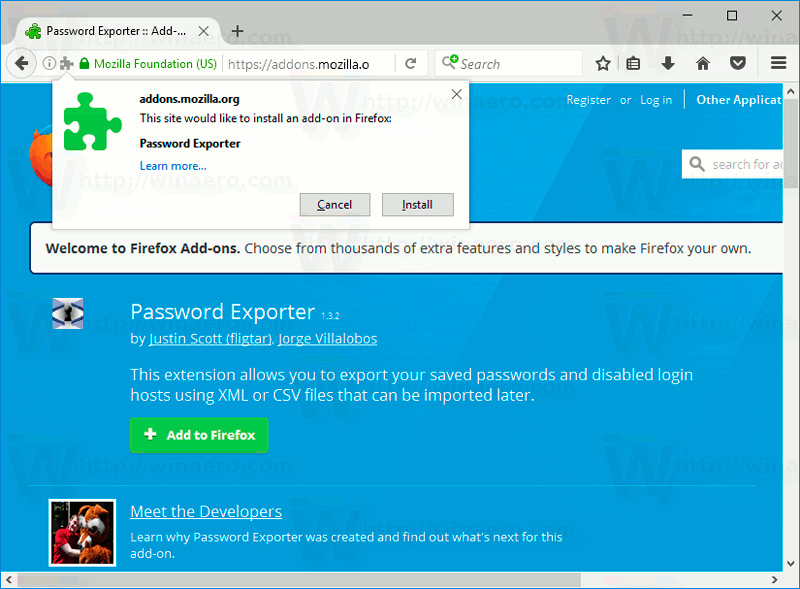
- Изчакайте завършването на процеса и рестартирайте браузъра.
- Сега отново отидете на „Настройки“ „Firefox“.
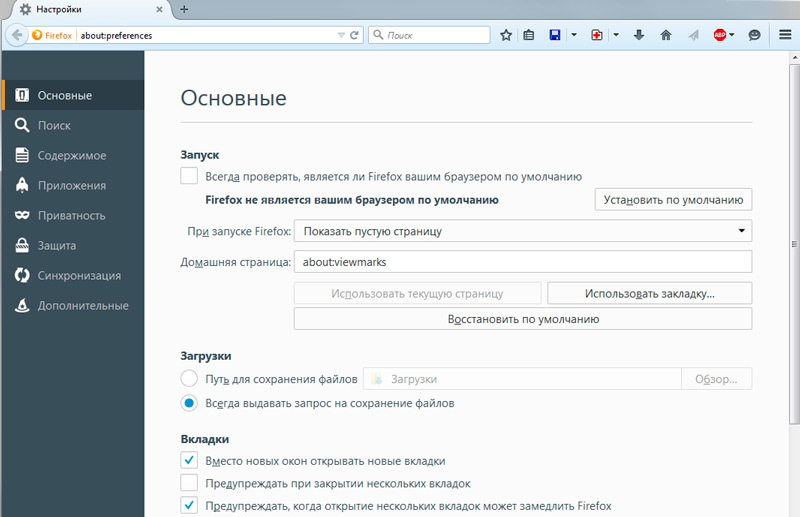
- В списъка вляво намерете артикула "Защита" - "Импортиране/експортиране на пароли".
- Изберете "Експорт".
- Посочете папката, в която трябва да запазите документа и да потвърдите операцията.
В Mozilla Firefox можете да импортирате пароли от Google Chrome и други браузъри директно или от файл. Първо, нека опитаме първия вариант:
- Отворете "Firefox" и щракнете върху вече познатата икона, за да отидете в менюто.
- Изберете секцията "Отметки", разширете всичко.
- Натиснете бутона "Импортиране" и проверете дали искате да прехвърлите данни от друг браузър.
- Посочете името на предишния сърфист.
- Щракнете върху бутона за процес на импортиране.
Ако имате документ с пароли, тогава можете да ги прехвърлите от там:
- Тук предприемаме всички описани по -горе действия, където говорихме за износа на пароли и достигаме до параграф 7.
- Сега, вместо да "експортирате", щракнете върху "Импортиране".
- Ние посочваме пътя към файла с данни.
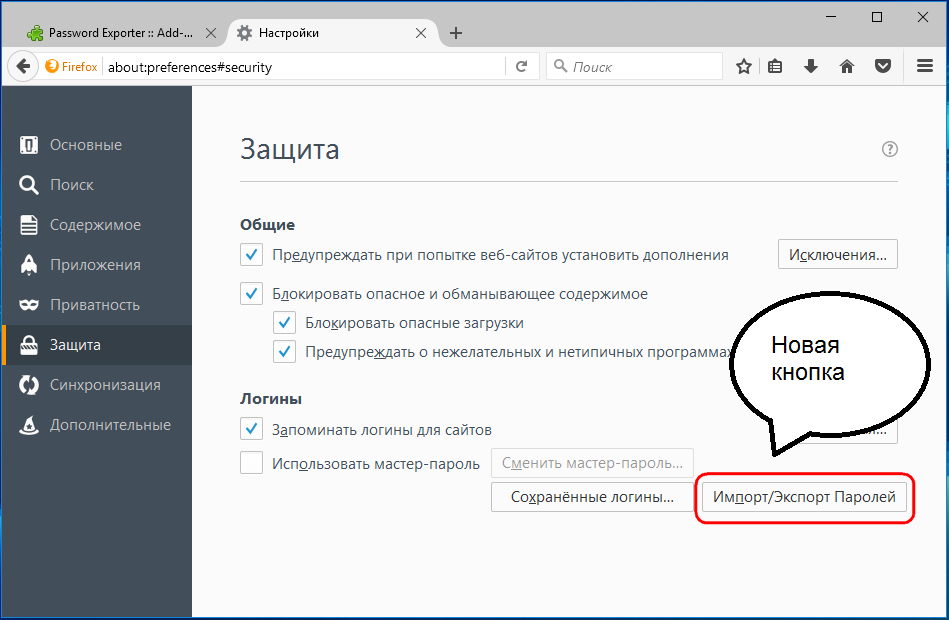
Моля, обърнете внимание, че когато запишете XML документ, не можете да добавите кирилица към него - те ще бъдат прехвърлени в безсмислени символи.
Google Chrome
Експортирането на парола на Google Chrome във файла е както следва:
- Трябва да поставите: „Chrome: // flags/#парола-импорт-експорт“ (без кавички и пропуски) и натиснете Enter.
- Стойността в полето „Импортиране/експортиране“ трябва да бъде променена от „По подразбиране“ на „Активиране“.
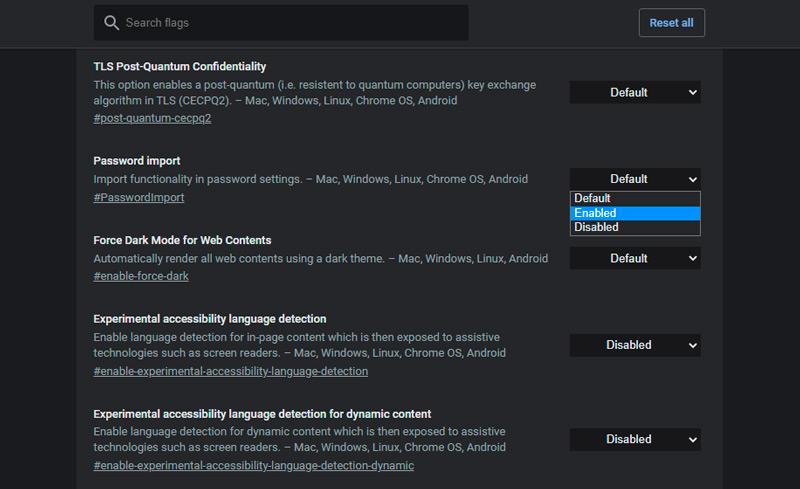
- Рестартирайте сърфа, отворете „Настройки“ и разширете „Допълнително“.
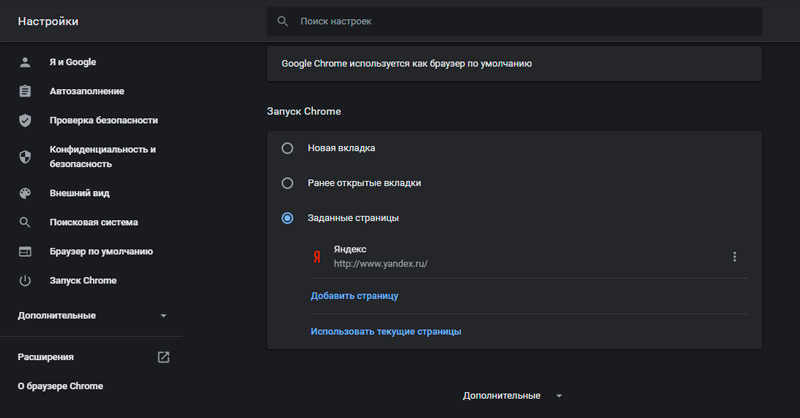
- Сега изберете "Пароли" и срещу линията "Запазване" Натиснете бутона на допълнителните опции.
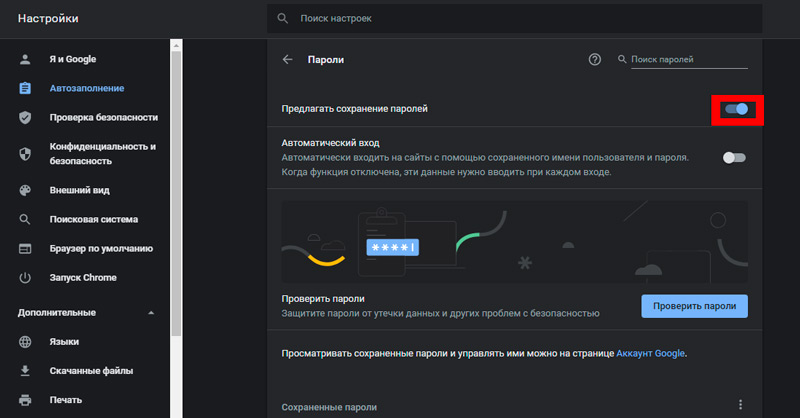
- След това изберете „Експорт“.
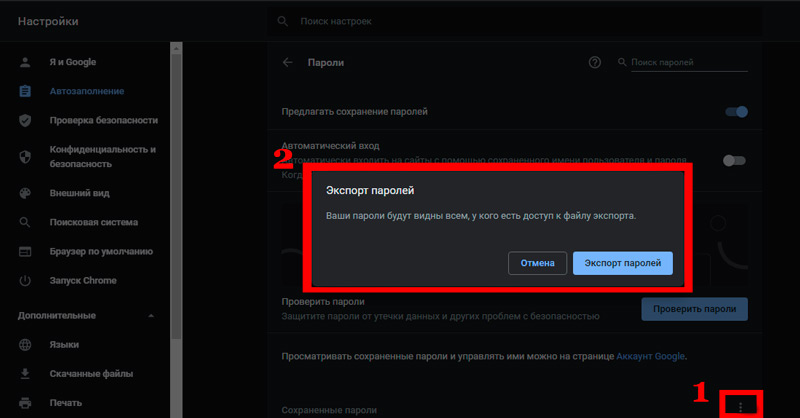
- Те ще ви помолят за парола, която е прикачена към вашия профил в Microsoft.
- След като посочите папката, в която ще се съхранява файлът с експортираните данни.
Най -добре е да прехвърлите получения файл в защитения архив възможно най -скоро или да го криптирате, така че Chrome пароли да не станат собственост на непознати. По същия начин можете да импортирате пароли от документа: Направете всичко, което е описано по -горе, само в параграф 5, изберете „Импортиране“ и посочете пътя към файла. Можете също да направите без данните на манипулациите, ако новият браузър поддържа четенето на запазени пароли от своя предшественик и предлага да ги прехвърлите. Почти всички популярни интернет сърфисти имат този имот.
Опера
За да експортирате пароли в Opera, ще трябва да инсталирате отметките за разширяване:
- Отворете менюто и намерете списък с допълнения.
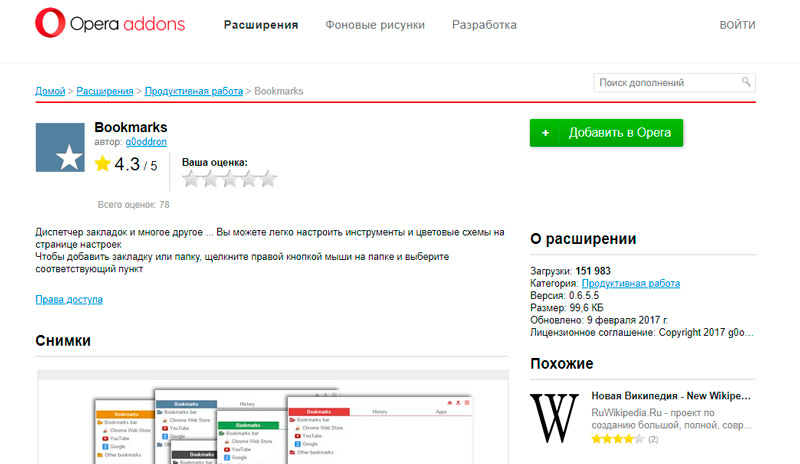
- Сред тях изберете правилния и го включете.
- Възстановете браузъра.
- Кликнете върху иконата Добавяне -on и следвайте намеците.
- Данните ще се съхраняват в отделен документ.
След това отворете нов браузър и заредете получената информация чрез командата за импортиране. Ако трябва да прехвърлите пароли на друг компютър, където също е инсталирана опера, тогава можете да направите, както следва:
- Отворете в менюто на браузъра Секцията „За програмата“.
- Тук ще видите името "профил" и връзка към файла, който всички данни на потребителските предварително зададени се съхраняват.
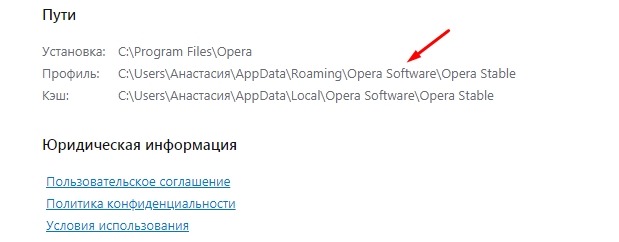
- Следвайте пътя и намерете Speeddial елемента в Общия списък.ini.
- Копирайте го например на флаш устройство.
- Отворете "Opera" в друг компютър, въведете същата папка с данни за профила и поставете копиран файл там.
По този начин, всичките ви настройки, отметки и останалите ще бъдат прехвърлени в нов браузър. Сега нека разберем как да импортирате пароли в операта:
- Отворете отново разширението на отметките.
- Изберете командата "Импортиране".
- Посочете пътя към документа с пароли.
Internet Explorer
Този браузър не дава възможност за експортиране на пароли за други сърфисти и не поддържа внос от тях. Такива операции са възможни само със самия Internet Explorer, например, ако данните се губят при преинсталиране на системата или имате друг компютър със същия браузър. Така че, ако имате версии „Internet Explorer“ 4-6, тогава:
- Натиснете WIN+R и се обадете на прозореца "Изпълнение".
- Въведете "Regedit" там (без маркировки за оферти) и щракнете върху "Enter".
- По този начин ще отворите редактора на регистъра.
- Намерете в правилната папка hkey_current_user.
- На следващо място, трябва да се окажете в серия: софтуер-microsoft-internetexplorer -intelliforms-spw.
- Кликнете върху файла с десния бутон и експортирайте пароли, следвайки подсказките.
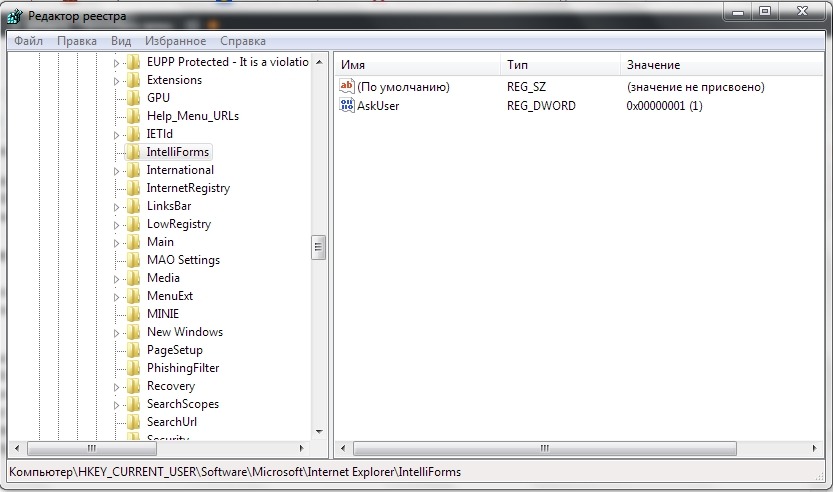
За версии 7-9 направете същото, само в последната папка се нуждаете от елемент за съхранение2. За свежи версии на браузъра процедурата за действия е малко по -различна:
- Отворете "Контролен панел" (изберете класическото приложение, ако имате Windows 8 или 10).
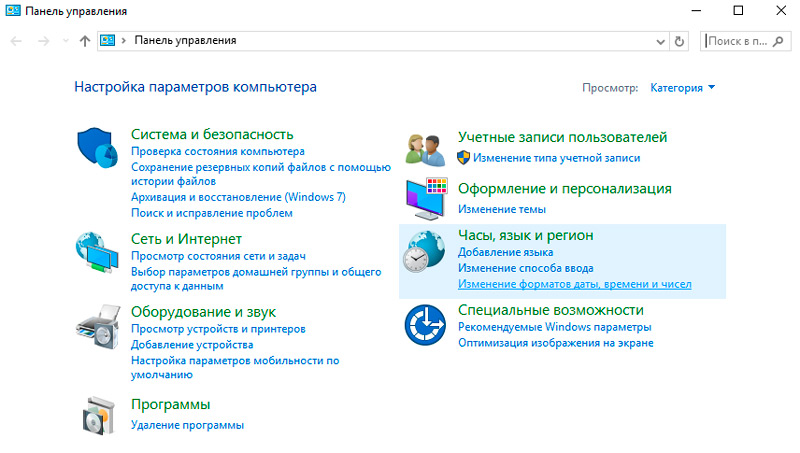
- Тук се интересуваме от „акаунти“ и тяхната администрация.
- Отворете „акаунти на Windows и„ Archives “.
- Започнете да възстановявате информацията чрез специална опция.
След това всички пароли, които предшественикът му запомни в браузъра, ще бъдат запазени в браузъра. Когато се премества от Internet Explorer в друг сърфист, всички данни ще трябва да бъдат въведени ръчно.

