Дълго изключване на компютъра на Windows 10 причини и възможни решения

- 1082
- 113
- Al Breitenberg
Комфортът, когато работите в компютъра, до голяма степен зависи от това колко бързо системата се включва и изключва. Много потребители по време на работа са изправени пред проблема с твърде дългите изключвания, които могат да причинят много неудобства. Въпреки това, днес има много начини за коригиране на този проблем, изборът на който зависи от първоначалните причини за провала.

Причините за дългото изключване на компютъра
Компютрите и лаптопите, работещи с популярната операционна система Windows 10, могат да започнат да се изключват в даден момент за определен момент.
Най -често дългите изключвания са свързани със следните причини:
- Твърде много едновременно работещи програми, зареждащи процесора и запазват впечатляващо количество данни в паметта;
- Ниски технически характеристики на компонентите и целия компютър като цяло (твърде стар процесор, липса на овен и т.н. Д.);
- Твърде бавен или твърде износен твърд диск (твърдо задвижване);
- пълното отсъствие на изпомпващ файл в системата или повреда в работата му;
- Неправилни настройки на мощността, причиняващи изкуствено забавяне в редица процеси;
- твърде много допълнителни данни в регистъра или на системен диск (различни видове "боклук", стари файлове, временни архиви);
- Неправилната работа на системния диск C :,, която не е подложена на дефрагментация от дълго време и се попълва почти напълно;
- изобилие от външни задвижвания с голям обем, поставени в портовете (твърди дискове, SSD, флаш устройства, както и различни видове касети);
- проникване в системата на компютърен зловреден софтуер;
- голям брой мрежови дискове, които са снабдени с достъп в една локална мрежа;
- Използването на обемна RAID хардуер от твърди дискове или твърди задвижвания;
- използването на един системен диск с обем от няколко терабайта без създаване на секции;
- Компютърът е работна станция с мрежова версия на операционната система, вместо със стандартен локален монтаж;
- PC - Свързващ възел за голям брой камери, заключващи механизми и други подобни (най -често системи за сигурност).
Бързото завършване на компютъра с мрежовата версия на операционната система или голям брой свързани активни устройства е невъзможно поради причината, че устройството трябва да бъде много внимателно и добре да запази всички данни, за да се избегнат нарушения в работата на възел.
Методи за решаване на проблема
Фактори, влияещи върху скоростта на компютъра, могат да бъдат много различни. В повечето случаи проблемът е свързан със софтуерните грешки, но понякога проблемът се дължи на грешната работа на хардуера.
За всеки конкретен случай собственият му подход се използва за възстановяване на нормалната работа на системата. Ако обаче е невъзможно точно да се идентифицира причината, има смисъл последователно да изпробвате всяка методология (при условие че тя не влияе твърде много на работата).
Разтоварване на програми
Основната и най -честата причина за дългото изключване на компютъра е едновременната работа на голям брой различни програми. Операционната система автоматично затваря всички приложения при изключване. И колкото повече има, толкова по -дълго продължава процедурата.
За да намалите времето за затваряне на прозорците, можете независимо да разтоварите програмите:
- Използване на контекстното меню на десния бутон или комбинация Ctrl + Shift + ESC Отворете мениджъра на задачите.
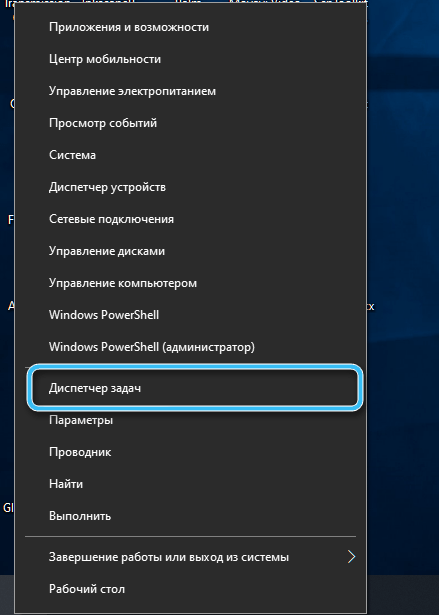
- Отидете в раздела "Процеси".

- Намерете най -взискателната задача, щракнете върху нея с правилния бутон на мишката и щракнете върху „пълната задача“.

- Повторете операцията за други тежки процеси.

По този начин е лесно да изпълните всички задачи -интензивни ресурси предварително, като автоматично намалява времето на изключване.
Трябва да се има предвид, че натоварването може да бъде създадено не само от лични програми на потребителите, но и от различни злонамерен софтуер. Такива процеси могат да бъдат идентифицирани с помощта на антивирус.
Настройки на системата на автомобила
Ако системата е конфигурирана за Autostalum за твърде много програми, потребителят рискува да се сблъска със значително забавяне на изключването.
За да почистите списъка с автоматично стартиране, трябва да направите следното:
- Във всеки удобен начин да отворите „Диспечерът на задачите“ и след това да отидете в раздела „Автоматично натоварване“.
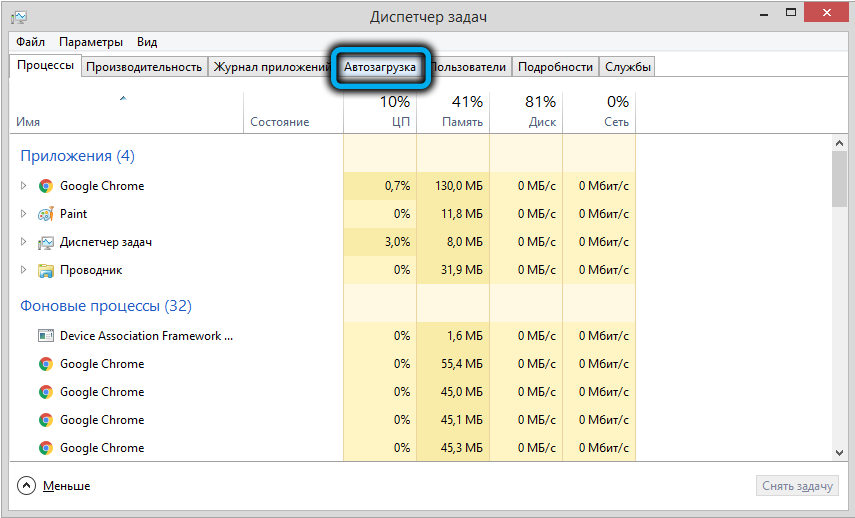
- Проучете списък с автоматично качени програми и деактивирайте ненужните точки.

- На клавиатурата натиснете комбинацията от клавиши Win+R.
- В прозореца „Execute“, който се появява, въведете командата SHELL: Стартиране и потвърдете бутона „OK“.

- В възникващата папка за премахване на ненужните преки пътища.
- Потвърдете премахването на етикетите.

Проверете дали сте успели да ускорите компютъра. Ако няма резултат, има смисъл да отидете на следните методи.
Проверка на целостта на системата
Докато работите върху компютъра, винаги има риск от повреда на системните файлове. Най -често това се дължи на проникването на злонамерен софтуер или повреда на определени сектори на твърд диск. В някои случаи самият потребителят е виновен, който по невнимание изтрива необходимите файлове от секцията на системата.
Превозвачът с превозвача за дистрибуция на Windows ще ви помогне да проверите и възстановите системата, което също осигурява инструмент за диагностика. Ако желаете, можете напълно да възстановите или дори да инсталирате Windows 10. В последния случай обаче трябва да се погрижите предварително за опазването на всички необходими документи и файлове във външни медии.
Процедурата за проверка включва няколко стъпки:
- Поставете инсталационната среда в компютъра и вместо редовно изтегляне, изберете инструмента за възстановяване на инструмента за отстраняване на инструмента за създаване на медии 10.
- Изберете езика на интерфейса и страната, след което натиснете бутона „Възстановяване на системата“.

- Стартирайте инструментите за търсене „Търсене и премахване на Windows“.

- Изчакайте края на процедурата.
Освобождаване на мястото на дисковете
Много компютри не се интересуват твърде много от наличието на свободно пространство на дисковете, често пълнят секции с различни данни почти напълно. Това може значително да повлияе на общата скорост на системата и също така да доведе до дълго изключване.
Винаги се препоръчва да оставите около 30% от паметта, редовно изтриване на ненужни програми и почистване със специализиран софтуер.
В Windows 10 има вграден инструмент за почистване на дискове, работещ с който се свежда до следващия алгоритъм:
- Отворете "компютър".
- Кликнете върху основния системен диск с правилния бутон на мишката.
- Изберете елемента "Свойства".
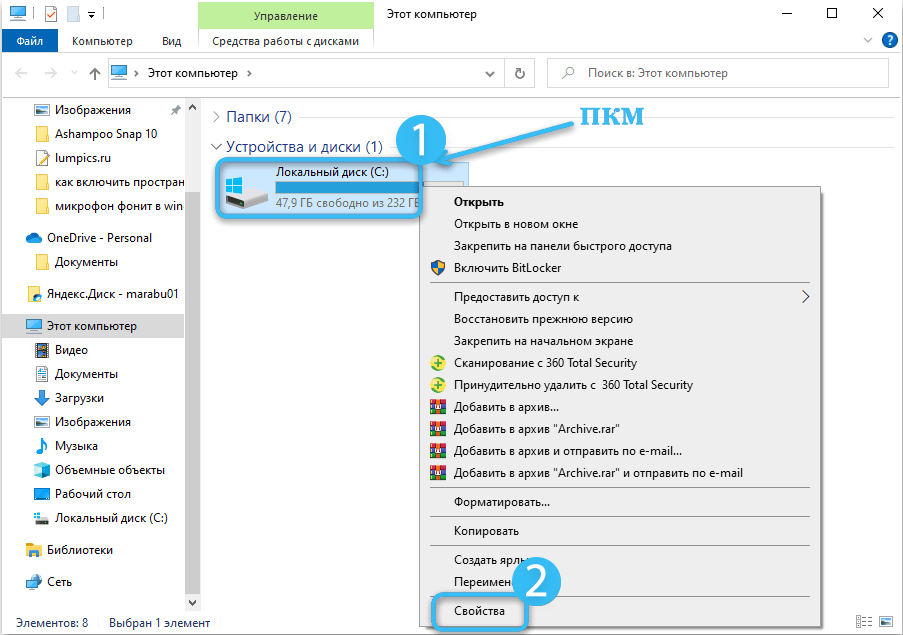
- Кликнете върху раздела "Общи".

- Изберете процедурата „почистващ диск“.

ОС ще започне пълно сканиране, според което потребителят ще бъде предложен за премахване на целия боклук (кеш, временни файлове). Ценната информация няма да пострада, но стабилността на работата на компютъра ще бъде увеличена.

Идентифициране и премахване на хардуерни проблеми
В някои случаи бавното изключване на компютъра е свързано с проблеми на хардуерно ниво. В този случай трябва да изключите различни периферни устройства от компютъра (флаш устройства, клавиатура, мишки, дискове и т.н. Д.), ако е възможно, освобождаване на всички портове.
След това трябва внимателно да разгледате всички конектори, тъй като различни замърсявания или сривове могат да повлияят директно на правилността на системата.
Също така си струва да се тества всички вътрешни компоненти поотделно, обръщайки специално внимание на твърди дискове и RAM модули. При идентифициране на хардуерни проблеми е необходимо да замените дефектния елемент и да проверите производителността на компютъра.
Оптимизация на RAM
Скоростта на всякакви процеси на компютъра директно зависи от възможностите на използваната RAM. И ако RAM не даде необходимата производителност, компютърът може да се изключи много бавно.
Можете да коригирате настройките съгласно следните инструкции:
- С помощ.
- Въведете заявката, която се появява "c: \\ windows \ system32 \ rundll32.exe ", който ще помогне за почистването на кеша на количеството.

- Отворете мениджъра на устройството по всякакъв удобен начин (чрез системни настройки, контекстно меню и т.н. Д.).

- Натиснете RAM с десния бутон на мишката и изберете „Актуализиране на драйвери“.
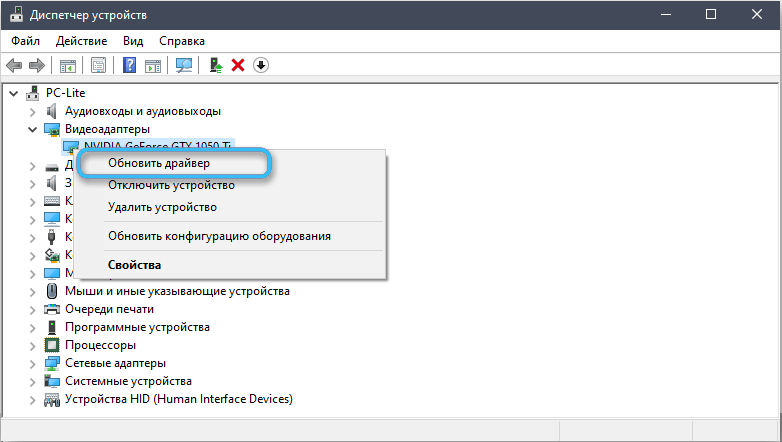
Също така има смисъл да отворите Центъра за актуализиране на Windows и да проверите дали всички актуализации за операционната система са правилно инсталирани. Ако нещо липсва, трябва да го зададете ръчно.
Работа с виртуална памет
Виртуалната памет традиционно се разбира като специален помпещ файл, предназначен да съхранява временни файлове при взаимодействие на системата с RAM. Тази настройка е особено важна при липса на RAM на компютъра.
Операционната система на Windows 10 е в състояние автоматично да качва данни от RAM на Swing файл, като по този начин предоставя стабилна работа в програми.
Оптимизирането на виртуалната памет може да бъде както следва:
- В лентата за търсене или отворете прозореца "Въведете" въведете командата GPEDIT.MSC за отваряне на редактора на групови политики.

- N часовник „Конфигурация на компютър - Конфигурация на Windows - сигурност - местни политици“ и след това въведете параметрите на безопасност.
- Отворете раздел "Завършване на работата: Почистване на файла за изпомпване на виртуална памет".
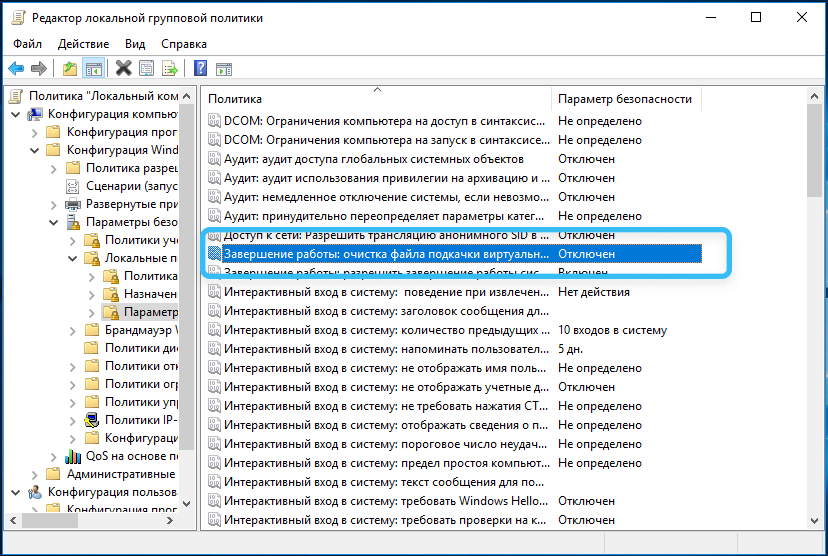
- Ръкавици два пъти при елемента "Почистете файла за люлеене, когато изключите компютъра". Възникващият превключвател трябва да бъде поставен в позицията "приобщаваща".
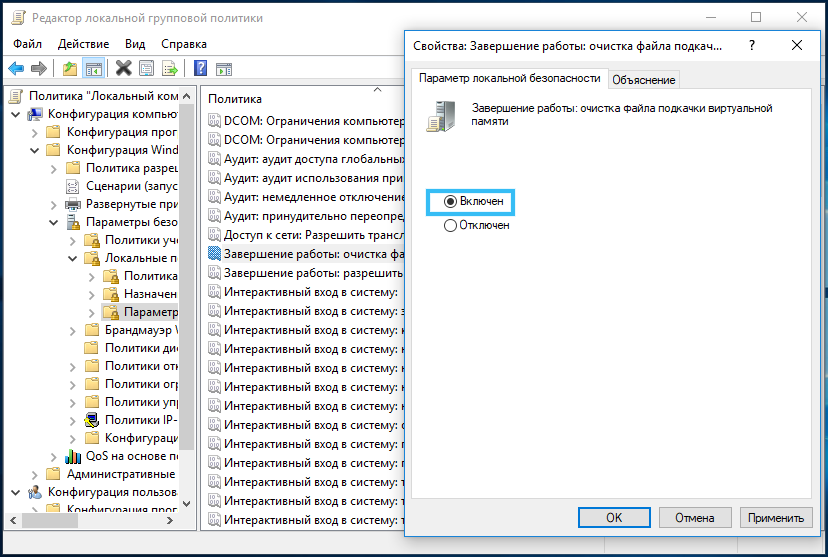
Сега виртуалната памет автоматично ще бъде почистена в края на работата, намалявайки натоварването на цялата система и ускорявайки изключването.
Настройка на персонализирана производителност на лаптопи
Ефективен метод за решаване на проблема на лаптопите, работещи върху батерията. В този случай е необходимо да конфигурирате режима на производителност, като се вземат предвид какво точно се планира да се използва като източник на захранване.
Секвениране:
- Поставете курсора на мишката за определяне на заряда на батерията.
- Кликнете върху точката "мощност".

- Изберете режима „Висока производителност“.

От този момент лаптопът ще започне да използва всички свои ресурси, за да изпълни задачите. В резултат на това компютърът ще се ускори и изключи.
Корекция на графика за дефрагментация на диска
Дългото изключване на компютър може да бъде свързано с дефрагментацията на системния диск, който се случва в определен момент. Процедурата за завършване в този случай може да се простира дори за няколко часа.
За да коригирате графика за дефрагментация, трябва да направите следното:
- Отидете на "Компютърът" и намерете желания диск.
- Кликнете върху него с правилния бутон на мишката и след това отидете на „Свойства“.

- Изберете раздела "Service" и щракнете върху бутона "Optimize". Това ще отвори програмата „Дефрагментация на диска“.
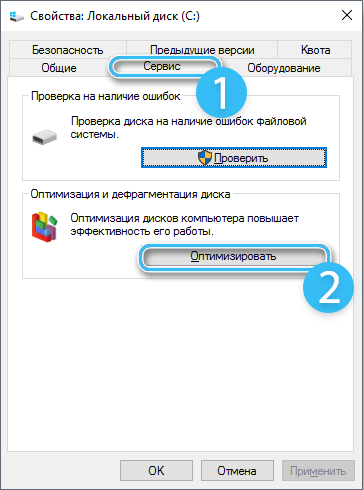
- Кликнете върху бутона „Промяна на параметрите“.

- Изключете дефрагментацията на диска съгласно графика.

Сега е необходимо да се прилагат всички настройки и да се рестартира системата.
Настройки на регистъра
В някои случаи съответната корекция на регистъра помага да се намали времето за изключване:
- Чрез прозореца „Изпълнете“ програмата “редактор на Регистъра“.

- Вървете по пътя hkey_local_machine \ system \ currentControlset \ control \.
- Направете редактирането на параметъра WaittokillServiceTimeout key и запазете промените.

- Задайте максималното време за затваряне на услугите.
- В HungApptimeout задайте същата стойност. Понякога може да се наложи да се създаде този параметър.

- Променете параметъра AutoEndTasks на 1, като по този начин показва интервала на затваряне на програмите за 1 секунда.
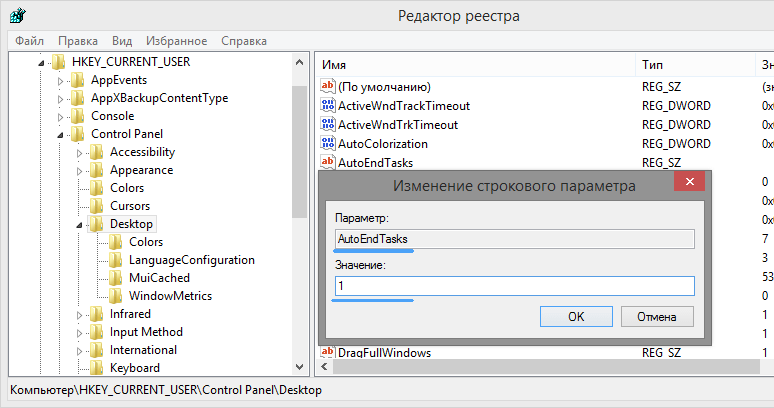
Затворете всички прозорци и рестартирайте. Ако всичко е направено правилно, процедурата за изключване ще отнеме малко по -малко време.
Както показва практиката, потребителите в повечето случаи могат да се справят с проблема с дългото изключване на компютъра самостоятелно. Ако никой не е описал описаните им методи, проблемът е най -вероятно свързан с липсата на мощност на компонентите на системата. И решението в този случай ще бъде надграждане на компютър, използвайки по -мощни компоненти.
- « Методи за проверка на SSD-диск за грешки, повреди, състояние на диск и интелигентни атрибути
- Най -добрите начини за увеличаване на производителността на лаптопа »

