DHCP не е включен в мрежовия адаптер на Windows 10 - как да го поправите

- 4378
- 917
- Dr. Ismael Leuschke
За проблеми с достъпа до интернет в Windows 10 и опит за премахване на проблемите в диагностиката на Windows Diagnostics, можете да получите съобщение „DHCP не е включен в мрежовата адаптер безжична мрежа“ или „Ethernet Network Adapter“, докато можете да видите в The Мрежата и интернет параметрите и интернет съобщението: „Без достъп до Интернет. Устройството е свързано, но достъпът до данни от мрежата може да бъде ограничен “или„ няма връзка. Не сте свързани с никоя мрежа ".
В тези инструкции, подробно за това как да поправите "DHCP грешката, тя не е включена в мрежовия адаптер" в Windows 10 и да възстановите достъпа до Интернет. Отделна инструкция също може да бъде полезна: Интернет не работи в Windows 10.
- Причината за проблема и методите за корекция
- Видео инструкция
Основната причина за проблема и начините за отстраняването му

Най -честата причина за „DHCP грешката не е включена в мрежовия адаптер“ е промяна в параметрите на мрежовата връзка (независима или каквато. DHCP тук се разбира опцията за автоматично получаване на IP адрес с вашия мрежов адаптер. Второто най -разпространение е индикация за статичен IP адрес, неправилен за вашата мрежа (понякога той може да стане неправилен, след като сте променили параметрите на LAN на рутер). За да активирате DHCP отново, или променете параметрите на IP адреса, можете:
- При диагностицирането на неизправности щракнете върху „Опитайте възстановяване от името на администратора“. И в следващия прозорец с заглавието "Автоматично актуализирайте мрежовите параметри" - щракнете върху "Донесете тази корекция".
- Ако всичко мина успешно, в резултат на това трябва да получите съобщение, че проблемът с "DHCP не е включен в мрежовия адаптер" за Ethernet адаптера или безжичната мрежа е фиксиран.
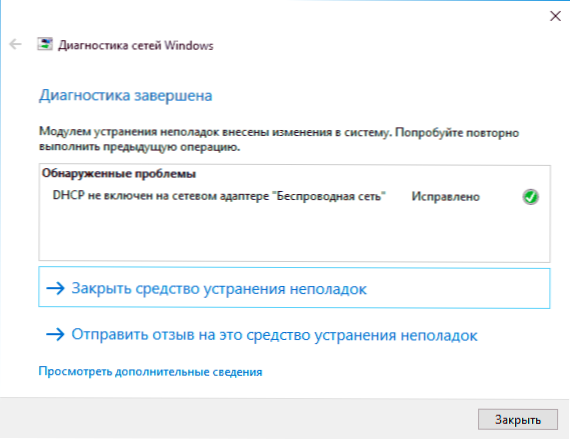
- Ако предишната не е помогнала, натиснете клавиша Win+R (Win - Windows Emblem) на клавиатурата, въведете NCPA.Cpl И щракнете върху Enter.
- В мрежите, които се отварят, щракнете върху мрежата в мрежата, която отчита проблема, и изберете елемента от менюто "Свойства".
- В списъка на компонентите на връзката изберете IP версии 4 и щракнете върху „Свойства“.
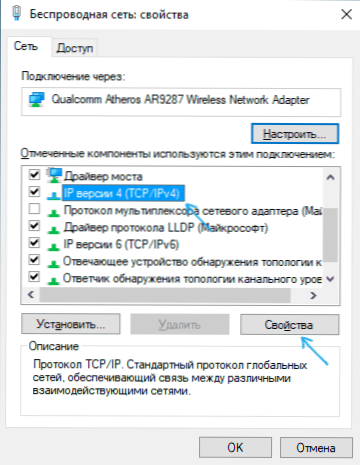
- Уверете се, че е установено като цяло свойства „Вземете IP адрес автоматично и„ Вземете автоматично адреса на DNS сървъра “. Ако това не е така, задайте съответните параметри и приложете настройките.
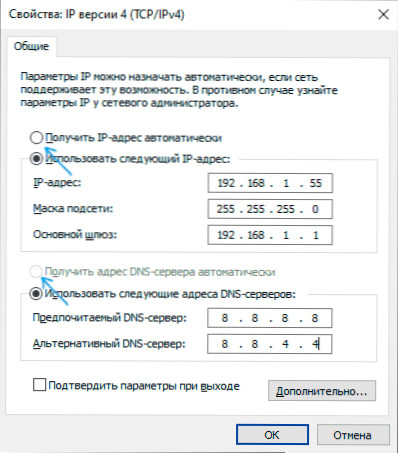
- Ако параметрите вече са зададени за автоматично получаване на параметрите, опитайте, напротив, ръчно въведете IP адреса: Използвайте адреса на вашия рутер като адрес с последния номер (адресът на рутера обикновено се посочва на него в The гръб/под стикер). Например, адресът на рутера - 192.168.1.1, като IP посочваме нещо като 192.168.1.33 (не посочвайте 2-ку и t.P., Те могат да бъдат заети), маската на подмрежата ще бъде автоматично заместена, в "главния шлюз" посочваме просто адреса на рутера. За DNS можете да посочите 8.8.8.8 и 8.8.4.4, съответно. Приложете настройките. Ако не знаете адреса на рутера, тогава той почти винаги е 192.168.1.1 или 192.168.0.1, можете просто да опитате и двете опции последователно.
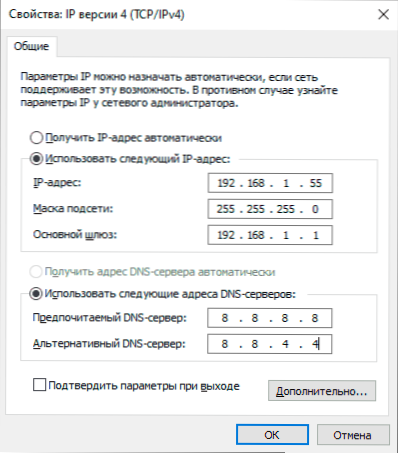
Обикновено нещо от посоченото ви позволява да решите проблема, но не винаги. Ако във вашия случай операцията на мрежата не е възстановена, опитайте следните опции:
- Ако имате директна кабелна връзка от доставчика и рутерът не се използва и проверявате, че кабелът е свързан надеждно, проблемът може да е от доставчика на интернет (в този случай той обикновено се коригира за кратко време на неговия част).
- Презаредете рутера Ако се използва за свързване (изключете го от изхода, изчакайте няколко секунди, включете го отново и изчакайте да се зареди).
- Разберете мрежовите настройки на Windows 10.
- Опитайте се да деактивирате протокола IP версия 6 в компонентите на връзката - Извадете полето в прозореца, който сте видяли в стъпка 5, и приложете настройките.
- Ако сте променили настройките на рутера преди проблема, може да си струва да ги пуснете и да настроите отново.
- Ако имате инсталиран антивирус на трета страна, опитайте се да деактивирате функциите за защита от мрежата в него или напълно изключете антивируса.
- Погледнете в мениджъра на устройството (щракнете с десния бутон върху бутона за стартиране - мениджър на устройства) и отворете секцията „Мрежови адаптери“. Отворете свойствата на адаптера Wi-Fi (ако грешката възникне в мрежовия адаптер „Безжична мрежа“) или Ethernet адаптер. Проверете дали "ролката" в раздела Драйвър е активен. Ако е така - използвайте го.
- Проверете дали има точка за възстановяване на датата, предхождаща появата на проблема. Ако е така, използвайте ги. См. Точки за възстановяване на Windows 10.
Видео инструкция
В случай,.
- « Настройка на Windows 10 Sandbaginal в Sandbox Editor (Sandbox Configuration Manager)
- Как да изтеглите производител на филми за Windows 10, 8.1 и Windows 7 на руски безплатно »

