Какво е UEFI, как да инсталирате Windows 10 (и по -стари версии) на компютър с UEFI
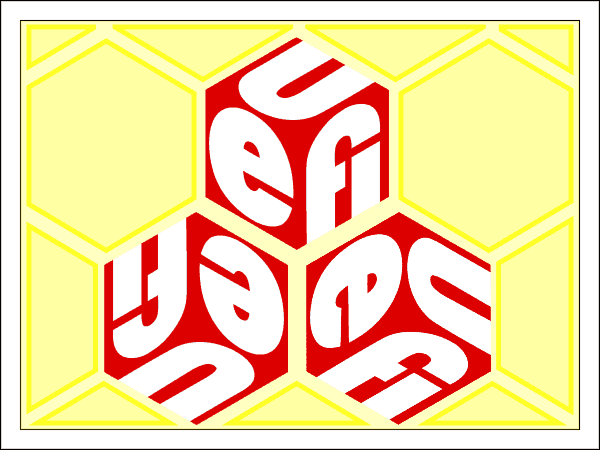
- 3524
- 922
- Leslie Ortiz
Съдържание
- UEFI срещу BIOS
- Ползите от UEFI в сравнение с BIOS
- Недостатъци на UEFI в сравнение с BIOS
- Как да отида в UEFI от Windows 10
- Как да преминете към BIOS режим, за да инсталирате неподдържана ОС
- Как да деактивирате защитената обувка (безопасно зареждане)
- Как да създадете инсталационно флаш устройство за компютър с UEFI
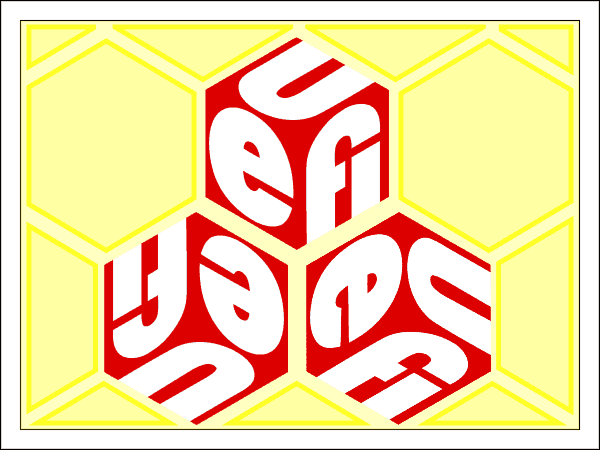
Всъщност UEFI в никакъв случай не е атрибут на стръмността. Това е само нов, подобрен софтуер (фърмуер) на дънни платки, който замени BIOS. Днес този "звяр" живее на всички компютри, пуснати след 2010-2011 г., не само в играта, но и на "печатни машини". Нека да разберем какво е UEFI, какви са неговите глобални различия от BIOS и как да намерите общ език с него при инсталиране на операционни системи.
UEFI срещу BIOS
От гледна точка на неопитен потребител на UEFI, това е същият BIOS, само в графичната обвивка. А на лаптопите с външния си вид, нищо изобщо не се е променило - един и същ интерфейс на конзолата, същите секции. Да, комуналните услуги BIOS и UEFI Settings могат да бъдат подобни. Външно разликите им не се виждат, но те (като този гофър) са.UEFI не е само микропрорам, чиято задача е да провери обслужването на устройствата след стартирането на компютъра и предаването на контрол на операционната система (основни функции на BIOS). Това е почти пълноценна операционна зала със собствени услуги и приложения.
Новите разработки обаче не винаги носят непрекъснати предимства. Вероятно е невъзможно да бъдеш по -добър от стария, а Уефи печели в нещо, но по някакъв начин губи на BIOS.
Ползите от UEFI в сравнение с BIOS
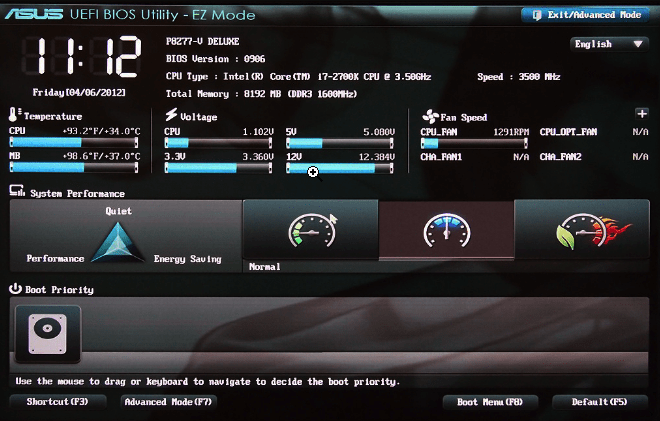
- Прост и разбираем графичен интерфейс на много езици, включително руски (на настолни платформи) с поддръжката на управлението на мишката.
- Подкрепата на дискове е по -обилна от 2,2 TB с неограничен брой секции.
- Много по -бързо зареждане на операционната система. И така, Windows 10, инсталиран на SSD-диск, маркиран според новия стандарт на GPT, се зарежда само за 4-15 секунди.
- OS OS MOVE. Позволява на компютъра да се зарежда от носители, които нямат своите бури.
- Поддръжка за инсталиране на приложения и драйвери от трета страна, които разширяват функционалността на UEFI.
- Защита от въвеждането на злонамерен код в системни товарачи и собствена среда (осигурява защитен протокол за зареждане, вграден в интерфейса).
- Собствен мрежов драйвер, благодарение на това, което UEFI актуализира и неговите компоненти не изисква стартиране на операционната система. Между другото, драйверите на UEFI са достъпни за използване в OS.
- Бърз преход към UEFI от интерфейса Windows 8 и 10.
Недостатъци на UEFI в сравнение с BIOS
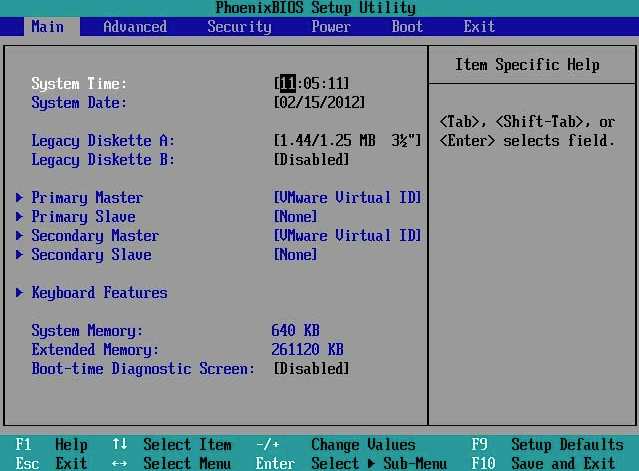
- Липса на поддръжка на 32-битови операционни системи, което ограничава свободата на избора на потребители. Компютрите с UEFI поддържат само 64 -битови версии на Windows, освен това, "Vist" и "Seven" - частично. Само "осем" и "дузина" x64 са напълно поддържани.
- Липса на поддръжка на твърди дискове, маркирани според стандарта MBR (традиционен тип маркиране, който беше широко използван преди Windows 8). Спецификацията на MBR ограничава броя на първичните секции до 4, а обемът на диска е до 2,2 tb, така че сега се счита за остарял.
Все още е възможно да се инсталира на компютър с 32-битова система UEFI. Потребителят трябва ръчно да превключва UEFI в режима на емулация на BIOS, понякога се скита в настройките за дълго време, тъй като необходимите функции често не се виждат.
И в режим BIOS са изключени най -полезните чипове на UEFI, като бързото стартиране на компютъра и защита срещу зареждане на вируси.
Как да отида в UEFI от Windows 10
На стари компютри и лаптопи - преди излизането на Windows 8, за да влезете в тинктурата на BIOS, трябва да изключите колата и на следващия път да включите ключа, специално обозначен за това. Ключът реагира на натискането, докато операционната система се зареди и това е около 2-4 секунди. С появата на UEFI и новия стандарт за изхвърляне - GPT, от натискане на бутона за захранване до външния вид на работния плот, преминаването на секунди и зареждането на ОС започва почти едновременно с превключването на компютъра. Да уловим момента, когато системата реагира на входния ключ към BIOS, е почти нереалистичен. Следователно, Microsoft опрости тази задача, като интегрира функцията на прехода към UEFI директно към Windows.Така че, за да отидете на интерфейса на UEFI от Windows 10, запазете всички отворени документи, стартирайте параметрите на полезността и въведете секцията “Актуализация и възстановяване".
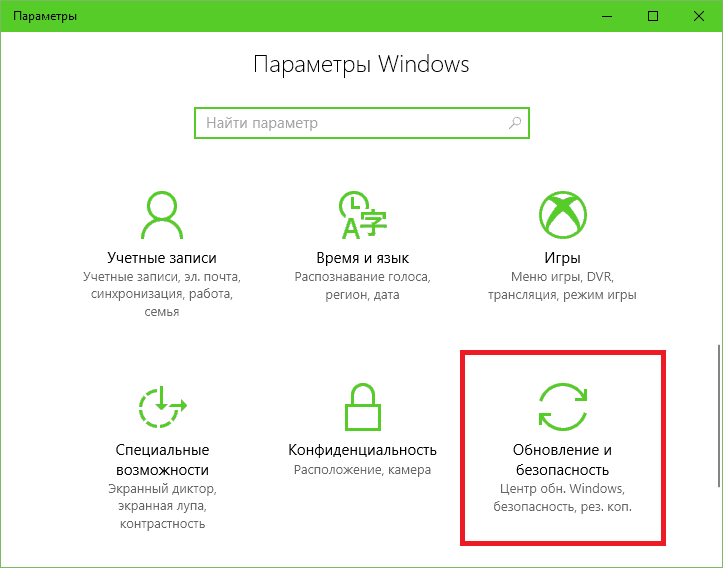
Отворете подраздела "Възстановяване"И вдясно близо до точката"Специални опции за зареждане"Щракнете"Презаредете сега".
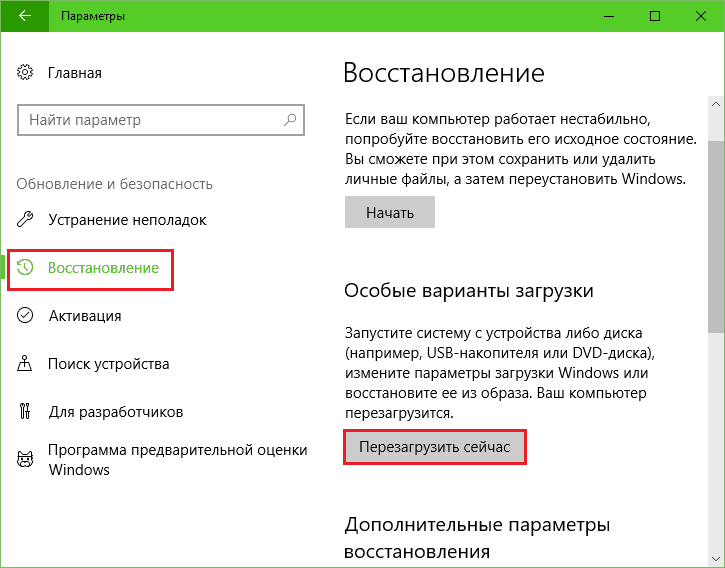
След рестарта на екрана на компютъра ще се покаже менюто "Изборът на действие"Къде трябва да щракнете"Търсене и премахване на грешки"(В някои версии" десетки "този елемент се нарича"Диагностика").
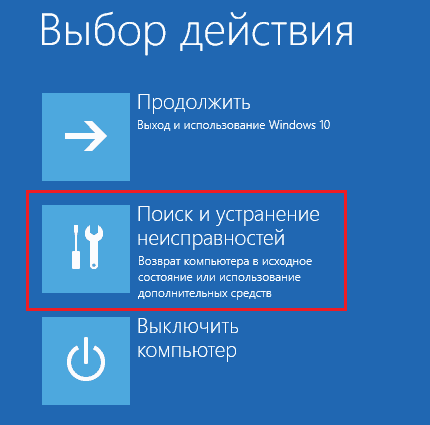
Следващата стъпка е преходът към "Допълнителни опции".
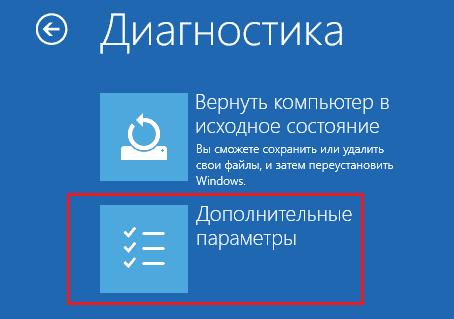
Тук най -накрая сте почти в целта: остава да щракнете върху "Параметрите на вградения -in софтуер Уефи". След като щракнете върху този елемент, компютърът ще се рестартира отново и ще ви прехвърли на правилното място.
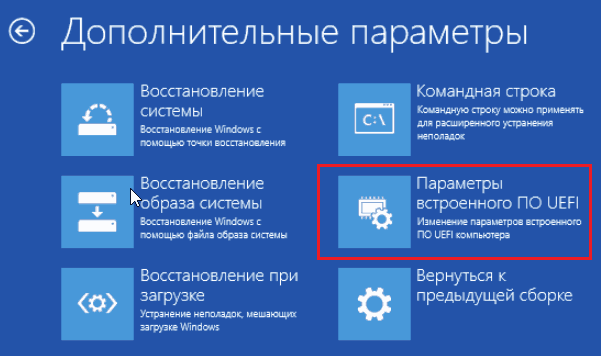
Липса в "Допълнителни параметри„Преходът към UEFI означава, че компютърът не поддържа тази възможност. Една от причините може да бъде работата на PC в режим на емулация на BIOS, например, ако използва стандартни дискове MBR. На такива машини можете да влезете в зоната на интерес само по един начин - традиционно, както в BIOS, тоест чрез натискане на определен ключ след включване. И така че този процес да не се превърне в тест за скоростта на вашата реакция, зареждането на прозорците може да бъде леко забавено. За това:
- Преминете през полезността "Настроики"В настройките на системата, след това - в секцията и режима на сън и отворете"Допълнителни параметри на захранването".
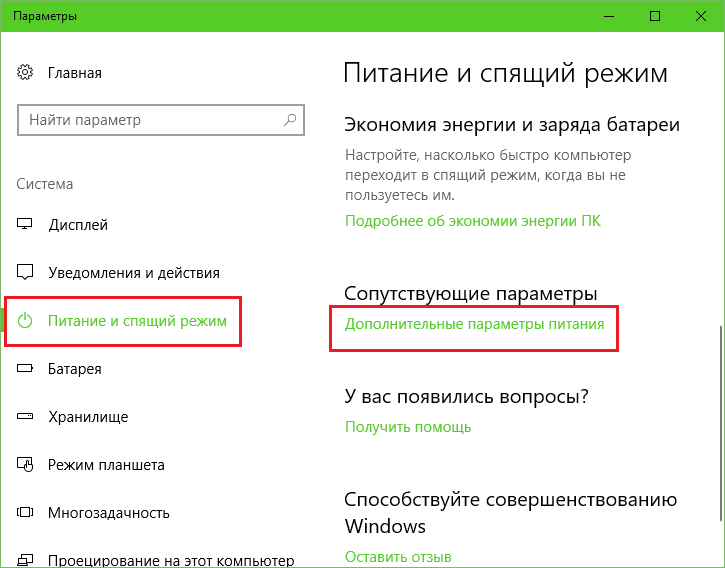
- Щракнете върху преходния панел "Действието на бутоните" или "Заключителното действие на корицата"(Няма последна опция на работните плоти).
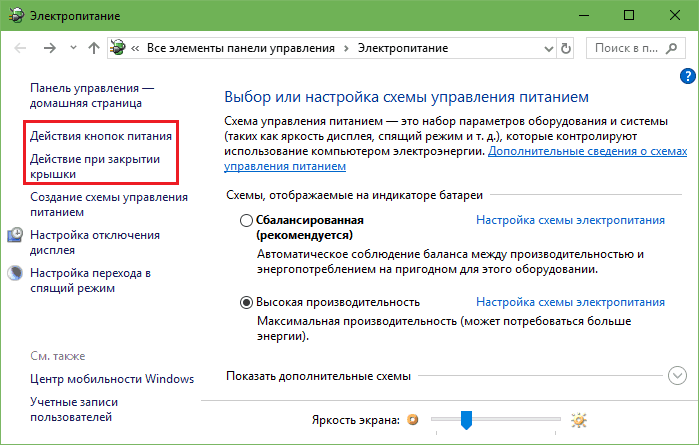
- Щракване "Промяната на параметрите недостъпни сега". В района "Партири на спазването на работата"Извадете знамето"Включете бърз старт". След следващия старт компютърът ще бъде зареден по -бавно и спокойно ще имате време да натиснете бутона за вход към BIOS.
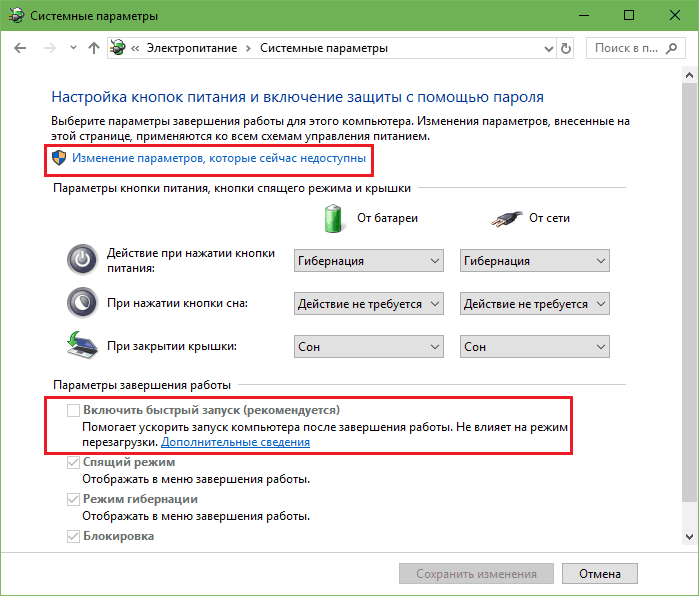
Как да преминете към BIOS режим, за да инсталирате неподдържана ОС
Тъй Фърмуерът се казва CSM (модул за поддръжка на съвместимости) или наследство). Опцията за преход към този режим най -често се намира в раздела "Boot" или "Зареждане"И буквално се обади:- CSM Boot.
- Стартирайте CSM.
- Наследство.
- Поддръжка на CSM.
- Наследена поддръжка.
- Наследени биоси и Т. P.
За да активирате, преведете го в състояние на активиране или изберете Disable UEFI Boot и запазете настройката.
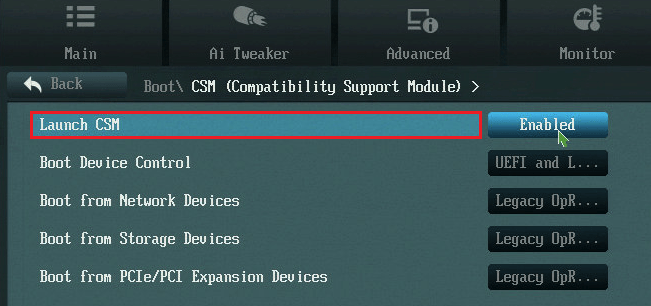
Как да деактивирате защитената обувка (безопасно зареждане)
Остарените и 32-битови операции от гледна точка на разработчиците на UEFI имат опасни товарачи, които трябва да бъдат „забранени и да не се пускат“. Следователно, за да инсталирате на компютър, такива системи, заедно с активирането на BIOS, също е необходимо да се изключи защитената зареждане - технология, която проверява цифровите подписи на bootrs и, при липса на тях, блокира старта на системата.Между другото, на някои фърмуер това трябва да стане преди включване на емулацията на BIOS, тъй като в противен случай CSM/Legacy не се показва в полезността на настройките.
Опцията за сигурно управление на обувки може да бъде в следните раздели на UEFI:
- Зареждане (зареждане).
- Сигурност.
- Advanced - Системна конфигурация.
- Удостоверяване.
За дезактивиране го преведете в състояние на деактивиране.
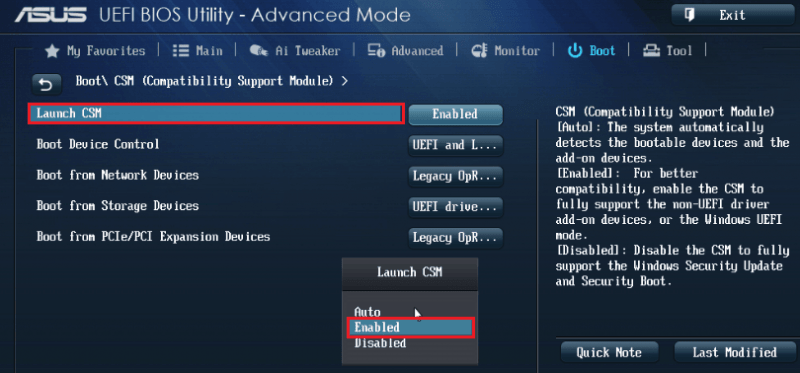
В отделни издания на фърмуера след включване на BIOS и сигурната обувка, типът на заредената операционна зала трябва да бъде посочен в тинктурите "операционна система":
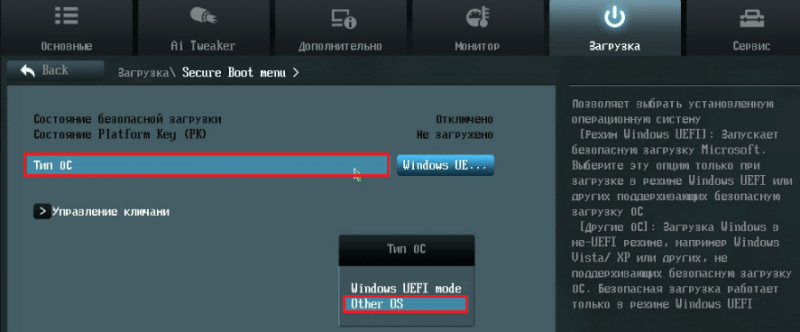
Как да създадете инсталационно флаш устройство за компютър с UEFI
С прехода към UEFI изискванията за зареждане на USB флаш устройства са се променили. Сега флаш дискове, създадени според старите правила, например с помощта на полезност Инструмент за изтегляне на Microsoft Windows USB/DVD, Може да се използва само за инсталиране на остарели и 32-битови версии на ОС в режим на емулация на BIOS.За да поставите Windows 10 x64 в режим на UEFI с активния защитен режим на зареждане, носителът на зареждане трябва да има файлова система FAT32. Това налага ограничение на обема му (максимум 4 GB), но NTF, за съжаление, е несъвместим с протокола на безопасното зареждане. Но иначе процесът на създаване на зареждащи флаш устройства беше значително опростен. Сега това може да стане дори без програми.
Най -лесният начин за създаване на инсталация USB флаш устройство с Windows 10 е общо копие на файловете за разпространение на него. По същия начин, както копират данните от папката в папката. Не е необходимо да се създава зареждащ механизъм на флаш устройство, тъй като той вече е част от UEFI.
За да копирате дистрибуторско флаш устройство във формат ISO, последният е достатъчен, за да се отвори в проводника на Windows.
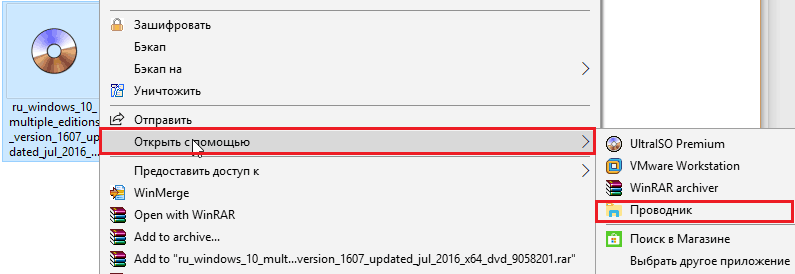
Ако нямате дистрибуция на десетки или просто предпочитате да създавате стартиращи носители, използвайки програми, използвайте помощната програма на Microsoft MediaCreationTool. За да подготвите USB флаш устройство за инсталиране, в допълнение към него и полезността ще ви е необходим само достъп до интернет. Как е „тайнството“ на записа и какво е вашето участие в него, каза F1comp в тази статия.
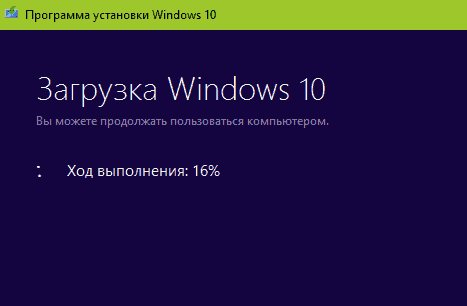
Друга проста безплатна полезност, изостряна под създаването на зареждащи устройства за UEFI, е Руфус. Необходимите настройки са инсталирани буквално при 3 кликвания с мишка.
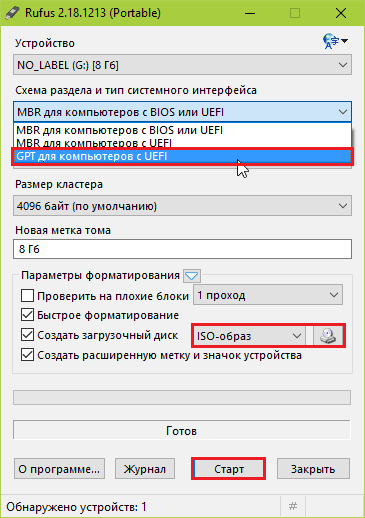
Най -важното тук е да изберете диаграмата на правилната секция и типа на системния интерфейс. За съвместимост със сигурно зареждане и дискове, по -просторни 2 TB, изберете от списъка “GPT за компютри с Уефи". След това посочете програмата на програмата за разпространение и натиснете бутона Старт. След 20-40 минути инсталационното флаш устройство ще бъде готово.
- « Копиране на контакти от Android на Android бързо и без проблеми
- Как да промените паролата във Vkontakte? »

