Какво е LockApp.exe в Windows и как да деактивирате процеса
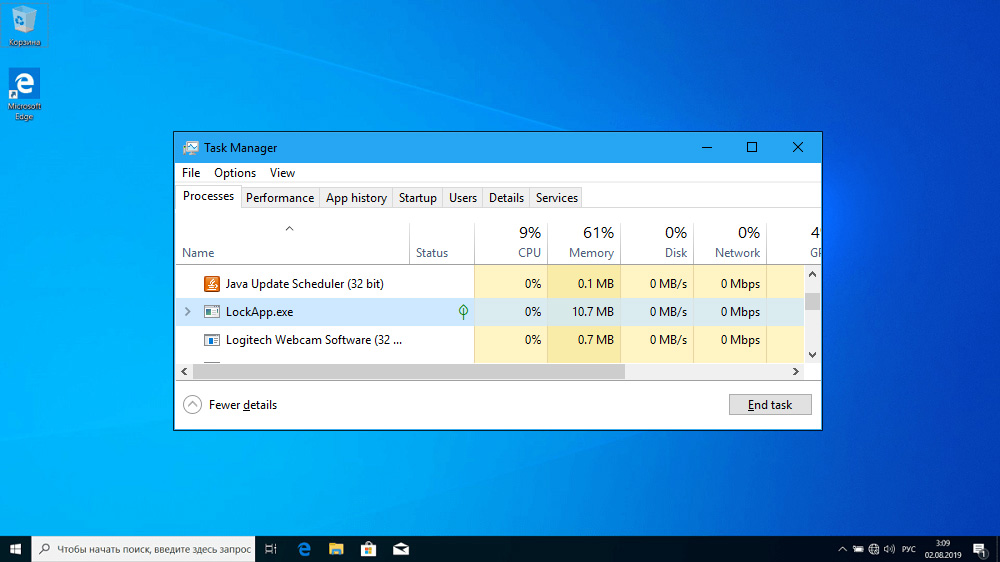
- 5018
- 437
- Dr. Ismael Leuschke
Windows постоянно извършват многобройните процеси, необходими за живота на системата и функционирането на различни приложения. Можете да ги видите в диспечера на задачата, където потребителите изглеждат, ако е необходимо, за да управляват процесите, както и идентифицирането на софтуера, който създава натоварване на ресурсите. Така че, ако е необходимо да се изключат ненужните приложения и услуги, търсенето на тези, които не засягат работата на системата.
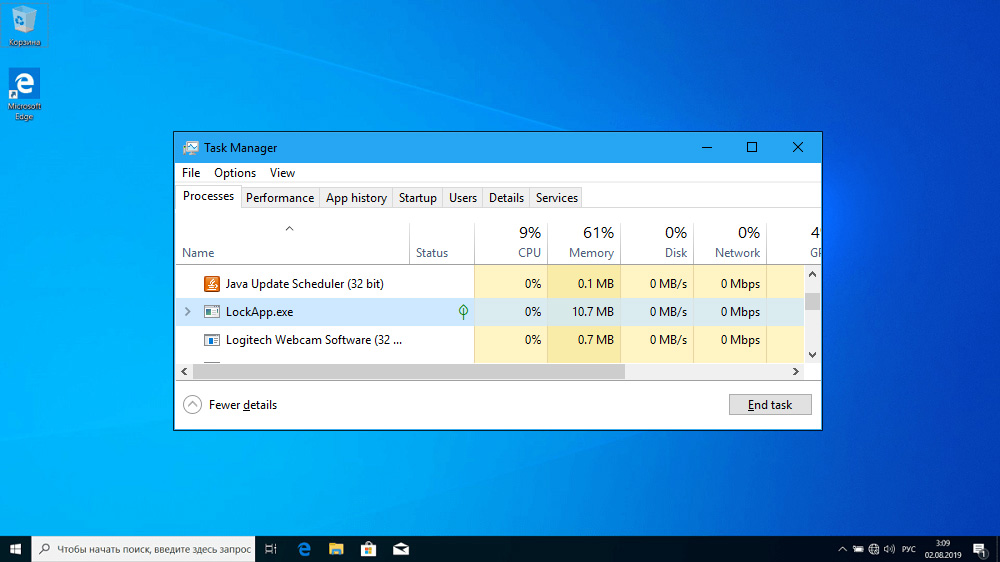
Сред другите процеси, извършени в Windows, можете да забележите LockApp.EXE от Microsoft, свързан с блокиращия екран и обикновено консумира незначителен обем ресурси.
Какъв вид файл на LockApp.Exe в Windows 10
След като откри Локап в мениджъра на задачите.Exe, много потребители искат да разберат какъв процес е в Windows 10 и каква функция изпълнява.
Изпълнителният файл се стартира, когато сме на екрана за заключване на компютъра и отговаря за показването на фона и различни полезни елементи, като датата, часа и други обекти. И така, задачата на LockApp.EXE се състои в създаването на интерфейс, който потребителят вижда на входа на ОС или умишлено блокиране на устройството, докато работи като комбинация от клавиши Win+L, докато процесът е спрян след влизане в системата.

LockApp.Exe- Изпълним файл на официалното приложение, публикувано от Microsoft Corporation, се намира на пътя C: \ Windows \ SystemApps \ Microsoft.Lockapp_cw5n1h2txyewy. Тази информация може да се гледа в неговите свойства.
Локап ли е.EXE вирус
Системното приложение с цифровия подпис на Microsoft не се прилага за вредни продукти и процесът, стартиран от нейно име, не зарежда системата. Освен това можете да наблюдавате неговата дейност в диспечер на задачата, като стартирате инструмента на заключения екран или в специалния софтуерен интерфейс, който ви позволява да управлявате процесите.
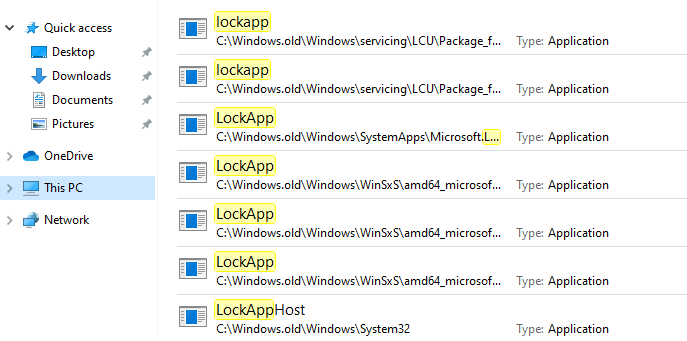
Но както в случая с всеки изпълним файл, нападателите могат да създадат имитация на системния компонент, като по този начин прикриват злонамерения елемент. Поради тази причина си струва да проверите дали файлът е истински пред вас, в свойствата на обекта или използване на защитен софтуер - стандартни системи на системата или трета страна софтуер.
Как да се уверите LockApp.Exe не е заразен
Първо трябва да проверите местоположението на файла. Както бе споменато по -горе, истински LockApp.EXE приложения от Microsoft се намират на системен диск в каталога на Windows в вложената папка SystemApps. Всяко друго място може да показва, че обектът се използва от злонамерена програма. Информация за подреждането на файла можете да намерите чрез отваряне на неговите свойства от контекстното меню (PKM по елемент).
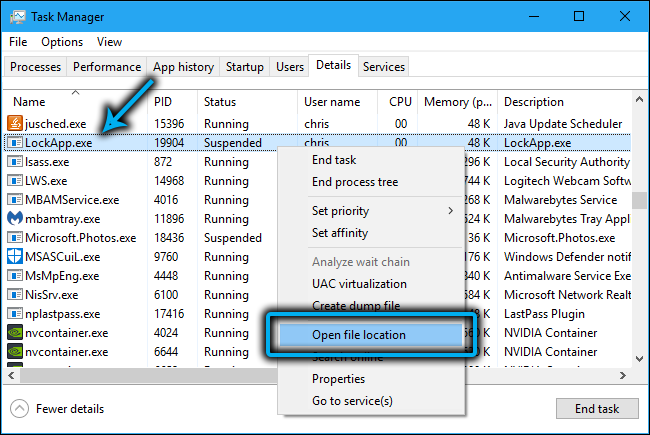
Ако процесът се показва в диспечера на задачите, щракнете върху PKM върху него и използвайте опцията „Отворено местоположение на файла“, след което проводникът ще се отвори по пътя c: \ windows \ systemapps \ microsoft.Lockapp_cw5n1h2txyewy, където ще се намира LockApp.exe, ако е истински.
Сканирането на системата за вируси може да се извърши с помощта на инсталирания антивирус, специални комунални услуги (например DR.Уеб лечение! и т.н.), както и стандартният защитник на Windows в автономен режим.
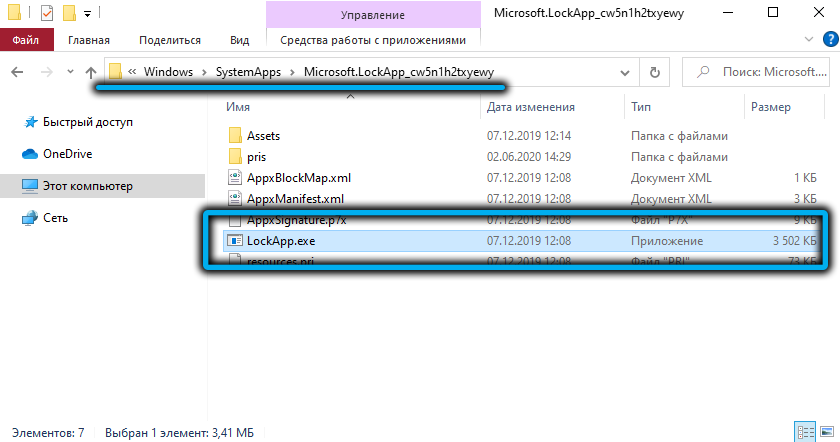
Как да деактивирам LockApp.Exe
Обикновено процесът не зарежда системата и не пречи на потребителя и малцина са забелязали прекомерна активност от негова страна. Ако сте забелязали ненормално натоварване на процесора или RAM, може би това се дължи на вируса или грешката. В първия случай проверяваме системата със защитен софтуер, във втория, ситуацията може да бъде запазена банално презареждане на устройството.
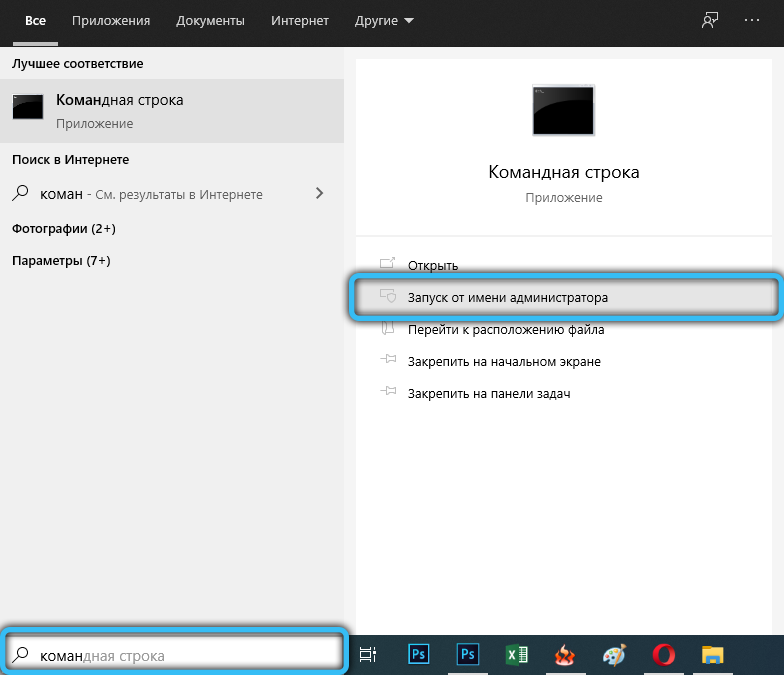
Грешките могат да бъдат причинени от повреда на компонентите на системата. Можете да проверите целостта на файловете от командата SFC/SCANNOW, посочена в командния ред, отворен от името на администратора.
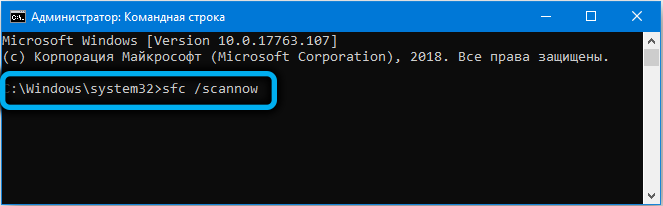
Преименуване на папката
Ако трябва да изключите компонента, например, LockApp.Exe без видима причина зарежда ресурсите на компютъра и не е възможно да се реши проблема с другия начин, можете лесно да го направите. Можете да спрете стартирането на изпълнимия файл, като преименувате папката (ние го отваряме в проводника, да намерите каталога, в който се намира елементът, натиснете PKM върху него и изберете опцията „Renmage“ от контекстното меню - просто променете или добавете един символ в името) или неговото премахване).
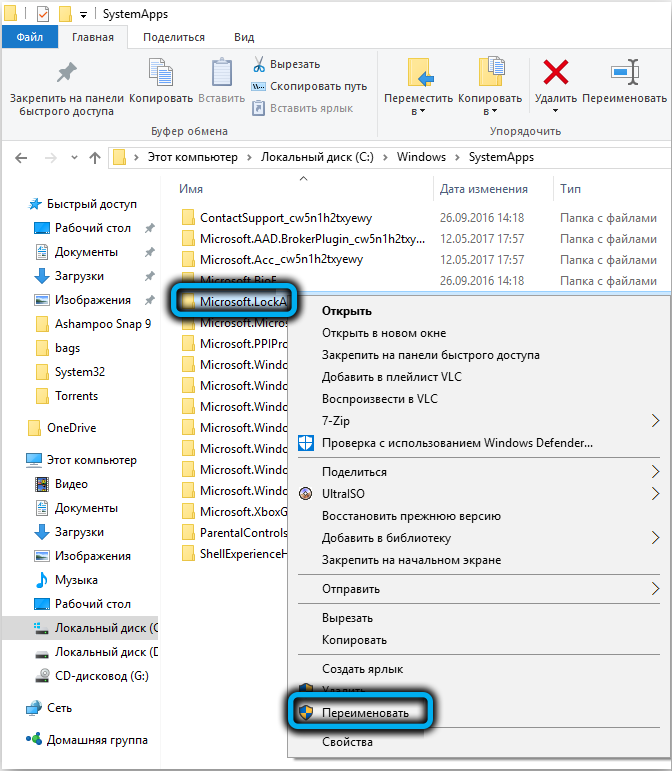
Промяна на параметъра в регистъра
Преди да направите изменения в регистъра, по -добре е да създадете своето резервно копие, за да избегнете неприятни последици от случайни действия. За да архивирате в менюто на регистъра, трябва да изберете "File" - "Export", посочете името и местоположението на файла, след което запазете съответния бутон.
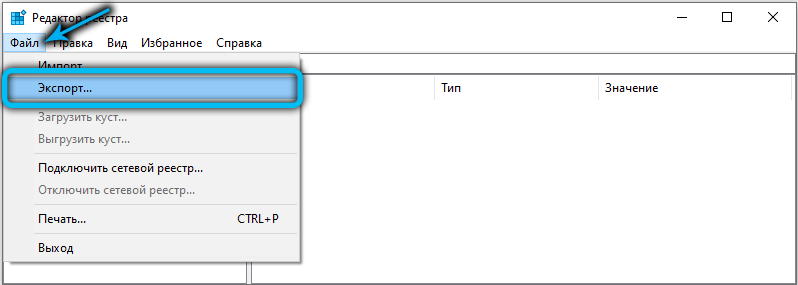
За да изключите LockApp.EXE ще трябва да извърши следните действия:
- Отворете конзолата "Perform" (Win+R) и въведете командата regedit, натиснете Enter;
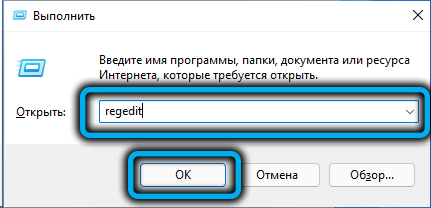
- В редактора на регистъра отиваме в клона
Hkey_local_machine \ софтуер \ Microsoft \ Windows \ CurrentVersion \ Authention \ Logonui \ SessionData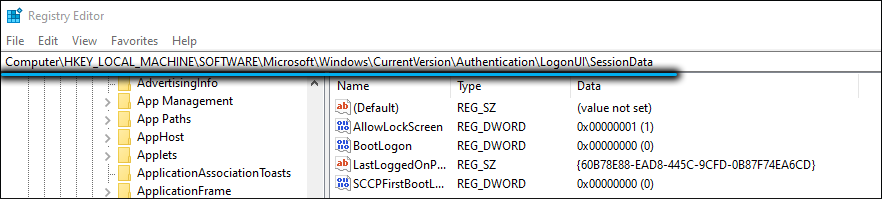
- Тук, за параметъра AllowLockScreen, ние променяме стойността от 1 до 0 (двойно щракване на параметъра е причинено от прозорец, където зададем желаната стойност и запазваме направените промени). Включително опцията ще бъде активирана - изборът на стойност 1.
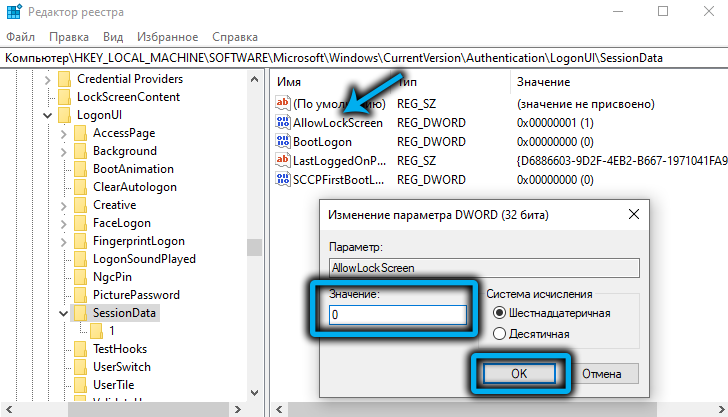
Можете да премахнете заключения екран по различни начини, след това след рестартиране на устройството, той няма да бъде показан, преди да въведете системата.
Не препоръчваме да изтриете или изключите LockApp.exe, тъй като файлът се отнася до системното приложение и позволява на заключващия екран да работи с показаните на него елементи.
- « Грешка в логилда.DLL причини за външен вид, как да се поправи
- Начини за почистване на секцията, препоръчваме менюто за стартиране на Windows 11 »

