Чисто зареждане на прозорци
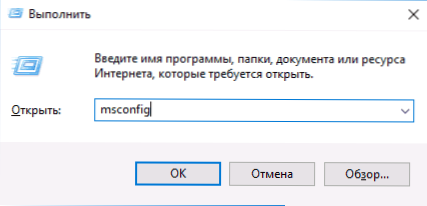
- 3725
- 75
- Leslie Jacobi
Чисто изтегляне в Windows 10, 8 и Windows 7 (да не се бърка с чиста инсталация, която се разбира като инсталация на ОС от флаш устройство или диск с премахването на предишната система) ви позволява да отстранявате проблеми със системата Причинени от грешна работа на програмите, софтуерните конфликти, драйверите и Windows услугите.
По някакъв начин чистата обувка е подобна на безопасен режим (виж. Как да влезете в безопасни Windows 10), но не е същото. В случай на влизане в безопасен режим, почти всичко, което не е задължително за стартиране, е изключено в Windows, а „стандартните драйвери“ се използват за работа без ускорение на хардуера и други функции (които могат да бъдат полезни при отстраняване на проблеми с оборудването и драйверите).
Когато използвате прозорците за чисто зареждане, се приема, че самата операционна система и оборудване работят правилно, а при стартиране компонентите от трета страна разработчици не се зареждат. Тази опция за стартиране е подходяща за тези случаи, когато е необходимо да се идентифицира точно проблемът или конфликтният софтуер, услугите на трета страна, които пречат на нормалната работа на ОС. Важно: За да конфигурирате чистото изтегляне, трябва да сте администратор в системата.
Как да извършите Clean Download Windows 10 и Windows 8
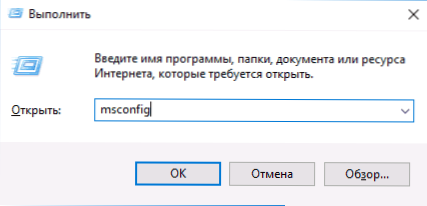
За да се извърши чист старт на Windows 10, 8 и 8.1, натиснете клавишите Win+R на клавиатурата (Win - Key с емблемата на ОС) и въведете Msconfig Прозорецът "изпълнява", щракнете върху OK. Ще се отвори прозорецът "конфигурация на системата".
По -нататък, следвайте следните стъпки
- В раздела „Общи“ изберете „Селективно стартиране“ и премахнете маркировката от „нагоре елементите на автоматичното натоварване“. ЗАБЕЛЕЖКА: Нямам точна информация, дали това действие работи и е задължително за чисто изтегляне в Windows 10 и 8 (в 7 -Kes определено работи, но има основание да се предположи, че не).
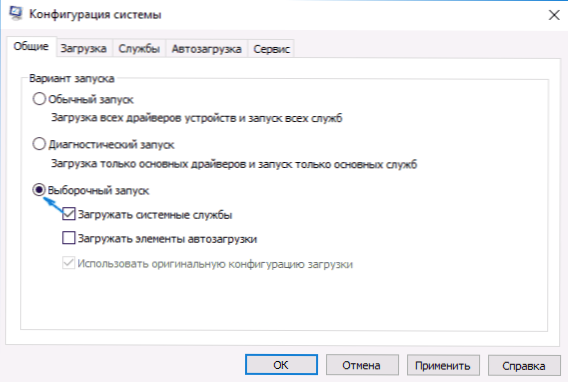
- В депозита „услуга“ поставете марка „Не показвайте услугите на Microsoft“ и след това, ако има услуги за трета страна, щракнете върху бутона „Деактивиране на всичко“.
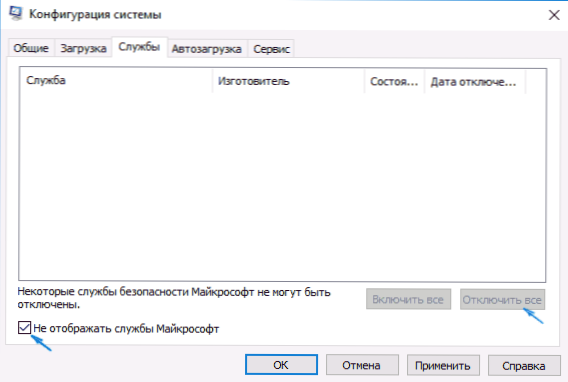
- Отидете в раздела "Автомобил" и щракнете върху "Отворете мениджъра на задачите".
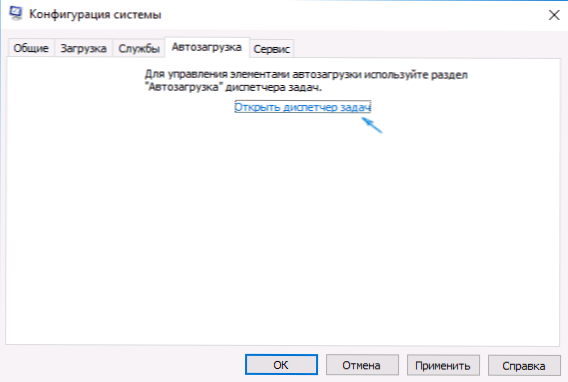
- Мениджърът на задачите ще се отвори в раздела "Automobile" ". Кликнете върху всяка от точките в списъка с правилния бутон на мишката и изберете „Изключете“ (или го направете с бутон под списъка за всяка от точките).
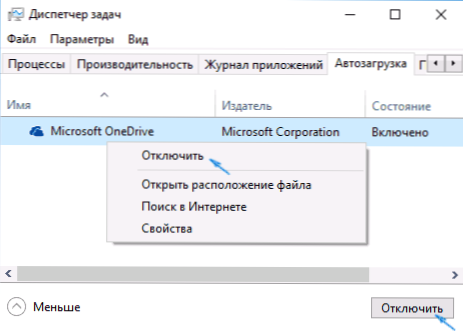
- Затворете диспечера на задачата и щракнете върху OK в прозореца за конфигуриране на системата.
След това рестартирайте компютъра - ще има чисто изтегляне на Windows. В бъдеще, за да върнете обичайното зареждане на системата, върнете всички промени, направени в първоначалното състояние.
Предвиждайки въпроса защо два пъти изключваме елементите за автоматично зареждане: Факт е, че простото премахване на „зареждащите елементи на автоматичното зареждане“ не изключва всички автоматично качени програми (и вероятно не ги изключва в 10- 10- ke и 8-ke, за които споменах в p.1).
Чисто изтегляне на Windows 7
Стъпките за чисто зареждане в Windows 7 почти не се различават от тези, които са изброени по -горе, с изключение на точки, свързани с допълнително спиране на точките за автоматично зареждане - тези действия в Windows 7 не са необходими. T.E. Действията за включване на чистия товар ще бъдат както следва:
- Натиснете Win+R, въведете Msconfig, Щракнете върху "Добре".
- В раздела „Общи“ изберете „Селективно стартиране“ и премахнете маркировката с „циклични елементи на товар на шината“.
- В раздела Услуга не показвайте Microsoft Services и след това изключете всички трети услуги.
- Щракнете върху OK и рестартирайте компютъра.
Връщането на обичайното натоварване се извършва чрез анулиране на промените, направени по същия начин.
ЗАБЕЛЕЖКА: При приноса на „Общ“ към Msconfig можете също да забележите елемента „Диагностично стартиране“. Всъщност това е същото чисто зареждане на прозорци, но не ви позволява да контролирате какво точно ще бъде заредено. От друга страна, като първа стъпка преди диагностициране и търсене на софтуер, който причинява проблем, диагностичното стартиране може да бъде полезно.
Примери за използване на режим на чисто зареждане
Някои възможни сценарии, когато нетното зареждане на Windows може да бъде полезно:
- Ако не е възможно да инсталирате програмата или да я изтриете чрез вградения -in deinstal в обичайния режим (може да изисква ръчно стартиране на Windows Installer Windows).
- Програмата не започва в нормален режим по неясни причини (не липсата на необходимите файлове, а нещо друго).
- Не е възможно да се извършват действия в някои папки или файлове, тъй като те се използват (за тази тема за CAM. Също така: Как да изтриете файл или папка, които не са изтрити).
- Появяват се необясними грешки при работа на системата. В този случай диагнозата може да бъде дълга -започваме с чисто натоварване и ако грешката не се проявява, се опитваме да включим трети странични услуги една по една и след това програмите за автоматично стартиране, като се рестартираме всеки път до Определете елемента, който причинява проблеми.
И още една точка: Ако не можете да върнете „редовното натоварване“ в Windows 10 или 8 на Msconfig, тоест, винаги след рестартиране на конфигурацията на системата, има „избирателно стартиране“, не трябва да се притеснявате - това е нормално поведение на The Система, ако настроите ръчно (или с помощта на програми) стартирането на услуги и премахнете програмите от автоматично зареждане. Официална статия за нетното зареждане на Windows от Microsoft: https: // suprapore също може да бъде полезна.Microsoft.Com/ru-ru/kb/929135
- « Не е възможно да намерите файла на скрипта c \ windows \ run.VBS
- Най -добрите програми за отдалечен достъп до компютър »

