Будилник на компютър и лаптоп Windows 10

- 762
- 213
- Sheldon Heller
Ако за определени задачи трябва да поставите будилник на компютър или лаптоп с Windows 10, можете да направите това, като използвате вградени системи на системата и с помощта на компоненти на трети страни. В същото време е възможно автоматично пробуждане от режим на сън или гибернация.
В тези инструкции, подробно за вградените средства за Windows 10, което ще ви позволи да включите алармата за определено време с изтеглянето на компютър или лаптоп от сън (Gibbernation), както и трети помощни програми предназначени за тези задачи. Също така може да бъде полезно: таймер за изключване на компютър или лаптоп.
- Приложение за гледане на Windows 10
- Как да поставите аларма с помощта на планиращ задачи
- Безплатни програми за създаване на будилник на компютър
- Видео: Часовник за аларма на компютър или лаптоп
Как да поставите будилник на Windows 10 с помощта на системата
За да настроите будилника с помощта на инструментите в Windows 10, можете да използвате стандартното приложение за алармен часовник и часовник или да използвате планиращия задачи, като ръчно конфигурирате задачата за определено време, включително компютъра и възпроизвежда мелодията, която вие трябва.
Аларми и часовници
Приложение „Аларма и гледане“ в Windows 10 - стандартен инструмент за работа с часовници, будилника и таймери. Можете да го намерите в менюто "Старт" и ако то отсъства там (например, преди това сте го изтрили) - приложението е достъпно в магазина на Windows Store.
Работата с приложението е много проста:
- Изпълнете приложението. На повечето компютри и лаптопи ще видите съобщението „известия се появяват само когато компютърът работи в будност“. Това ще означава, че оборудването и драйверите на вашия компютър или лаптоп не ви позволяват да го събудите от режима на заспиване или Gibernation, използвайки това приложение (но с голяма вероятност методът с планиращия ще работи). Независимо от това, като изключите режима на сън и използвате само изключването на екрана, можете да използвате приложението, за да създадете будилник.

- Приложението вече има един настроен будилник - можете да го натиснете за редактиране или щракнете върху бутона плюс в долната част, за да създадете нов будилник на алармата.
- Задайте времето на алармата, желаното име, колко често трябва да работи (всеки ден или в избраните дни), звука на будилника и колко ще бъде отложен чрез натискане на бутона „Отложено“ по време на операцията. Кликнете върху бутона за запазване за настройките, направени по -долу.
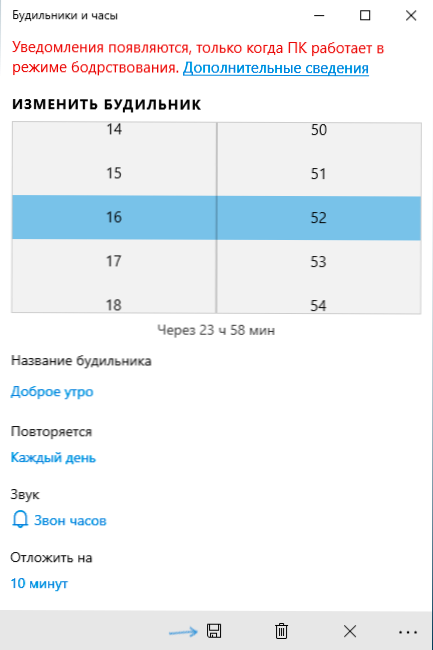
- Когато алармата се задейства в зададеното време, ще бъде възможно да затворите алармата в известието или да се отложи за зададеното време.
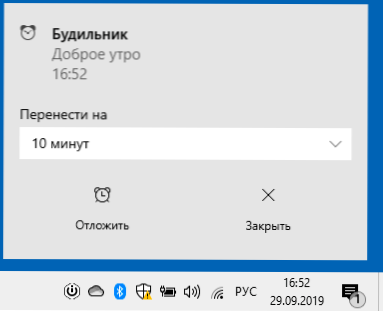
Ако във вашия случай аларменият часовник съобщи, че той ще работи само в режим на будност, ще трябва да изключите режима на сън (не правете това на лаптопи, работещи от батерията), за това влезете в старта - параметри - мощност и режим на сън - в точката "Dream" инсталиране "никога. Освен това, проверете параметрите на съня в контролния панел - захранване - регулиране на веригата за захранване - Променете допълнителните параметри на захранването - сън (и gibernation), трябва да се инсталира „никога“.
Будилник с помощта на планиращ задачи
Можете да конфигурирате будилника на Windows 10, конкретен планиращ задача. Ако имате оригинални драйвери за управление на захранването от производителя на дънната платка или лаптопа, с голяма вероятност той ще може да изтегли компютъра ви от режима на съня или Gibberna.
Освен това, за да настроите будилника, ще ви трябва всеки медиен плейър, за да започне възпроизвеждане на звук, в примера по -долу използвам VLC, тъй като поддържа предаването на различни параметри в командния ред и тази възможност ще бъде полезна:
- Натиснете клавишите Win+R на клавиатурата, въведете Taskschd.MSC и щракнете върху Enter, планиращият задачи ще се отвори.
- В панела вдясно щракнете върху „Създаване на задача“.
- В прозореца, отворен в раздела „Общи“, задайте името на задачата (по ваша преценка) и след това в полето „Когато изпълнявате задачата, използвайте следващия потребителски акаунт„ Промяна “и въведете системата (в главни букви ), щракнете върху „OK“, също маркирайте елемента „Изпълнете с най -високите права“. Правим това, така че будилникът да работи на блокиран компютър, без да влиза в системата.
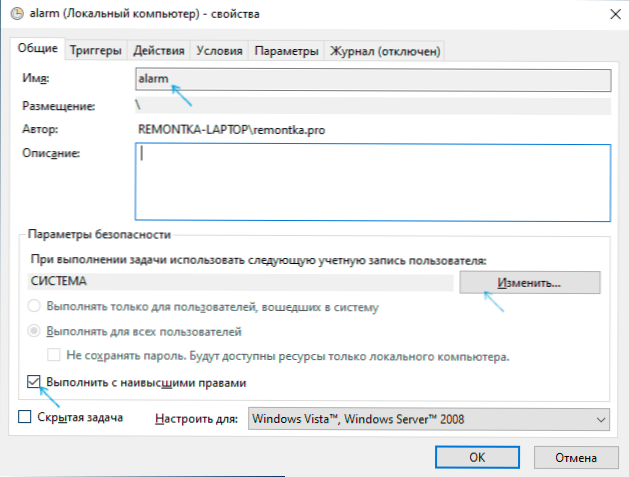
- В раздела Triggers щракнете върху „Създаване“ и конфигурирайте настройките за задачата. Например, всеки ден, по график, в посоченото време.
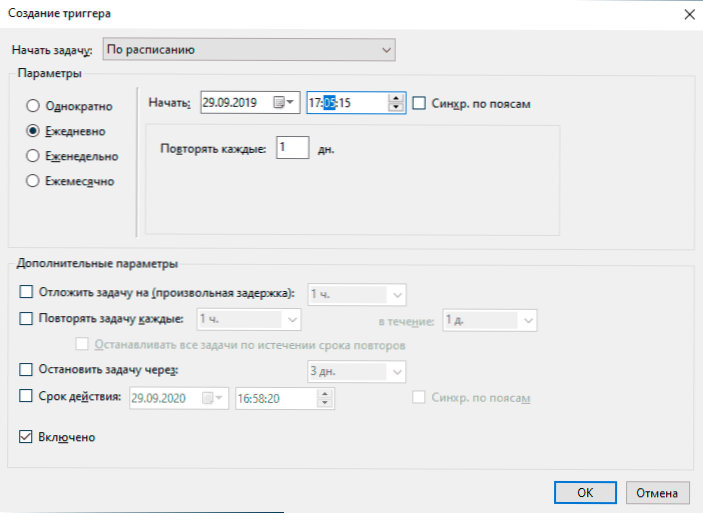
- В раздела "Действия" щракнете върху "Създаване" и посочете какво точно трябва да се стартира. В моя пример, VLC плейърът се стартира на екрана, след това губи (което е посочено в полето „Добавяне на аргументи“) MP3 файла с мелодията и автоматично се затваря с помощ Файл (ако не е затворен VLC, той ще остане "висящ" в усъвършенстваните системни процеси след задействане на алармата, докато прозорецът на играча няма да се показва).
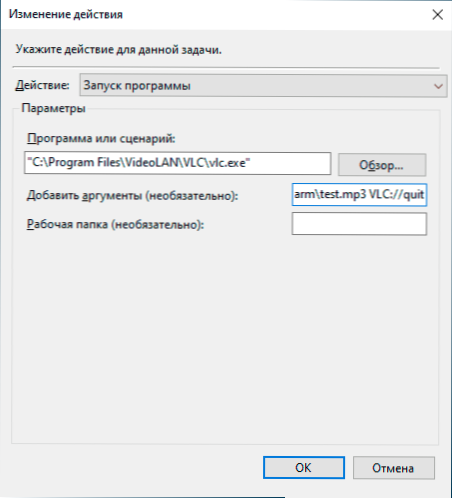
- В раздела „Условия“ маркирайте елемента „Асимитирайте компютъра, за да изпълните задачата“. Марката "работи само при захранване от мрежата" - по ваша преценка.
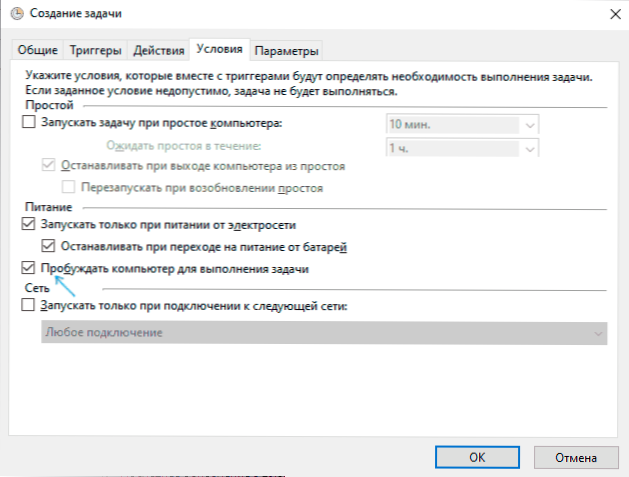
- Прилагайте направените настройки, задачата ще бъде запазена. По всяко време, в планиращия задачи, можете да отворите зададените параметри и да редактирате времето на неговия спусък в раздела Triggers.
- Отидете на контролния панел (инсталирайте полето "View" вдясно към "иконите") - захранване - регулиране на захранващия верига (за активната верига) - Променете допълнителните параметри на захранването. Отворете секцията "Sleep" и в подраздела "позволете на Tiemers да пробуждате" Уверете се, че те са включени.
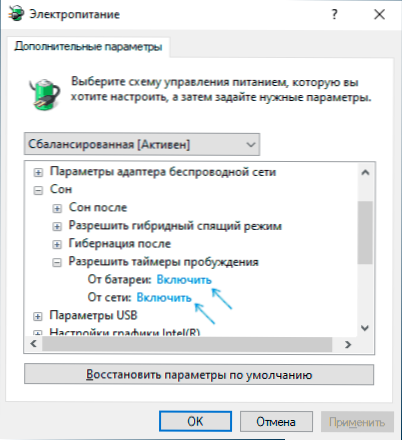
Готов: Сега будилникът ще трябва да работи, дори ако компютърът се преобразува в режим на заспиване или глупост и дори без да влиза в системата. Това обаче не винаги е така: функционалността зависи от оборудването за управление на оборудването за дънната платка и драйверите - в идеалния случай инсталирайте ръчно оригиналните драйвери за чипсет, Intel Me и маркови инструменти като ATK пакет за лаптопи на ASUS (за други лаптопи може да има други други Управлението на софтуера задава ACPI).
Моля, обърнете внимание, че елементът „Gibernation“ в Windows 10 в края на работното меню по подразбиране не се показва, за да го активира: Контролният панел - захранване - Действията на бутоните за захранване - Променете параметрите, които сега не са налични - задайте на Маркирайте „Режим на Гибернион“.
Програми за поставяне на аларма на Windows 10
В мрежата има много безплатни програми, които ви позволяват да конфигурирате будилника в Windows с възможността да изтеглите компютър от режим на сън. От простите комунални услуги на руски език мога да препоръчам безплатен будилник, достъпен на официалния уебсайт https: // freealarmclocksoftware.com/ru/
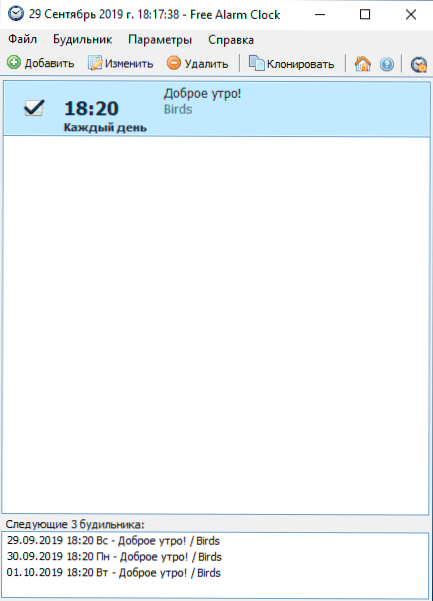
Регулирането на самия будилник няма да създаде проблеми: всички опции са много разбираеми, но за възможността за изтегляне на компютър от режима на заспиване и Gibberna, помислете за следното:
- Точно както в предишния случай, тази функционалност зависи от оборудването и драйверите.
- Тъй като програмата започва от името на обикновен потребител (а не от "системата", като задача в планиращия задачи), тогава тя няма да работи на заключения екран (въпреки че ще събуди компютъра, ако изходът от The акаунт не се случи). За да сте сигурни, че след режима на сън или хибернация, не се качвате на заключения екран и аларменият екран, в Windows 10, отидете на параметрите (Win+I) - акаунти - опции за въвеждане и в „Enter“ Никога не "точка".
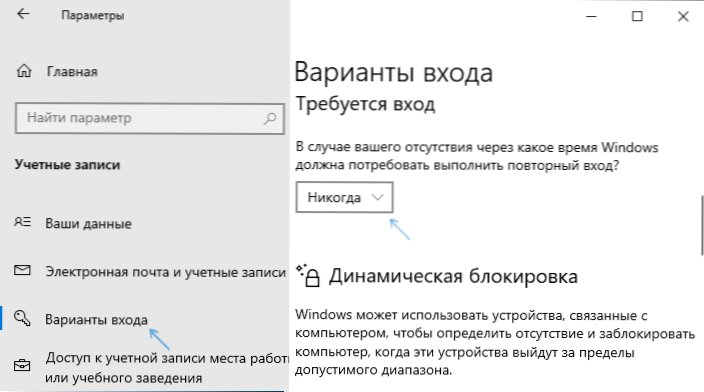
Сред другите компании за Windows могат да се отбележат:
- Wakenstandby - много функционален, на английски език, в моята система, Awakening не спечели дори след манипулации с параметри на ОС в съответствие със сертификата на софтуера, но програмата се поддържа. Официален сайт: https: // Dennisbabkin.Com/wosb/
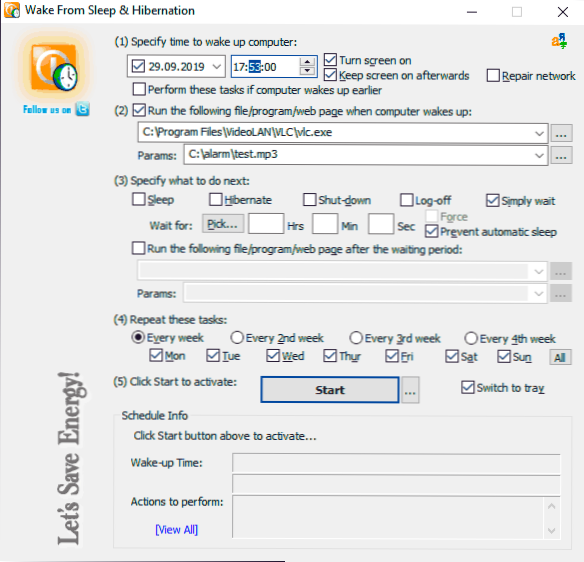
- Часовник за аларма HD - Алармен часовник от магазина за приложения на Windows, изходът от режима на заспиване работи на английски език, не е най -удобният интерфейс според мен, но отлични отзиви.
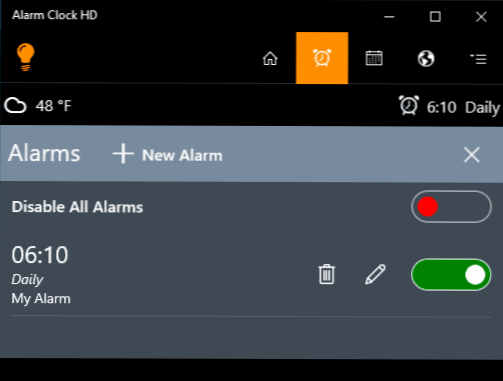
Видео инструкция
Има и други подобни комунални услуги, но за повечето приложения съм сигурен, че представените възможности трябва да са достатъчни. Ако използвате нещо друго, което изглежда по -удобно за вас, ще бъда благодарен на коментара към статията.
- « Open Shell - Класическо меню за стартиране на Windows 10 и класическа подмяна на черупки
- Sandoxie - Безплатна пясъчна кутия за съмнителни програми в Windows »

