Инсталиране, конфигурация и премахване на браузъра смел брауз
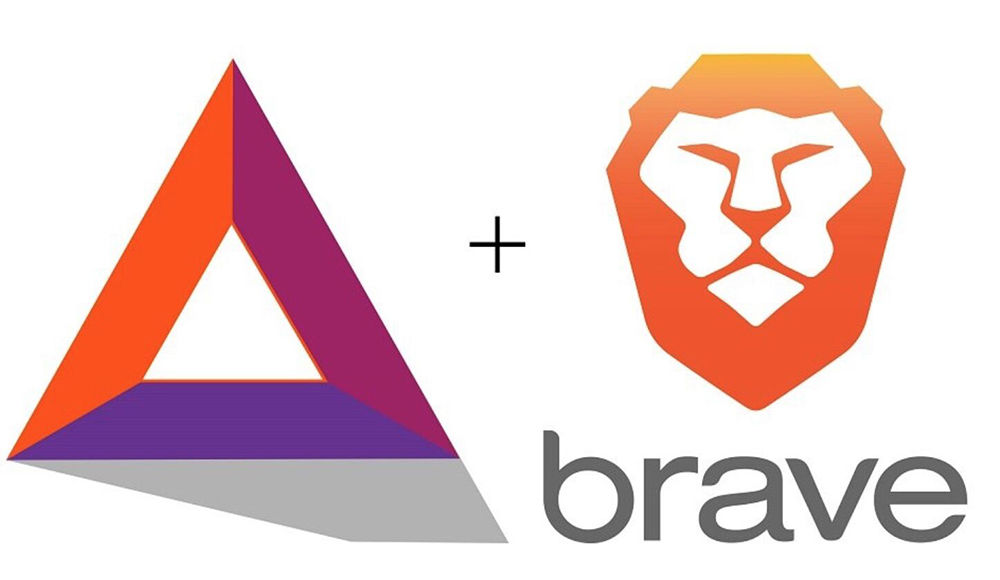
- 3187
- 961
- Randall Lind
Brave е сравнително нов уеб браузър, обявен от Mozilla Corporation през 2016 г. Основната идея на този проект е по -безопасното гледане на интернет страници. Той работи върху сходството на добре познатото разширяване на adblock, но в смели, блокирането на рекламата се случва без добавки. Нека да поговорим повече за браузъра на Brave: неговата инсталация, настройка за Windows и изтриване.
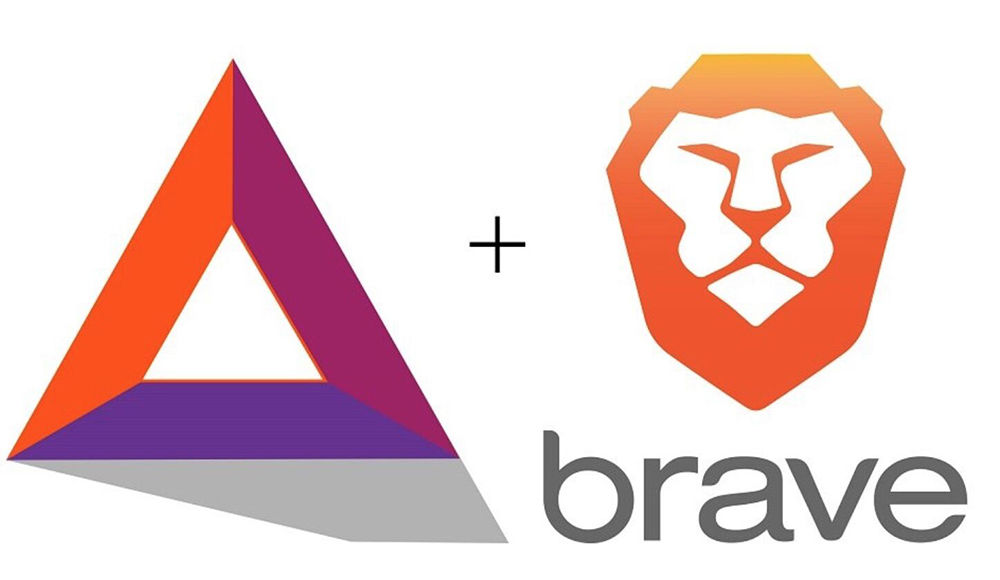
Работете със смел браузър.
Описание и функционалност
Основната характеристика на този уеб браузър е блокирането на рекламата на гледаните сайтове. В същото време, както сертифицират разработчиците, скоростта на зареждане на страниците нараства значително. В допълнение, скейтът на този проект е повишено ниво на сигурност благодарение на HTTPS навсякъде модул. Тук обаче има клопки: Вместо да показват реклами от извънземните рекламодатели на Brave, показва своите. Те са по -малко натрапчиви и разсейващи, но все пак са. В настройките на програмата можете да изберете какво да правите с рекламата: блокирайте, променяйте или показвайте. Има и настройки за безопасност.
Програми и минуси на програмата
| професионалисти | Минуси |
| Повишено ниво на поверителност и защита на данните | Периодични проблеми с възпроизвеждането на видео |
| Вградено -в блокиране на рекламата | Използване на хромния двигател вътре в програмата |
| Увеличаване на скоростта на зареждане на страници | |
| Разделяне на голям брой отворени раздели в групи за по -удобно превключване сред тях |
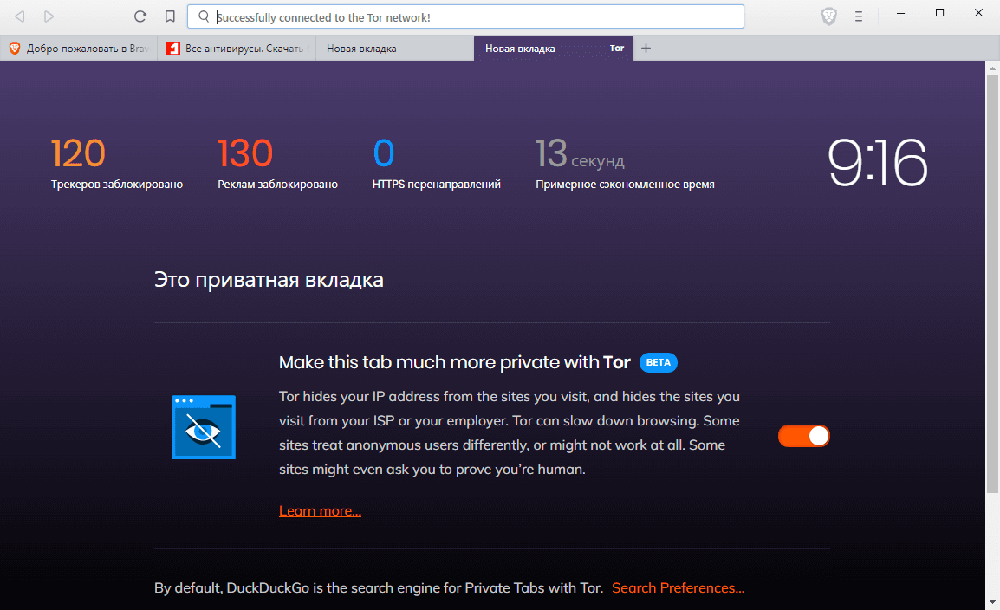
Как да инсталирам
За да инсталирате Brave, трябва да отидете на официалния уебсайт на разработчика. На тази страница можете да изберете необходимата версия на програмата за инсталиране. Изберете място за изтегляне на инсталационния файл в проводника. Натиснете бутона за запазване. Отворете инсталирания файл. Тогава ще започне процесът на инсталиране, след което браузърът автоматично ще стартира.
Настройка на браузъра
След инсталирането трябва правилно да конфигурирате програмата, така че работата в нея да е удобна. Веднага искам да отбележа, че Brave използва двигателя на Chrome. Разработчиците направиха този избор във връзка с повишената безопасност и стабилност на системата. Първоначално приложението струва английски. Ако е необходимо, той може да бъде променен на руски.
- Кликнете върху три ленти в горния десен ъгъл на екрана и изберете елемента на настройките.
- Поръсете страницата на дъното и щракнете върху Advanced.
- Почистване на малко по -долу ще видите раздела „Езици“. Отваряме раздела за първия език. Кликнете върху Добавяне на езици. Намерете руски (руски) и щракнете върху Добавяне.
- За да може програмата напълно да премине на руски, щракнете върху три точки до руски. В списъка, който се отваря, маркирайте дисплея смел в този език.
- В раздела Проверка на правописа преведете руския език в активна позиция. След това щракнете върху Възстановяване малко по -високо, така че приложението да бъде рестартирано, а новите параметри да бъдат запазени.
Търсачката по подразбиране в Brave е Google Chrome. Ако желаете, той може да бъде променен, като влезете в настройките - търсачката.
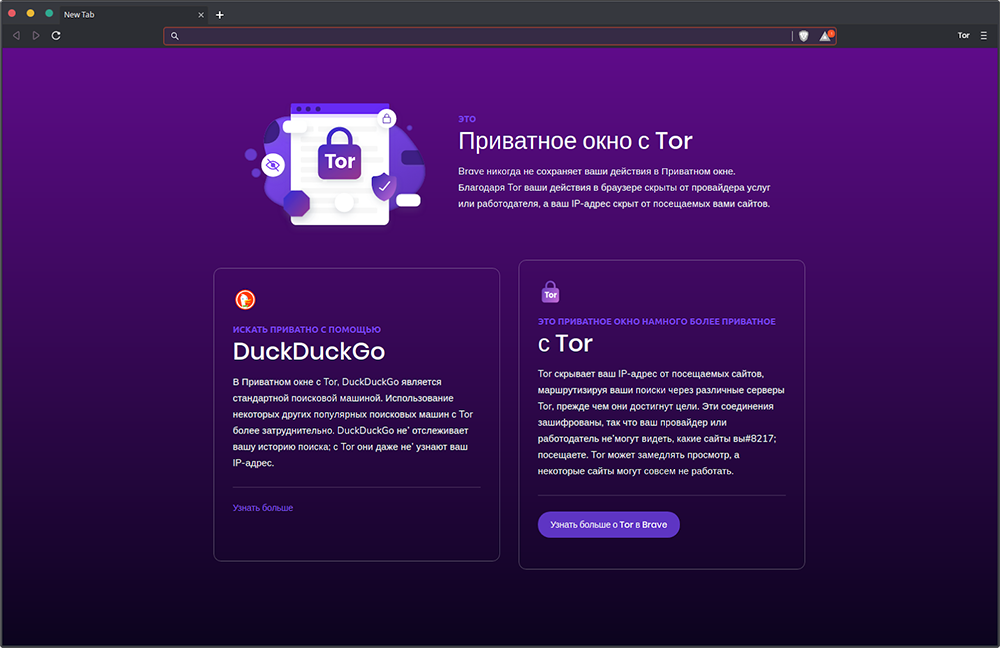
Интерфейсът на браузъра е незабележим: отгоре на панела на раздели, под него целеви низ, който има забележителна подсветка. Можете да добавите сайта към отметките, като използвате съответния бутон вляво от адресния ред. Можете да видите списъка на всички отметки, като щракнете върху три ленти вдясно и изберете елемент от отметка. Brave има удобна функция. Когато отворите много раздели и техните имена не са много избирателни, след това натискате десния бутон в желания раздел и изберете параметъра на раздела PIN („Пин“ на раздела), можете значително да запазите място в раздела, но Продължете да се движите сред тях без проблеми. По -пълна настройка на програмата може сами да се направи от вас. За да направите това, променете необходимите функции в раздела за настройки.
Как да премахнете смелия браузър
Преди да изтриете смел, трябва да почистите всички раздели и след това да отидете на контролния панел. За да преминете към него, натиснете комбинацията от клавиша Win+R и въведете командата за управление. След това, отидете в секцията Програмата и компонентите. Намерете в новия списък с смели, щракнете върху него веднъж с левия бутон на мишката. Бутонът за изтриване се появи отгоре, върху който трябва да щракнете. Потвърдете операцията. Както можете да видите, няма нищо сложно при премахването.
По този начин, срещнахме сравнително нов браузър смел. Той има редица интересни функции и затова много хора харесват. Ако имате въпроси относно работата с тази помощна програма, тогава ги попитайте в коментарите. Отговорите на тях ще бъдат дадени в най -краткото възможно време.
- « Грешка в елиминиране на 0xc00000e9 на Windows 7, 8, 10
- Какво е Bluetooth aptx и как да го получите »

