Безжичната комуникация е деактивирана - не е фиксирана. Как да го включите?
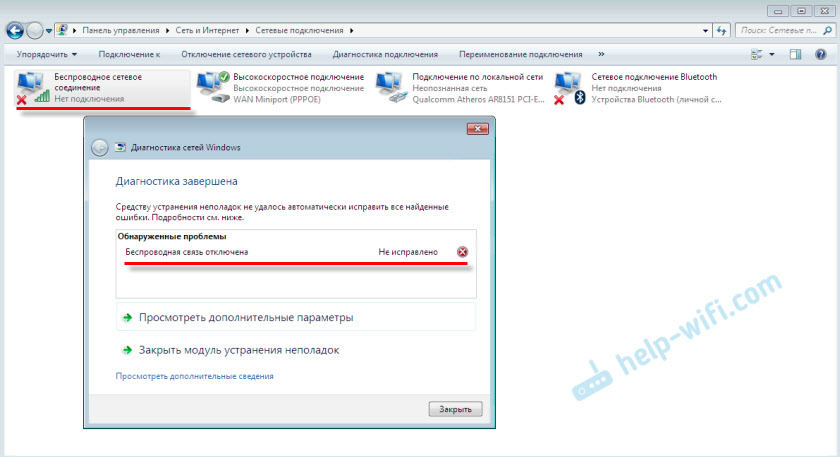
- 3925
- 1204
- Dr. Ismael Leuschke
Безжичната комуникация е деактивирана - не е фиксирана. Как да го включите?
Както обикновено се случва, в коментарите ми беше зададен въпрос от грешката „Безжичната комуникация е деактивирана“, която се появява в резултат на диагностицирането на неизправности. Самата грешка се показва със състоянието „не е фиксирано“. Доколкото разбирам, най -често тази грешка среща Windows 7. Но в Windows 8 и Windows 10, в резултат на диагностиката, можете да видите съобщението, че безжичната комуникация е деактивирана и че този проблем не може да бъде отстранен.
Разбира се, че никой няма да започне диагнозата на проблемите. И така, има някои проблеми с интернет връзката чрез Wi-Fi мрежа. Най -вероятно безжичният модул е наистина изключен. На червения кръст на панела за уведомяване и в близост до самия адаптер статутът „няма връзка“.
В тази статия ще дам някои препоръки, които трябва да ви помогнат да се отървете от този проблем. За да започнем, нека да видим как изглежда тази грешка в Windows 7:
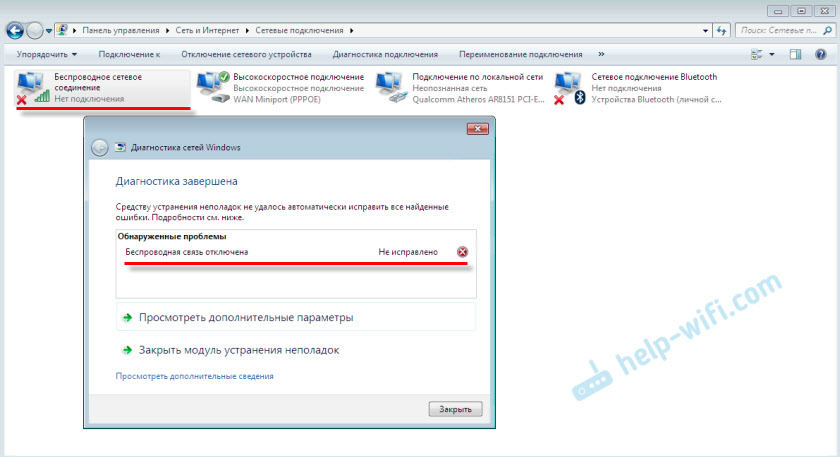
Моля, обърнете внимание, че състоянието на адаптера "безжична мрежова връзка" (или "безжична мрежа" в Windows 10) - "Без връзка". И резултатът от диагнозата: "не е фиксиран". Въпреки че, както показва практиката, понякога диагностичният инструмент коригира тази грешка автоматично. Появява се състоянието "фиксирано" и Wi-Fi започва да работи.
Е, на панела за известия, близо до иконата за връзка, най -вероятно просто сте получили червен кръст. И ако щракнете върху него, тогава ще има съобщение "няма връзка - няма налични връзки". В Windows 7 тази икона изглежда малко по -различна.

Тогава безжичната комуникация по някаква причина е деактивирана. Самият Windows не може да отстрани този проблем и трябва по някакъв начин да го включим ръчно. Това е, което ще отидем по -нататък. Предлагам да започна с най -простите и най -ефективни (както ми се струва) решения.
Диагноза на Windows мрежи
Възможно е все още да не сте поставили диагнозата на проблемите. Следователно, първото нещо, което ви съветвам да използвате това конкретно решение. Кликнете с десния бутон на мишката до иконата на връзката и изберете „Диагностика на проблемите“.

И ако Windows намери неизправност, вероятно ще ви предложи да го поправите - съгласни се.
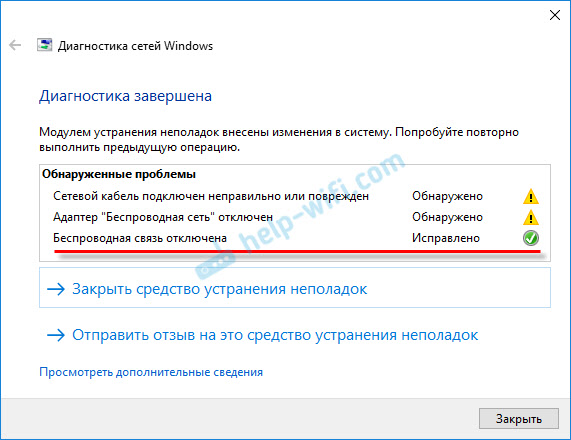
Може би самият Windows включва безжична комуникация и всичко ще работи. Ако не, тогава вижте следните решения.
Как да активирам безжична комуникация в Windows?
Проверете лаптопа си от всички страни, включително близо до клавиатурата. Нуждаем се от отделен превключвател или бутон, който е отговорен за включването/деактивирането на безжичната комуникация. Като правило се изтегля икона на безжична мрежа, антена или нещо подобно, близо до тях. Те изглеждат така:

Ако няма такъв хардуерен превключвател, погледнете клавиатурата. Трябва да има отделен бутон с икона на безжична мрежа. По правило тя трябва да бъде натисната в комбинация с клавиша FN. Например Fn + F2.
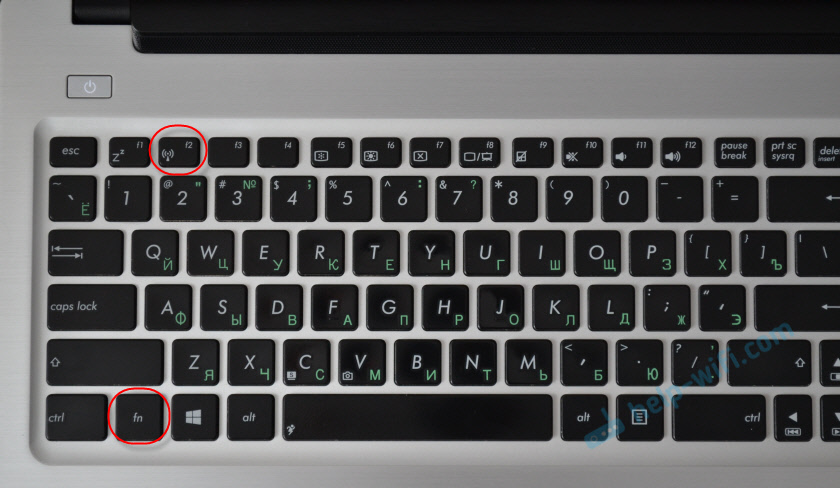
Всичко зависи от конкретен лаптоп тук. Тъй като самият превключвател и ключовете могат да бъдат различни.
След използване на превключвателя или комбинациите от ключове, наличните Wi-Fi мрежи трябва да се появят в Windows.
Статии по темата:
- Как да активирам Wi-Fi на лаптоп с Windows 7
- Няма налични връзки в Windows 7. Загубен Wi-Fi, мрежа с червен кръст
- Безжична мрежа - Деактивирана в Windows 10. Wi-Fi не се включва
Проблемът все още съществува? Още веднъж проверете опцията с хардуерен превключвател, комбинация от клавиши и вижте други решения.
Допълнителни решения
И така, какво друго може да се направи:
- Презаредете лаптопа.
- Не забравяйте, че след която грешката „безжичната комуникация е изключена“. Може би преди това е инсталирана някаква програма, или някои настройки са променени.
- В Windows 7 отворете центъра за мобилност с комбинация от WIN + X клавиши и се опитайте да активирате безжична връзка.

- Ако имате Windows 10, опитайте се да включите мрежата в параметрите, в секцията „Режим на равнината“.
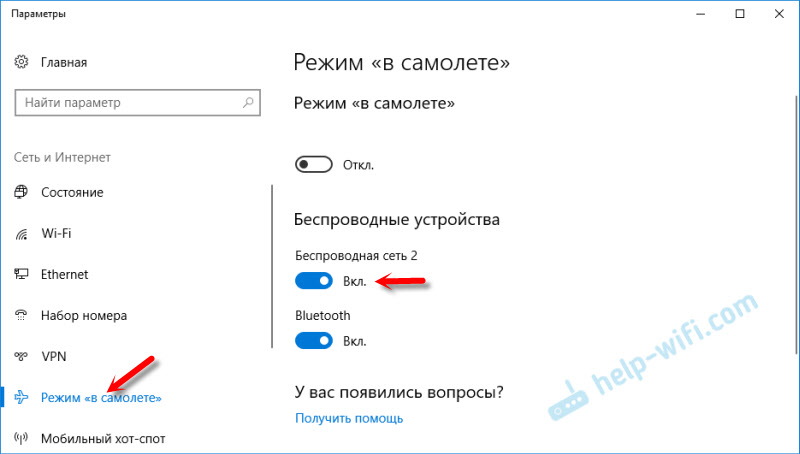 Понякога помага.
Понякога помага. - Проверете дали WLAN Auto -Agielding Service работи.
- Може би на вашия лаптоп програма е инсталирана от производителя на лаптопа, която е отговорна за управлението на безжични мрежи, захранване или функционални клавиши. Можете да видите настройките там.
Ако няма такава програма, тя може да бъде изтеглена и инсталирана. Можете да изтеглите на уебсайта на производителя, за модела на вашия лаптоп. Обикновено се намира в секцията „Драйвер/комунална програма“. - Можете просто да опитате да премахнете Wi-Fi адаптера от мениджъра на устройството и да се презаредите. Преди това е желателно да изтеглите драйвера за адаптер Wi-Fi. Особено ако имате Windows 7.
- Актуализация: Сложно, но работещо решение - Разглобете лаптопа, извлечете Wi-Fi модул и запечатайте един контакт върху него. Ето инструкцията: Wi-Fi не се включва на лаптоп с бутон, в настройките и безжичния превключвател на хардуера. След тази процедура Wi-Fi винаги ще бъде включен. Независимо от превключватели, функционални бутони и настройки.
Възможно е да има и други решения. Ако знаете как можете да разрешите този проблем по друг начин, пишете за него в коментарите. Можете също да опишете вашия случай. Може би ще ви кажа нещо.
- « Проблеми с TP-Link TD-W8901N при работа в мрежата (много устройства са свързани)
- Два TP-Link TL-WA855RE усилватели към един Wi-Fi рутер »

