Видео редактор на Avidemux и функции на програмата на програмните ресурси

- 4716
- 233
- Ms. Jimmie Douglas
Популярността на програмите, предназначени за инсталиране и редактиране на видео, се увеличи значително през последните години дори сред обикновените потребители. С увеличаване на търсенето на такива приложения, асортиментът от програми също се увеличава. Една от тях, предназначена за ефективна работа с видео с всеки формат, е програмата Avidemux, прегледът на който ще представим по -нататък в статията.

Инсталиране на програмата Avidemux
За разлика от много други програми, това може да се използва на всеки компютър, независимо от версията на ОС, инсталирана на компютъра. За да инсталирате Avidemux на компютър, е достатъчно да отидете на официалния уебсайт на разработчика http: // fixoonet.Безплатно.Fr/ avidemux/ и изтеглете необходимата версия, предназначена за операционната система, която е инсталирана. Програмата се разпределя безплатно, има интуитивен интерфейс, има възможност за русификация. Инсталацията на Avidemux не е трудна, а се извършва подобно на повечето програми. Ако версията на програмата, избрана от потребителя, има русификатор, тогава е необходимо да копирате русификатора в папката, където е инсталирана програмата, и да я рестартирате, след което ще се появи руският -говорещ интерфейс.
Работен прозорец Avidemux
Преди да започнете работа, трябва да разберете подробно възможностите и функциите на Avidemux, като изучавате основния прозорец. Разделянето на програмата ще се появи прозорец, разбит на няколко раздела:
- В горната част на прозореца в хоризонталното местоположение е меню с раздели, където потребителят е достъпен за базовите настройки на редактора.
- Успоредно с това, в долната част на екрана е панел с основните навигационни обекти и инструменти, необходими за работа с видео.
- Централната част на екрана е разделена на две части: от дясната страна е зоната на предварително изследване на работното видео, а вляво, по -тесен сектор, колоните се поставят там, където потребителят ще може да зададе необходимите кодеци и формати на видео файла.
След като проучихте менюто и интерфейса на програмата Avidemux, можете да преминете директно към анализа на работата в редактора, който ще бъде обсъден по -нататък, помислете за ключови точки на работа на полезността.
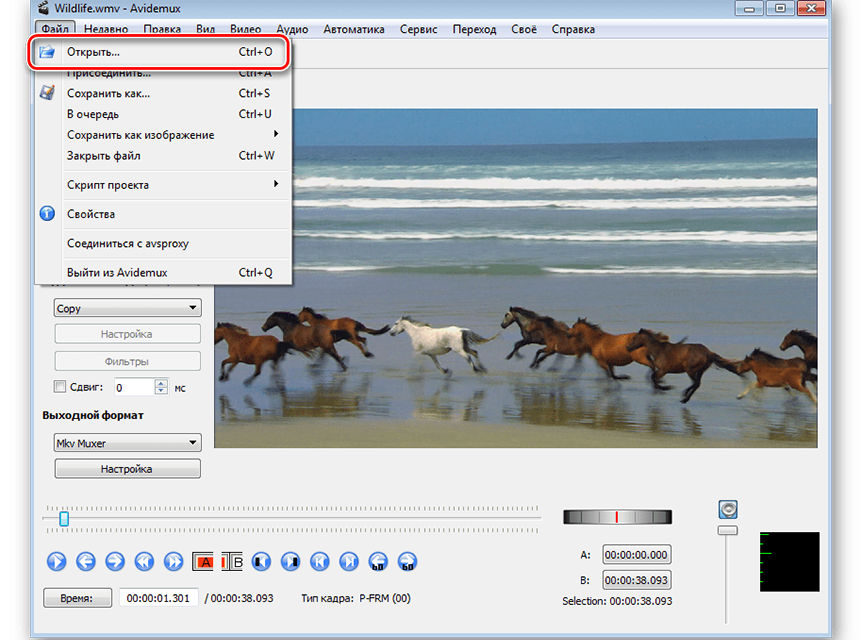
Добавяне на видео обекти
Необходимо е да започнете работа в Avidemux от раздела "Open" File ", разположен в главното меню на програмата, което ще ви позволи да изберете видео файл за редактиране и качване за допълнителна работа. Подготвителната работа по това може да се счита за завършена. Ще разгледаме допълнителни основните точки в Avidemux, как да използваме инструменти и настройки, така че окончателното видео да отговаря на вашите изисквания.
Работа с аудио
Колкото и да е странно, но когато преглеждаме програмата Avidemux, ще започнем да обмисляме как да работим правилно с Audio. Всъщност, да си представим готин и грандиозен видео файл без музикален съпровод е повече от труден или дори невъзможен. Наличието на звуков съпровод е едно от основните условия на висококачествено видео, така че разработчиците се погрижиха да направят ресурсите да добавят музика. Можете да приложите звук към обекта чрез използването на инструмента „Настройка на аудио влакове“, разположен в менюто „Аудио“. На един обект програмата ви позволява да се прилагате в максималния брой до четири звукови пътя, това е повече от достатъчно за потребителско видео.
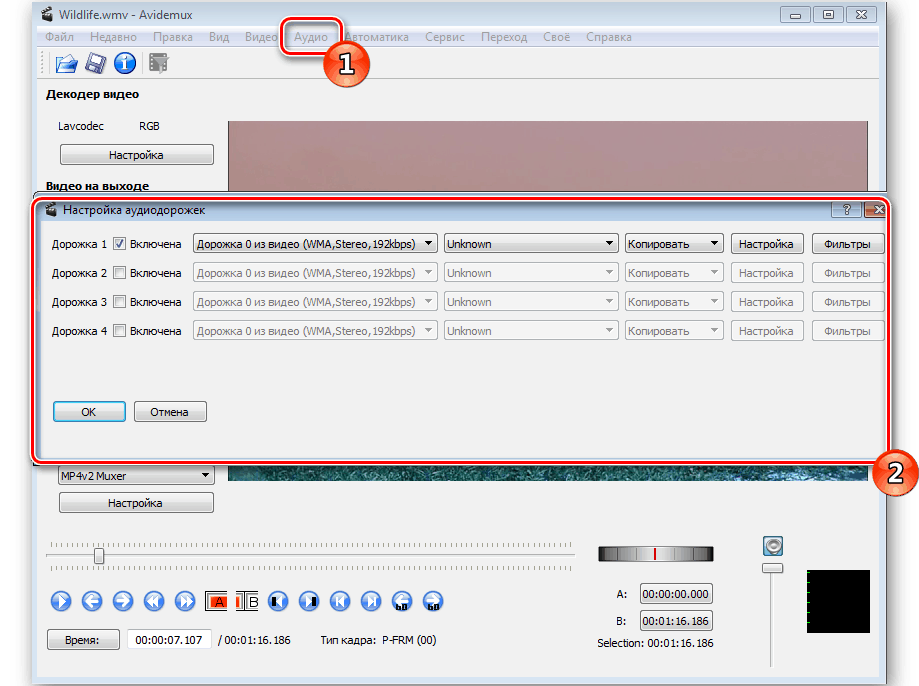
Принципи и възможности за редактиране
След като се справихме с музиката, пристъпваме към анализа и спецификата на работата директно с видеото. Помислете за основните възможности, които най -често се използват в процеса на редактиране. Понякога има нужда от изрязване на фрагмент, за да се обработи по -нататъшно или да се премахне премахването. Премахването или преместването на определена област на видеото се изпълнява доста лесно, като се използва плъзгач, с който краищата на подчертания обект са маркирани. Инструкцията изглежда както следва:
- Чрез инструменти, разположени на навигационния панел, поставете плъзгача в началото на фрагмента и натиснете бутона A, след като посочите края на сайта, трябва да кликнете върху клавиша.
- В скалата избраният фрагмент ще бъде визуално показан от син правоъгълник.
- В зависимост от целта на избора на част от видеото, след това чрез менюто "Редактиране", командата "изрязване" или "изтриване" е избрана.
- Във втория случай ще бъде премахнат ненужен фрагмент.
- Когато избира инсталацията, „Cut“, потребителят ще може да продължи да работи с фрагмент, например, „преместете“ в друга област на видеото, подчертавайки точка за преместване с помощта на плъзгач, с последващия Потвърждение на командата „Вмъкване“ от менюто за редактиране “.
Ако трябва да изрежете картината, намалете размера му, тогава ще е необходимо да използвате ресурса „рязане на рамката“, разположен в раздела „Видео“ в подраздел „Филтри“. За да отрежете изображението, просто задайте параметрите на зоната на рязане в съответните полета и ги потвърдете с бутона OK след предварително преглед на резултата. Удобството в работата на програмата се добавя от наличието на „търсене на черен персонал“, което ви позволява да намерите и изгладите брутните моменти на прехода от една експозиция към друга. Тя също е в зоната за навигация.
В секцията „Видео филтри“ са налични инструменти, които ви позволяват да ускорите или забавите възпроизвеждането на персонала, да премахнете шума на краищата, да завъртите снимката напълно или да превърнете рамката на 90 градуса в „Трансформация“. Като се има предвид инструментите на секцията „Видео филтри“, си струва да обърнете внимание на категорията „потискане на шума“. Ресурсите на този раздел ви позволяват да премахнете шума чрез значително подобряване на качеството на файла. Ако потребителят възнамерява да компресира проекта, за да сведе до минимум размера на изхода си, се препоръчва да изберете Mplayer Denoise 3D. Ако е необходимо, премахнете логото, присъстващо във видеото на източника, или увеличете остротата на лицата, ще е необходимо да използвате ресурсите на раздела „острота“, поставени в категорията на „видео филтри“. Например, за да премахнете водни знаци, трябва да използвате филтъра Mplay Delogo2, а лицата могат да се добавят рязко с помощта на инструмента Msharpen.
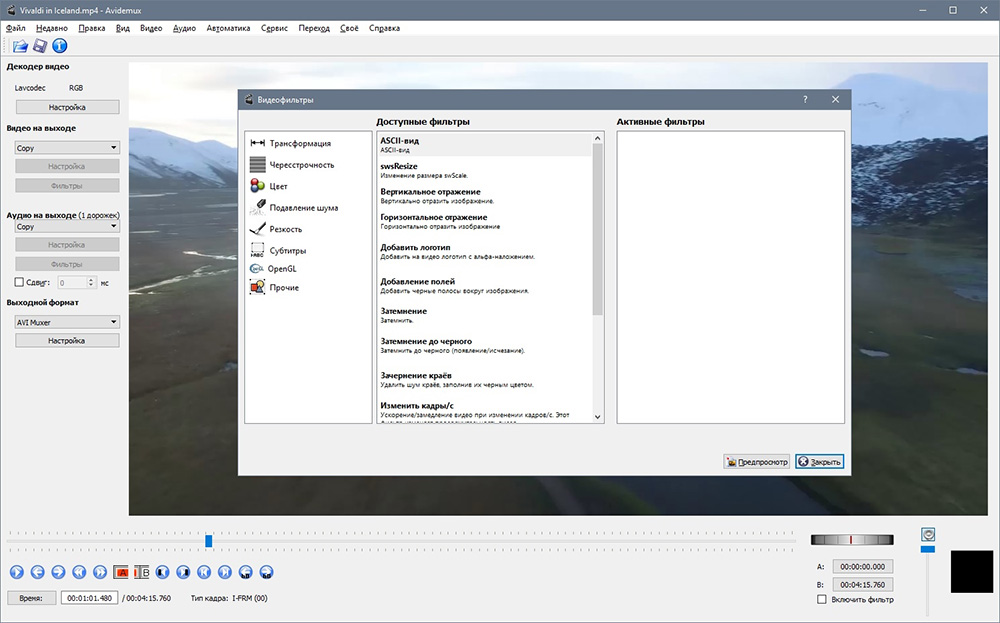
Ако трябва да се използва няколко видео файла в процеса на редактиране или добавянето на снимка е предоставена, задачата е да залепите фрагменти в едно цяло. За да свържете няколко видеоклипа в един, ще трябва да използвате инструмента „Приказване“, разположен в секцията „Файл“, и в поръчката, според желаната последователност в крайния файл, качването на елементи: те автоматично ще паднат върху The Линията на времевата линия при добавяне на добавяне. С идентичността на изходните файлове чрез разделителна способност, размер и кодиране, процесът на комбиниране на заредените компоненти ще бъде "гладък". Проблемите с кодирането ще се разглеждат по -нататък.
Кодиращо видео
Вертикален панел, предназначен да кодира видео, е пряко отговорен за процеса на преобразуване на видео в програмата Avidemux в програмата Avidemux. Използването на възможностите на декодера е доста просто:
- Колоната „Изходно видео“ ще трябва да избере предпочитан видео код. Програмата ще предложи избор на опции за достъпни формати: Сред тях ще има както популярни разширения, като XVID, MPEG или MJPEG, които могат да подобрят качеството на видео файла и по -рядко срещани кодеци - Divx, VCD, Huffyuv и други.
- По същия начин ще е необходимо да се определи формата на „аудиото на изхода“, като се избере предпочитаният режим на кодиране от списъка, предложен от приложението.
- В секцията „Изходният формат“ е необходимо да се постави кодек, който да се използва както за видео, така и за звук. Желателно е да съответства на изложените по -рано параметри в предишни настройки, които, докато поддържат редактиран файл, ще избегнат софтуерни конфликти.
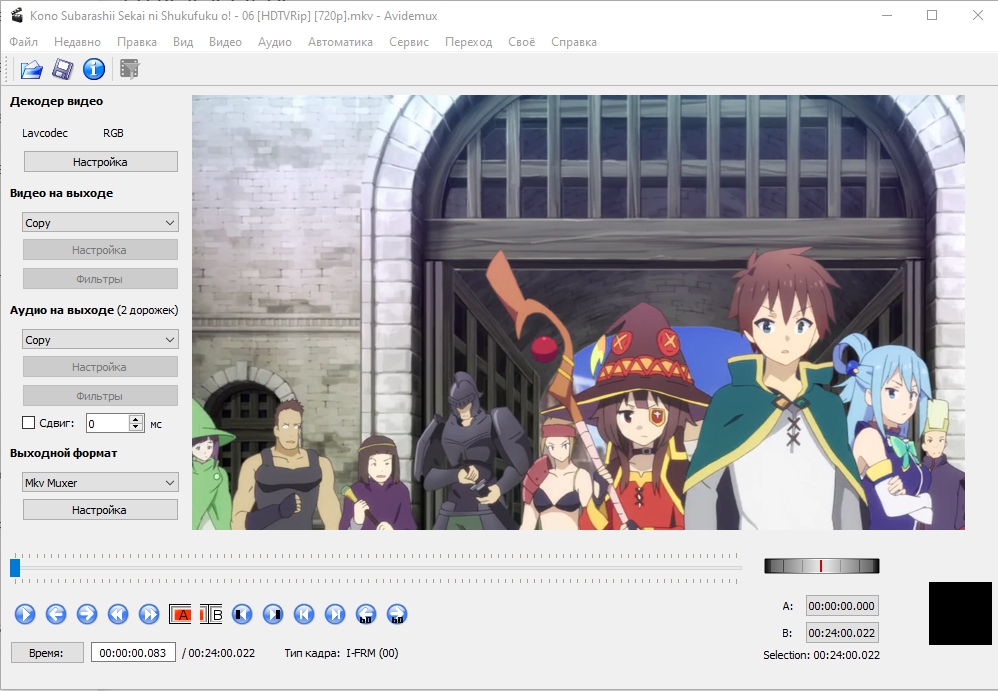
Под всеки раздел има колона „Настройки“, където можете да зададете допълнителни параметри: Експертите препоръчват нюансите на взаимодействие с тях само след подробно запознаване с основните инструменти на програмата и да придобият опит с Avidemux. След като се направи параметрите на преобразуване, остава само за запазване на видео файла, като зададете зоната на нейното разположение на компютъра.
Прилагане на специални ефекти
Една от възможностите на различни видео редактори на професионално ниво е възможността за използване на специални ефекти и филтри, които ви позволяват да давате видео файл от омагьосани, драматични, престижни или помпозници, в зависимост от крайната цел. Програмата Avidemux не е лишена от тази възможност и това се реализира под формата на използване на филтри към редактиращия обект, с който можете да повлияете не само върху графиката, но и да трансформирате или синхронизирате персонала, да зададете скоростта на възпроизвеждане, да създадете не само скорост на възпроизвеждане, да създадете скорост на възпроизвеждане, да създадете скорост на възпроизвеждане, да създадете скорост двойни или наложени изображения и засягат цветното изобразяване добавете субтитри и много повече.
Отделни насоки, предназначени за обучение на роботи с филтри, разработчиците не се прикрепят към програмата, но инструкциите в този случай не са необходими: „Филтрите“ са в секцията „Видео“, разположена на горния панел на прозореца на софтуера. Някои от филтрите вече са взети предвид при анализиране на работата с видео, докато други могат да се опитат да прилагат себе си и чрез предварителен преглед, определете колко уместни са за всеки конкретен случай на редактиране на видео. Ако ефектът от използването на филтъра ви удовлетворява, просто щракнете върху бутона „Прилагане“, разположен в долната част на екрана за преразглеждане. За да се определи кой филтър да се приложи към всеки тип файл, ще ви помогне да практикувате и субективно творческо мислене. Експериментирайте и ще получите уникален проект, който заслужава внимание.
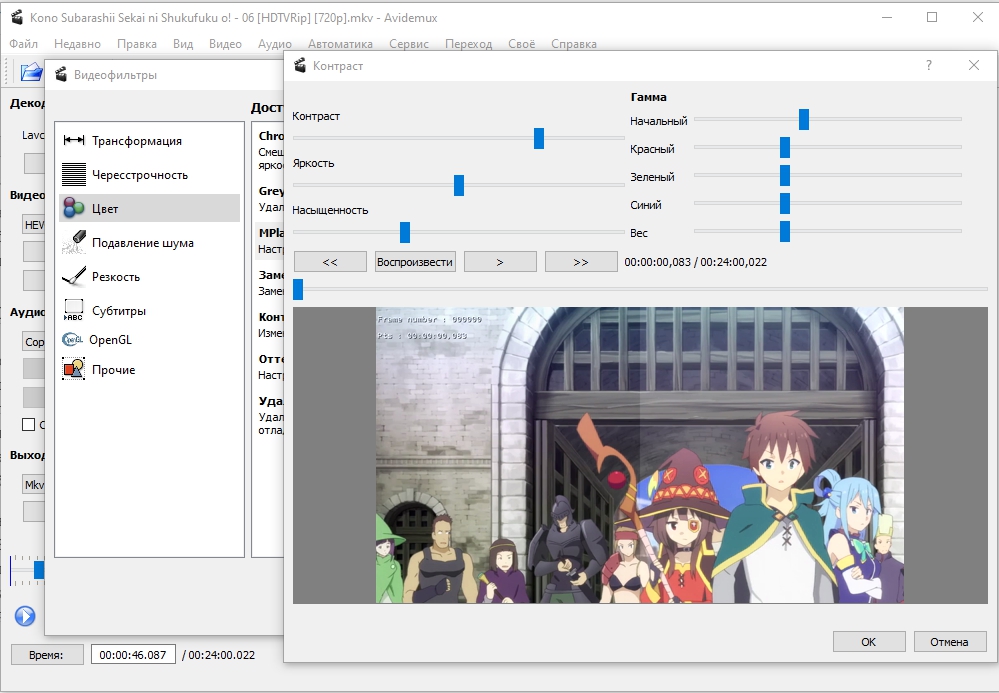
Запазване на видеото
След всички изменения, редактиране на видео и аудио, добавяне и изрязване на файлове, остава само за да разберем как да завършите правилно работния процес. Завършването на операцията варира в зависимост от критерия, предлага потребителят да продължи да работи по проекта, или видеото е окончателната опция. Когато се предполага по -нататъшна работа по проекта, опазването се извършва по следния начин:
- В менюто "File" трябва да разгърнете позицията на скрипта на проекта, къде да изберете задачата "Запазване като проект".
- Видео файлът ще бъде автоматично запазен в програмата, с възможност за по -нататъшно редактиране на него.
Потребителите високо оценяват възможността за поддържане на непълен проект в програмата, тъй като понякога работата по създаването на видео файл може да отнеме дълъг период. Ако работата по създаването на видеоклипа е завършена, след проверката на правилността на влизането на кодеци и формати, предварителното изследване на видеото, като се уверите, че полученият проект отговаря на изискванията, ще трябва да изпълните следните манипулации :
- Отидете в раздела "File", къде да изберете задачата "Запазване като".
- Посочете адреса, където програмата трябва да постави готовия видео файл.
- Потвърдете опазването и изчакайте процеса да завърши.
Както можете да видите, запазването на създадения видео файл е проста задача, изпълнява се като във всички други програми и приложения.
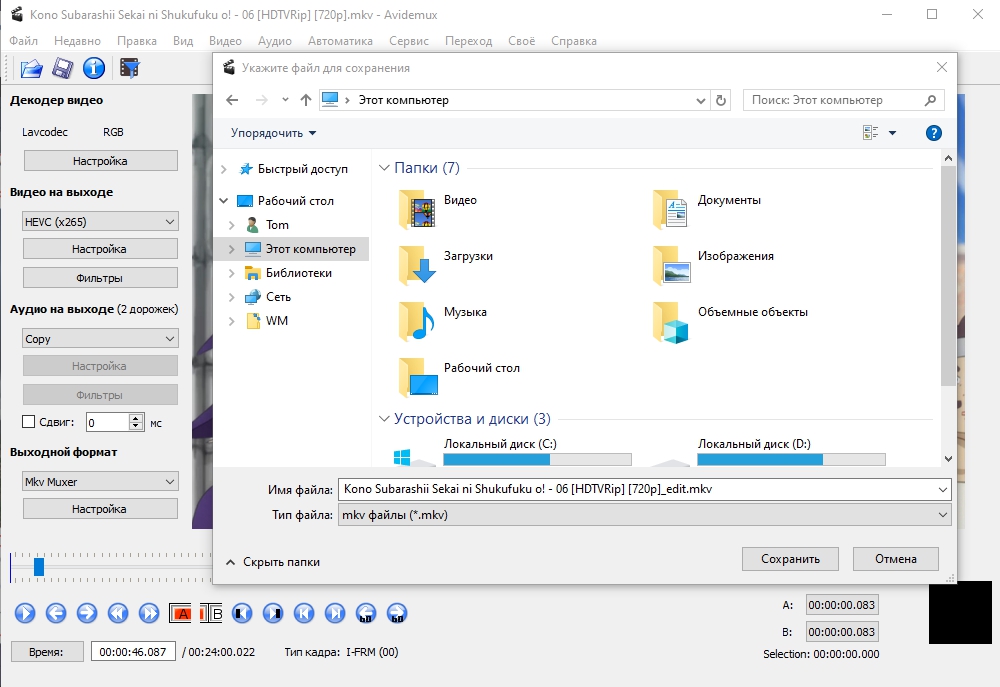
Обобщаване
Програмата Avidemux, въпреки че не е класифицирана като професионални редактори, позволява на обикновените потребители да реализират своите творчески идеи и идеи безплатно, създават висококачествено видео, урок или друго видео. Функциите и възможностите на програмата могат да бъдат начало за редактиране на видео файлове и да се превърнат в „трамплин“ за прехода към професионално ниво, а препоръките в статията ще помогнат да се справите с тази задача.
- « Грешка D3DX9_37.Dll всичко за проблема и нейното елиминиране
- Грешка във файла NVSPCAP64.Dll същността на проблема и методологията за премахване на провал »

