6 Ефективни начина за деактивиране на актуализациите на Windows 11

- 1724
- 139
- Ms. Jaime Wolff
С изхода на операционната система Windows 11 потребителите успяха да оценят функционалността на новата подобрена версия на ОС от Microsoft. Но в допълнение към предимствата под формата на множество полезни варианти, включително тези, които са мигрирали от „десетките“ и доведоха до съвършенство, операционната зала наследи такива детайли като редовни актуализации, които се изпълняват, независимо от желанието на The Потребител. Въвеждането на файлове, осигурени от разработчиците, е насочено към коригиране на бъгове и подобряване на работата на системата, но в действителност това често създава на потребителите на проблема.

Тъй като актуализациите се извършват по подразбиране автоматично и Microsoft не предоставя възможността да откаже да зарежда пакети, в очакване на нов по -стабилен сбор или по други причини можете да използвате някои методи за забавяне на инсталацията или изключване.
Диагониране на автоматични актуализации Windows 11
Има няколко метода за това как да деактивирате автоматичната актуализация на Windows 11, включваща използването на вградени -in системи на системата или трети инструменти. Всички те имат своите плюсове и минуси на.
За да се отървете от нежеланото автоматично зареждане на пакети, можете да действате, както следва:
- Спиране на актуализациите на Windows временно за 7 дни в „Център за актуализиране“ (след седмица пакетите ще бъдат заредени, ако потребителят не повтори действията, които предотвратяват инсталациите).
- Деактивирайте актуализацията на Windows. Изключването на центъра за актуализиране ще се отърве от проблема с автоматичното инсталиране на пакети за неограничен период, докато действието ще повлияе на работата на друг свързан софтуер. Например, няма да е възможно да използвате инструмента DIST, за да проверите целостта на системните файлове.
- Настройте ограничена мрежова връзка, ограничавайки възможността за зареждане на пакети. По аналогия с мобилни устройства изтеглянето на данни без разрешение на потребителя няма да се извършва, както и за не само системните актуализации, но и други автоматични актуализации на софтуера, инсталирани на компютъра. Освен това правилото не се отнася до критичните актуализации на сигурността.
- Използвайте системния регистър, за да изключите изтеглянето на актуализации в автоматичен режим. Потребителят изисква уменията за работа с регистъра.
- Деактивирайте инсталирането на пакети, използвайки стандартния инструмент „Редактор на политиката на локалната група“. Тази възможност не се реализира във всяка версия на Windows 11.
- Прилагайте специален софтуер за трета страна, който ви позволява да деактивирате актуализациите на Windows.
Помислете за всяка от вариантите по -подробно.
Хирургия на актуализации на Windows 11 за една седмица
В случай, че е необходимо временно решение, има опция за деактивиране на актуализации за 7-дневен период. Той се извършва просто:
- Отиваме на "параметрите" (Win+I);
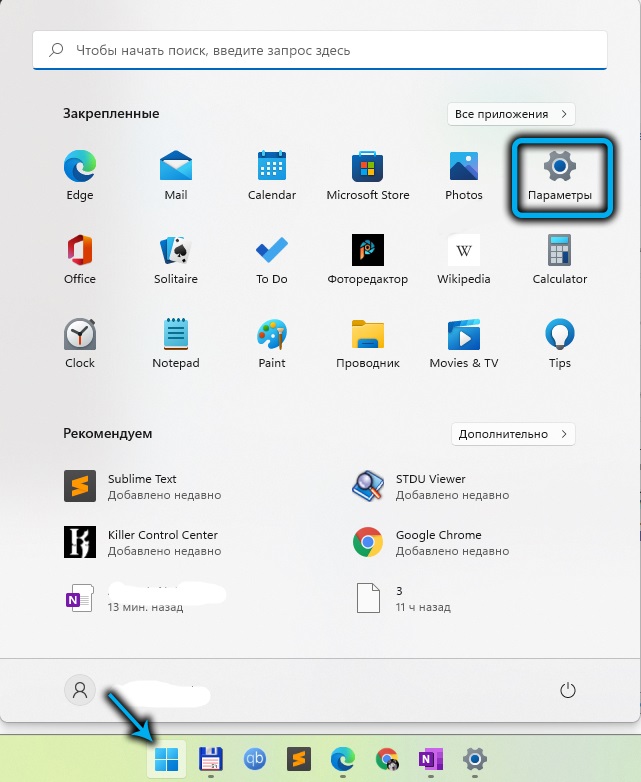
- В менюто отляво изберете центъра на актуализацията "Windows";
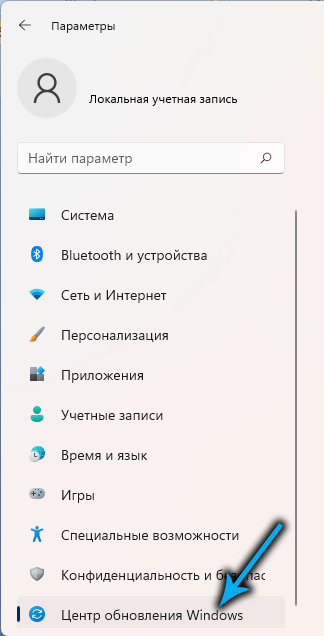
- Щракнете върху „Спиране за 1 седмица“.
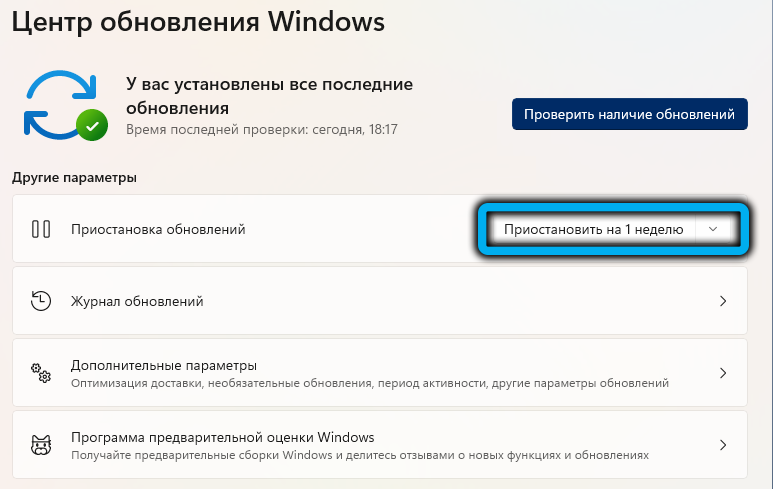
Методът може да се използва многократно, ако искате да продължите да блокирате получаването на пакети, но да изключите за неограничено време, е по -добре да разгледате други решения.
Актуализация на Windows
Като постоянно решение, което ви позволява да деактивирате доставката на актуализации на Windows завинаги или за определено време, можете да използвате възможността за дезактивиране на стандартното приложение, отговорно за инсталирането на актуализации.
Задачата се изпълнява по следния начин:
- За да отидете на Windows Services, отворете конзолата „Execute“ (Win+R), където въвеждаме стандартните услуги за заявки в линията.MSC и щракнете върху Enter. За да предоставим достъп до администратора, ние сме съгласни с предложението за управление на потребителските акаунти;
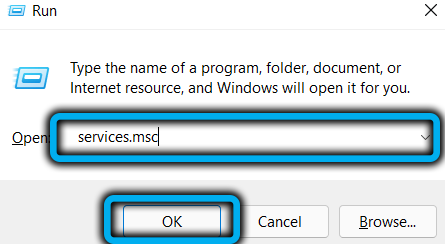
- В прозореца „Service“ ние превъртаме в списъка на десните менюта на локални услуги и изберете Центъра за актуализиране на Windows (Update Windows);
- Щракнете върху PKM, от контекстното меню преминаваме към свойствата;
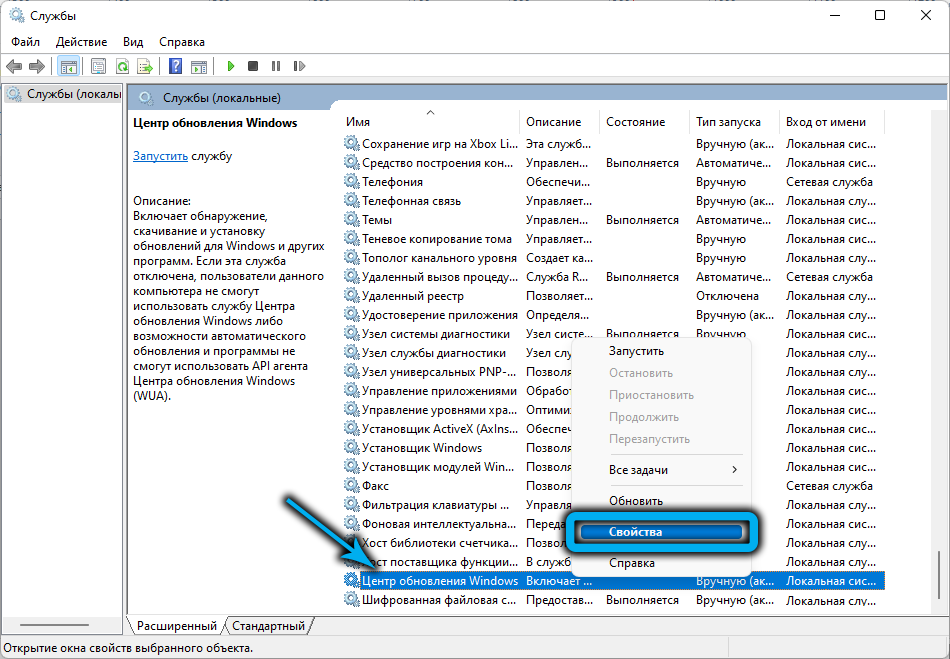
- В раздела „Общи“ свойства щракнете върху бутона „Стоп“, за да спрете изпълнението на Услугата, задайте в опцията „Тип на стартиране“ на реда и приложете промените, като натиснете бутона в долната част на прозореца.
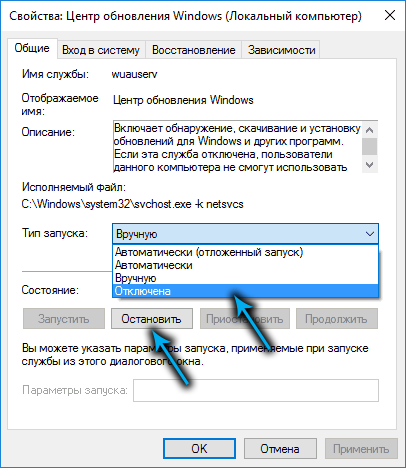
По всяко време можете да активирате услугата, като извършвате обратни операции.
Ограничаване на интернет връзка
Друг ефективен начин за деактивиране на автоматичните актуализации на Windows 11 е да инсталирате ограничена интернет връзка. Това решение е подходящо за ограничаване на зареждането на пакети, при условие че се използва wi-fi.
За да зададем ограничение на входящия обем на данни (файловете над ограниченията на зададените граници няма да преминат), по -специално актуализации на текущата сглобяване на операционната система, ние извършваме следните действия:
- Чрез натискане на клавиша Win+I отворете настройките на системата;
- В раздела „Мрежа и Интернет“) натиснете „Свойства“ („Свойства“) близо до името на използваната Wi-Fi връзка;
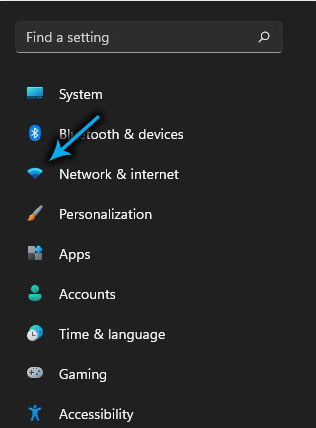
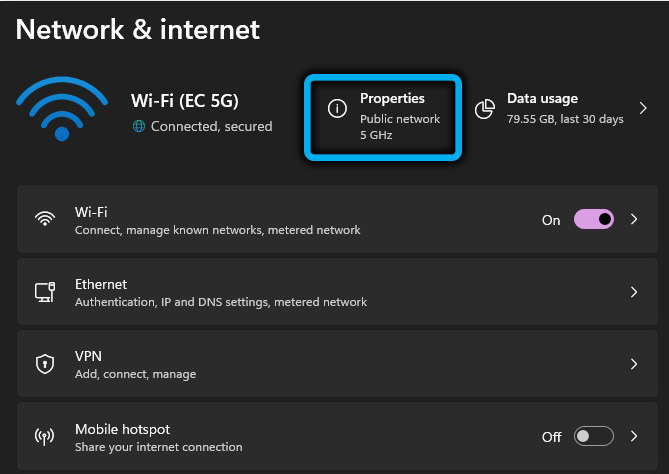
- В единица за ограничена връзка прехвърляме превключвателя в активно положение.
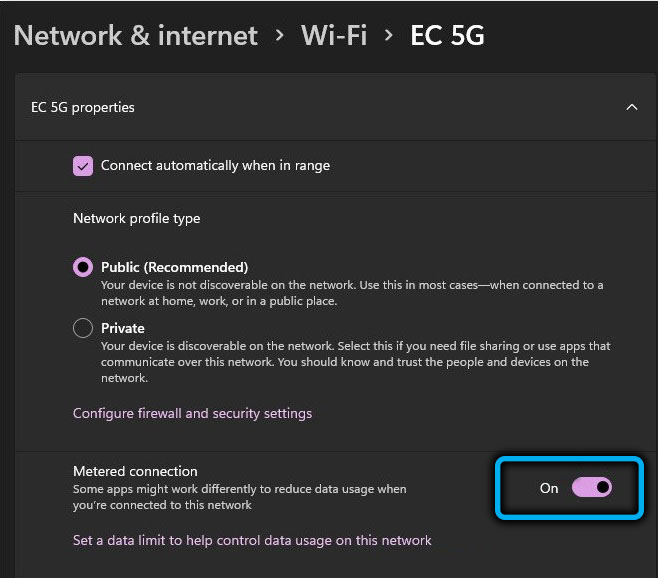
Изключване на актуализации чрез системния регистър
Напомняме ви, че за да работите с регистъра, трябва да имате определени работни умения, методът не е подходящ за неопитни потребители. Регистърът, направен от небрежността на редактирането, може да провокира Windows Disns Fages и дори да доведе до срив на системата.
Методът ще ви позволи да деактивирате актуализациите на Windows, като създадете нов раздел с параметъра NouutoupDate, който предотвратява зареждането на компонентите (може да бъде анулиран чрез премахване на създадената секция и параметър).
Съвет. Препоръчваме ви преди да извършите процедурата, да създадете резервно копие на регистъра, за да защитите системата в случай, че възникнат непредвидени трудности.За да забраним системата да се актуализира автоматично, извършваме следните действия:
- Ние отваряме регистъра с помощта на конзолата „Execute“ и командата regedit (клавишите Ctrl+Shift+Enter ще ви позволят да отворите редактор с достъп до администратор, ние сме съгласни с предложението за управление на потребителски акаунти);
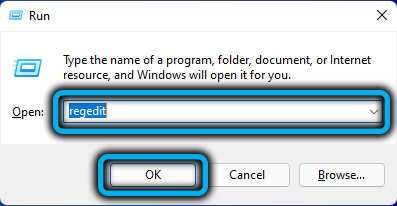
- В редактора на регистъра вървим по пътя на HKEY_LOCAL_MACHINESOSTWARE \ POLICIS \ Microsoft \ Windows (копирайте в адреса на системното оборудване или на ръка);
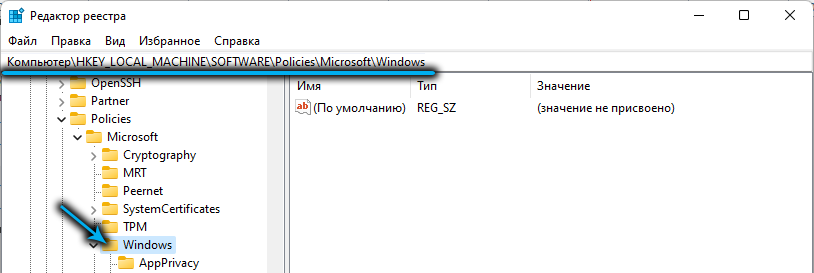
- В каталога на Windows създайте раздел (натиснете PKM и изберете от контекстното меню „Създаване“ - „Раздел“);
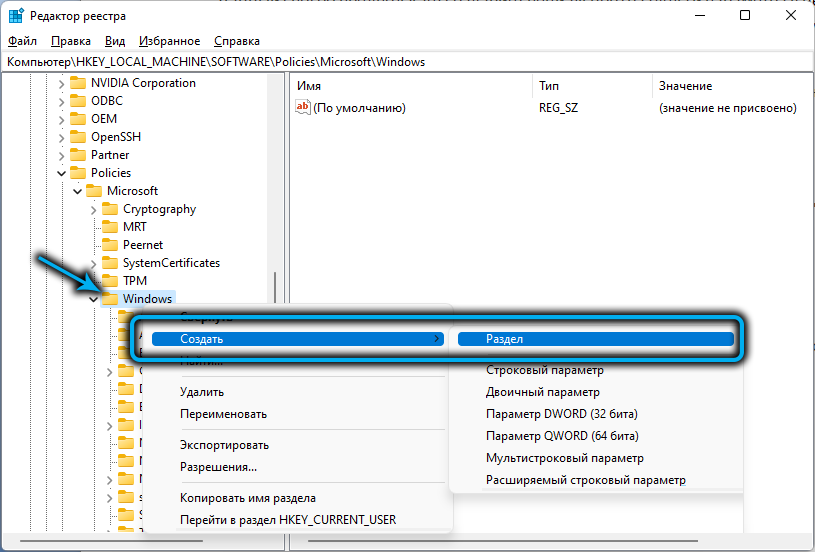
- Създаден Radel с името "Нов раздел № 1" преименуване в "WindowsUpdate";
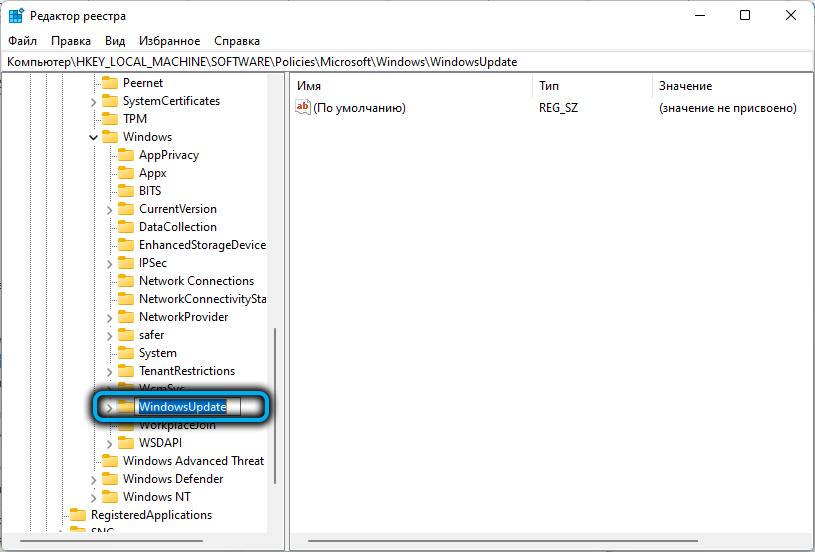
- Натискаме се в създадения секция на PKM и в него създаваме ключ с името "Au";
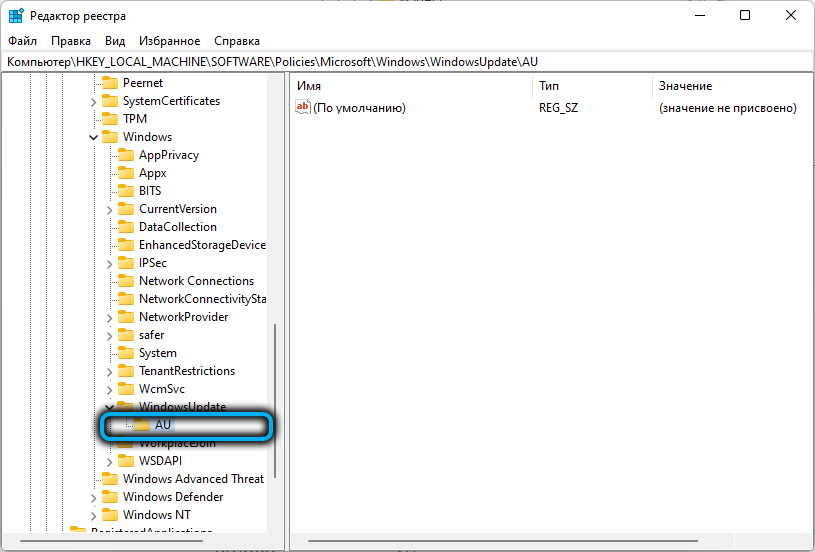
- Отиваме в нов раздел, за да създадем стойност вътре в клавиша, за която натискаме безплатното поле от дясната страна на прозореца PKM, изберете „Create“ - „DWORD (32 бита) параметър“ от менюто, преименуван чрез присвояване на името „Noautouupdate“;
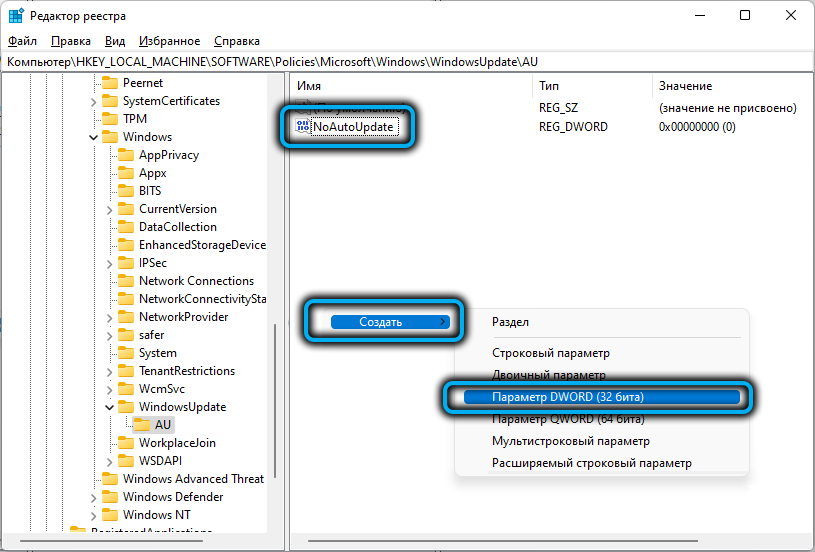
- Кликнете двукратно върху създадения параметър Ние отваряме прозореца, за да променим неговите свойства, тук в полето „Стойност“ въвеждаме номер 1, системата на смятане - шестнадесетична (шестнадесетична) и щракнете върху „OK“;
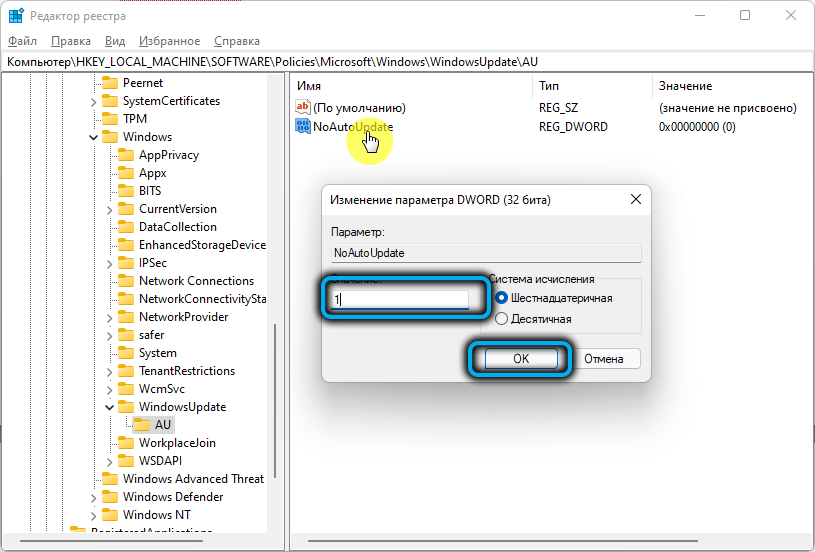
- Затворете редактора на регистъра и рестартирайте, така че промените да влязат в сила и актуализациите да бъдат изключени в следващия старт на системата.
Ако има нужда от връщане на автоматичните актуализации на Windows, ние просто изтриваме предварително създадения раздел „Windowsupdate“.
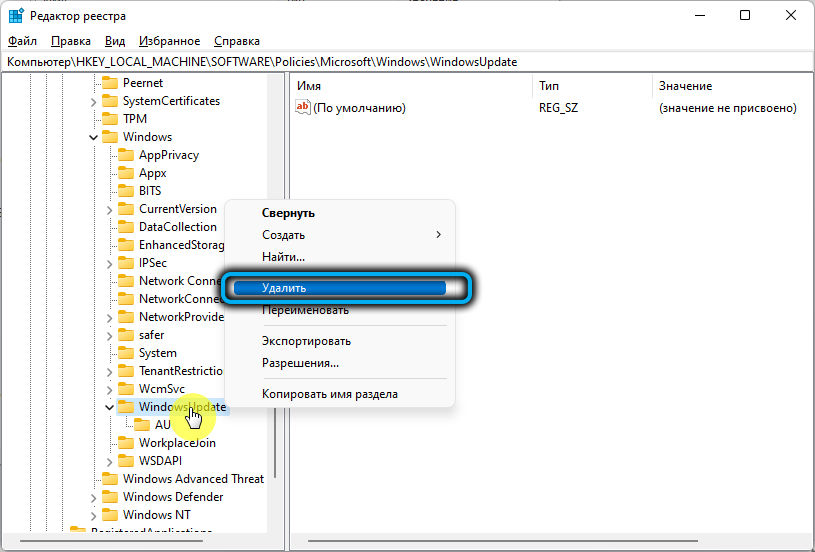
Изключване на актуализации от редактора на политиката на местната група
С поддръжката на Windows 11 на вградената система за системна услуга „Локален редактор на политиката на групата“, можете също да анулирате автоматичната получаване на актуализации, като използвате този инструмент.
Използвайки услугата за персонал, можете да премахнете опцията за автоматична инсталация на актуализации пакети, като извършите следните действия:
- Отворете конзолата "изпълнение" (Win+R) и въведете GPEDIT в линията.MSC, щракнете върху бутона за въвеждане. Ние сме съгласни с предложението за управление на потребителски акаунти;
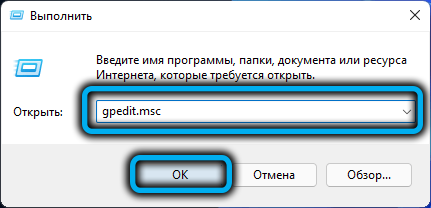
Внимание. Появата на грешка с текста „не успява да намери gpedit.MSC "показва липсата на услуга в системата. - В лявото меню на прозореца за комунални услуги преминаваме покрай клона: „Конфигурация на компютър“ - „Административни шаблони“ - „Компоненти на Windows“ - „Център за актуализиране на Windows“ - „Управление на потребителския интерфейс“;
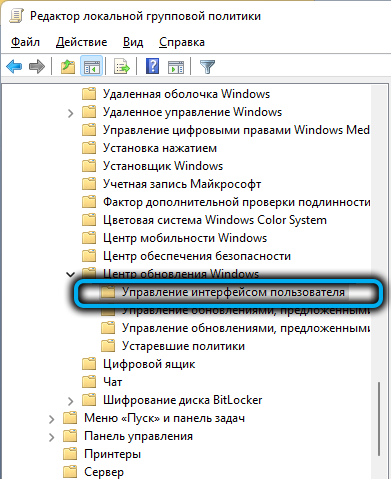
- В десния регион, двоен клик на мишката избра „Настройка на автоматична актуализация“;
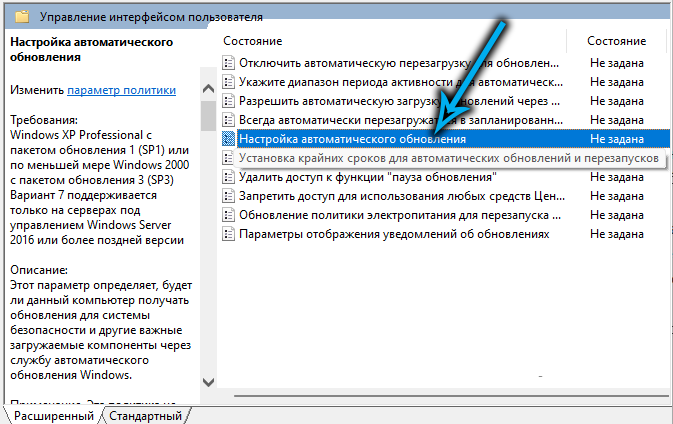
- В прозореца, който се отваря, маркираме елемента "Disabled" и щракнете върху "Прилагане" по -долу;
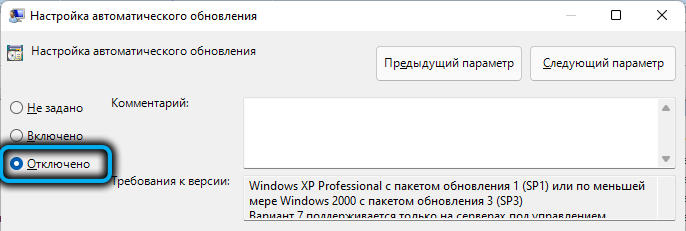
- Рестартирайте компютъра (лаптоп), за да приложите направените промени. След рестартиране на системата, инсталирането на актуализации на чакащите няма да се извършва.
Използване на трето приложение за актуализация на Windows Update Blocker
Можете също да изключите автоматичното зареждане на актуализации чрез софтуер за трета страна, което позволява, включително забрана на актуализиране до Windows 11, ако искате да останете на първите десет. Един от тези инструменти е Центърът за актуализиране на Windows за Центъра за актуализиране. Помощната програма е предназначена за Windows 10, но успешно се прилага в Windows 11.
За изпълнение на задачата е проста:
- Изтегляме от официалния ресурс за блокиране на Undert Audwer;
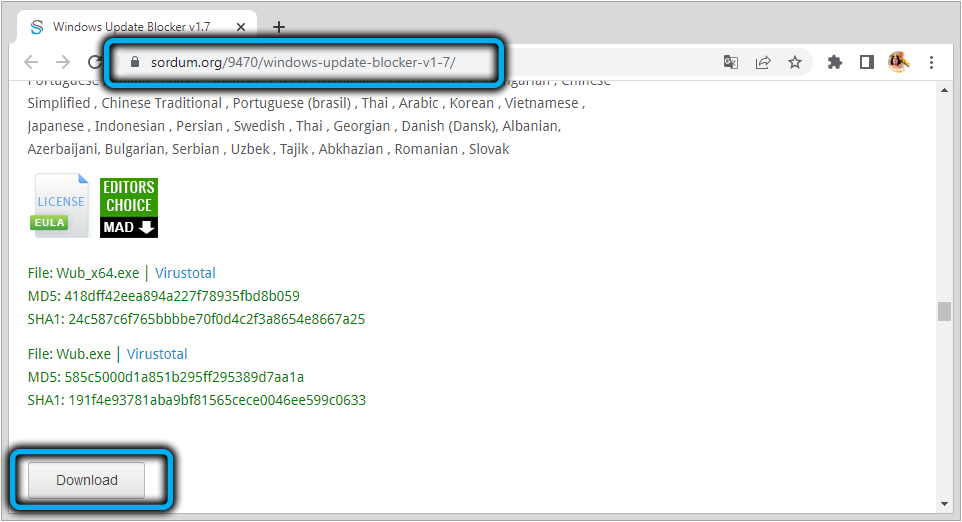
- На страницата за зареждане щракнете върху бутона „Изтеглете“ и след изтегляне на файла, ние премахваме съдържанието на архива към всеки удобен каталог на диска, използвайки програмата Archivator (Winrar, Winzip, 7ZIP или DR.);
- Изпълняваме изпълнения файл от разопакования архив, като се вземе предвид изхвърлянето на системата (в случая с Windows 11, това ще бъде „exoshnik“ на име WUB_X64.exe);
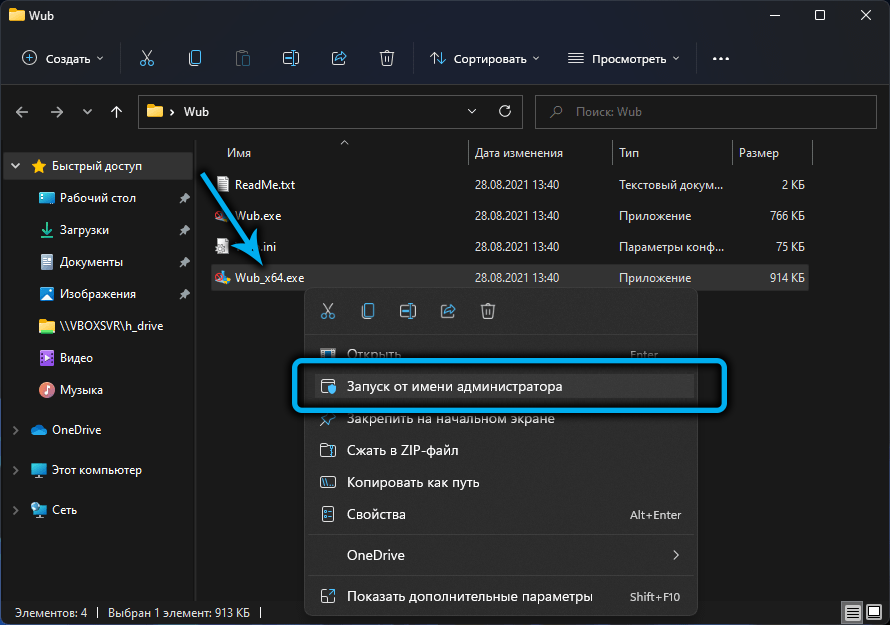
- За да деактивирате опцията, пренаредете марката на „DisableUpdates“. В елемента „Защита на настройките на услугите“ („Параметри за защита на услугата“) оставяме отметката. По -долу щракнете върху бутона „Приложи сега“ за използване на настройката.
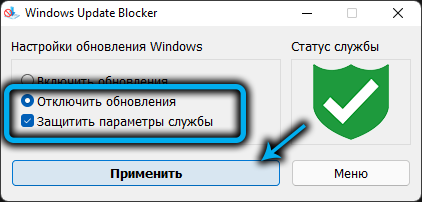
По толкова прости начини можете да останете на удобния монтаж на Windows за вас и да заобиколите принудителното зареждане на системен софтуер. Ако знаете повече начини, как да предотвратите актуализиране на инсталациите, пишете за тях в коментарите.
- « Как да премахнете независимо грешката 0x80070002 в Windows
- Окачване на курсора на мишката на компютъра с какво е свързано и как да го поправите »

