Стартирането на драйвера за това устройство е блокирано от код 48 - Опции за решение
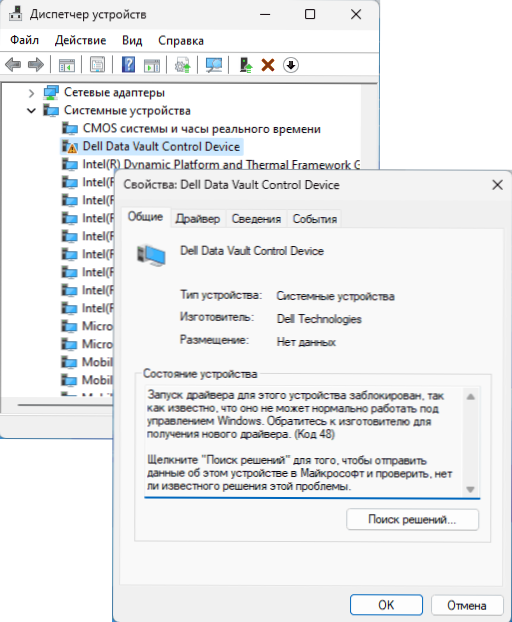
- 1187
- 27
- Al Breitenberg
Потребителите на Windows 11 и Windows 10 могат да срещнат факта, че при диспечера на устройството всяко от свързаните устройства се показва с грешка и ако отворите неговите свойства, „стартирането на драйвера се показва за това устройство е блокирано, защото то не се знае, че не може да работи нормално под прозорци. Свържете се с производителя, за да получите нов драйвер (код 48) ".
В тази инструкция, подробно за това какво може да се направи в такава ситуация и дали има шансове за коригиране на грешката и осигуряване на работата на устройството с грешка.
Защо драйверът на устройството е блокиран и възможно ли е да го поправите
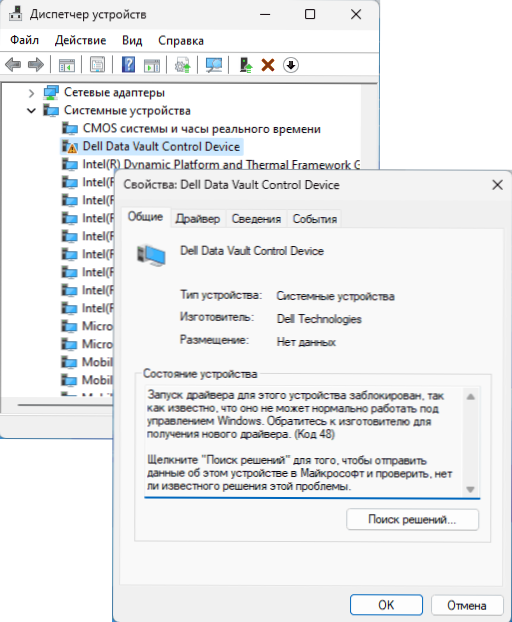
В повечето случаи грешка с код 48 в диспечера на устройството възниква на сравнително стари компютри и лаптопи при използване на съвременна ОС, по -специално Windows 11 и Windows 10. Причината обикновено е, че проблемното оборудване с настоящия драйвер може да доведе до проблеми в инсталираната операционна система, като се вземат предвид настройките му (според Microsoft).
Възможните прости начини за отстраняване на грешката „стартиране на драйвера за това устройство е блокирано“ с код 48:
- Проверете дали има производител на устройства (обикновено на уебсайта на производителя на лаптоп или на дънната платка на компютъра) на сайта на производителя на устройството. Ако имате - изтеглете драйвера и го инсталирайте ръчно. Ако на вашия компютър е инсталиран Windows 11 и на официалния уебсайт се представят само драйвери за Windows 10, опитайте да ги използвате, обикновено работят.
- Проверете възможността за инсталиране на друг съвместим драйвер: В диспечера на устройството щракнете върху устройството, изберете „Актуализиране на драйвера“, след което продължете по пътя: „Намерете драйверите на този компютър“ - „Изберете драйвера от наличните драйвери На компютъра "И ако имаме други версии на съвместими драйвери, в допълнение към инсталираното, опитайте да ги изберете и щракнете върху" Напред "за инсталация.
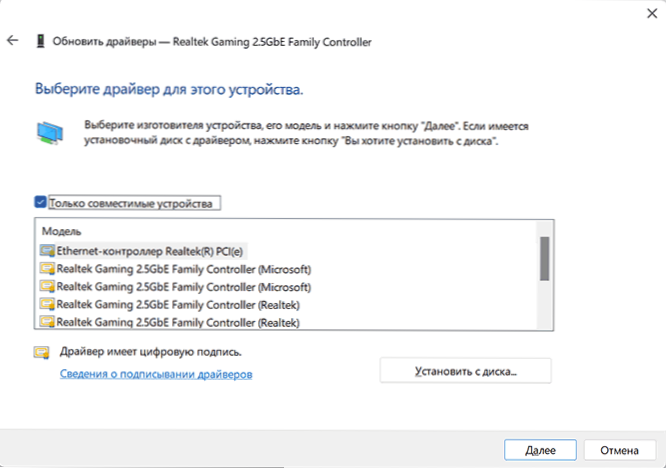
- Ако предишните две опции не са помогнали, проверете дали има нови версии на драйвера за устройство с грешка в програми за инсталиране на драйвери, препоръчвам Snappy Driver Installer (SDI).
За някои устройства един от предложените по -горе методи помага да се реши проблема, но не винаги.
Допълнителни опции за решение
Ако грешката е запазена, някои допълнителни методи, които, съдейки по отзивите, се задействат от някои потребители:
- Опитайте се да деактивирате Hyper-V в Windows, ако този компонент е включен (може да работи за мрежови адаптери). По темата за капаците от Hyper-V: Как да деактивирате или активирате Hyper-V в Windows 11 (подходящ за Windows 10). След рестартиране на компютъра, проверете дали проблемът е решен.
- Проверете дали проблемът решава прекъсването на контрола на целостта на паметта в параметрите на изолиране на ядрото на Windows (както в предишния случай - след рестартирането).
- Този метод е малко вероятно да помогне в разглежданата ситуация, но няма да бъде излишно: следвайте целостта на системните файлове на Windows.
- Ако сте изправени пред проблема след инсталирането на най -новите актуализации на Windows, можете да опитате да ги премахнете или, ако има такива, да използвате точките за възстановяване на системата.
- Официалният уебсайт на Intel като една от опциите за решение предлага за деактивиране (изтриване) на всички приложения на трета страна, които могат да повлияят на мрежата (защитна стена, функции за защита в антивирусната мрежа, VPN, „ускорители“ и други).
И накрая, решения за екстремни случаи - Инсталиране на по -старата версия на Windows, в която устройството работи правилно или отказва да използвате устройството, в този случай можете да го изключите или премахнете в диспечера на устройството, например този подход Предлага се от официалния уебсайт Dell за устройството на екрана на устройството в началото на статията.
- « Ctrl+C и Ctrl+V не работят - решения
- Android System Intelligence - Какво е и възможно ли е да се деактивира? »

