Забрана на стартиране на програми в Windows -Преглед на вградени и трети странични средства

- 4101
- 274
- Lowell Altenwerth
След началото на Windows група програми, конфигурирани за конкретен потребител, започва на компютър. Тези "стартиращи елементи" могат да бъдат като програми за трета страна, инсталирани от потребителя и конфигурирани да стартират системата, в изградените програми за Windows, които системата трябва да работи автоматично при стартиране. Windows е операционна система, която прехвърля пълен контрол върху компютъра на потребителя. В този случай потребителите на Windows също имат право да определят кои програми трябва да бъдат стартирани в началото и кои.

Потребителите на Windows понякога трябва да забранят стартирането на някои програми по редица причини (като се започне, че целевата програма е вредна или по друг начин опасна и завършва с факта, че целевата програма поглъща много компютърни ресурси). За щастие е доста лесно да се предотврати програмата при стартиране на компютър, работещ с Windows. За различни версии на операционната система се използват едни и същи решения, реализирани по различни начини. Помислете ги по -подробно.
За да изключите стартирането на програми в Windows, алтернативно извършете описаните допълнително действия, докато не постигнете положителен резултат. Например, ако първият метод не работи, само след това отидете на втория, а след това към третия, докато напълно предотврати изпълнението на целевата програма при стартиране.
Забрана на стартирането на програми чрез редактор на групови политики
Първото решение е ефективно в повечето случаи, така че трябва да започнете с него. За да забраните пускането на заявленията чрез редактора на групови политики, следвайте следните действия:
- Задържайки клавиша затворен Windows, щракнете върху "R", за да стартирате диалоговия прозорец "Изпълнение" в Windows.
- Въведете "Gpedit.MSC ", след това щракнете върху" Enter ". Редакторът на груповата политика ще се отвори.
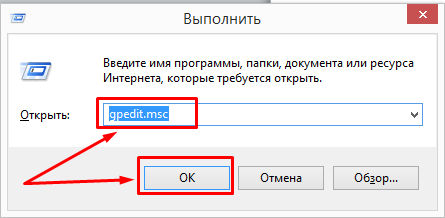
- Разширете конфигурацията на потребителя/административни шаблони/система.
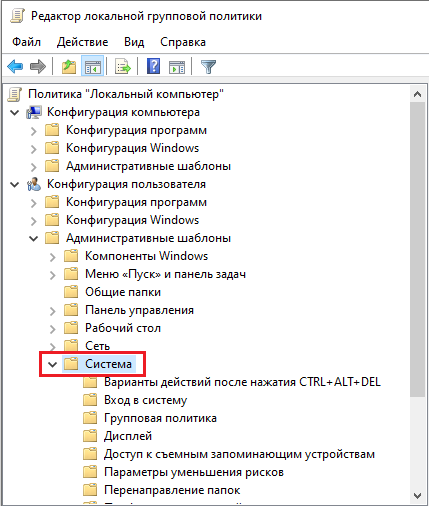
- От дясната страна на прозореца отворете политиката „Не стартирайте посочените приложения на Windows“.
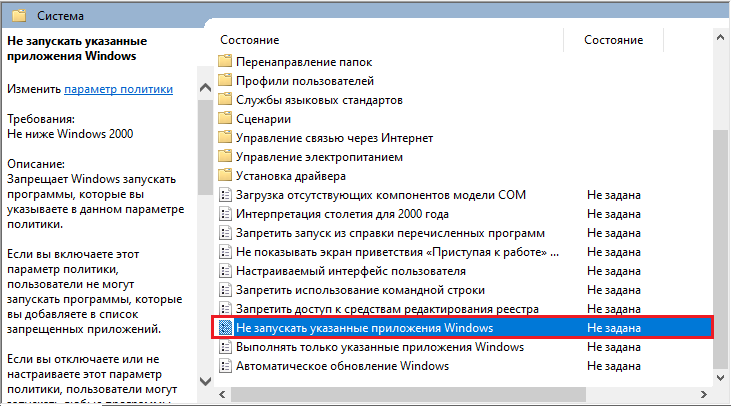
- Задайте политиката "приобщаваща", след което изберете "Покажи ...".
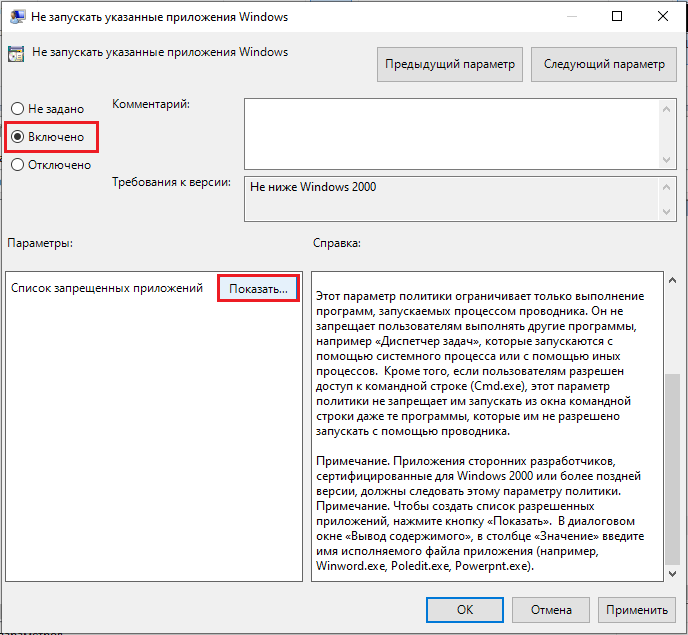
- Добавете програми, които трябва да бъдат забранени в списъка на забранените заявления. Използвайте името на файла за стартиране на приложението, например „iTunes.exe "," биторен.exe "и t. Д.
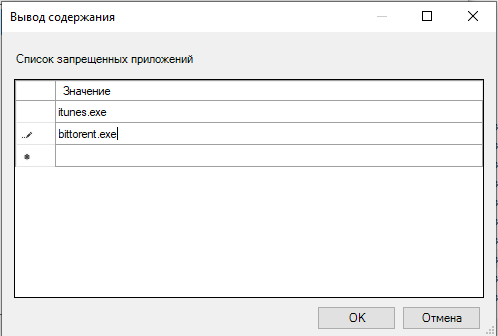
Готов! Сега стартирането на тези приложения е забранено на нивото на локалната политическа система. Рестартирайте компютъра и се уверете, че промените са влезли в сила. В противен случай преминете към следното решение.
Забрана за стартиране на програми през регистъра на Windows
Възможността за забрана на пускането на програми в Windows при стартиране също е в регистъра. В този случай можете да забраните стартирането на някои програми в началото на Windows само ако го направите чрез регистъра на вашия компютър.
Важно. Съдържа инструкции за редактиране на регистъра. Ако направите някаква грешка при редактиране на регистър, можете да причините провал или невъзможност за изтегляне на Windows, което ще изисква преинсталиране на Windows отново. Редактирайте регистъра на собствена опасност и риск. Винаги правете резервно копие на регистъра, преди да направите промени. Ако не сте неудобни да редактирате регистъра, не се опитвайте да следвате тези инструкции. Вместо това потърсете помощ от доставчик на компютърна поддръжка.За да премахнете зареждането на зареждане от регистъра:
- Щракнете върху Win-R. В полето "Open:" Enter Regedit и щракнете върху Enter.
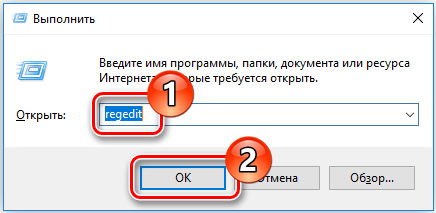
- За да запазите резервно копие на регистъра, в менюто на файловете, изберете Експортиране .. .
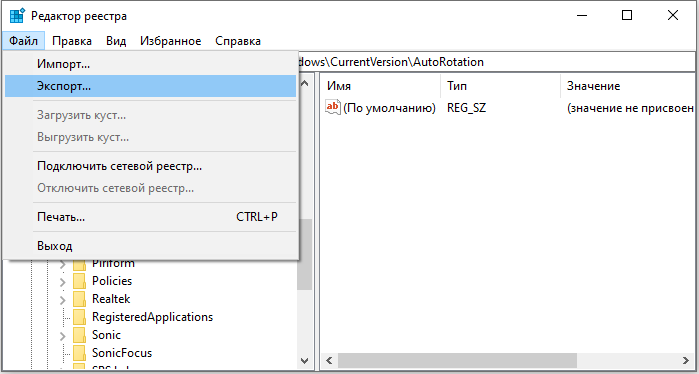
- Не забравяйте да маркирате местоназначението на файла; По подразбиране той ще бъде запазен на работния плот.
- Дайте на файла разбираемо име, например регистър или Rugbek, така че да запомните, че този файл е резервно копие на регистъра.
- В полето „Експортиране“ се уверете, че „всичко“ е избрано и щракнете върху „Запазване“. Това ще създаде резервно копие на работния регистър.
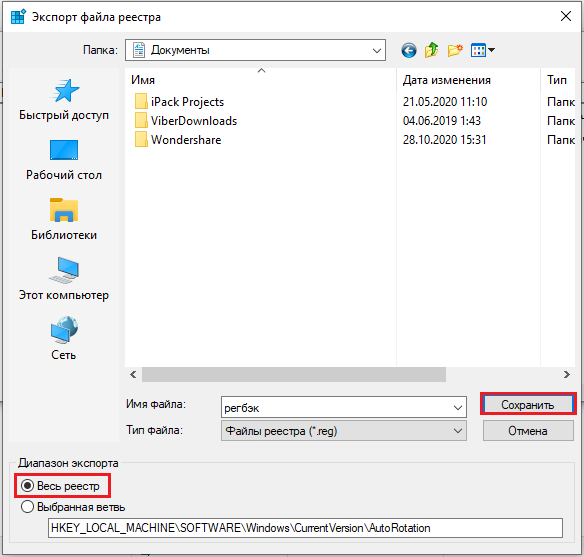
- За да разширите локалната машина HKEY, щракнете върху + (знак плюс) вляво.
- Разширете софтуерното дърво, след това Microsoft, след това Windows и след това CurrentVersion.
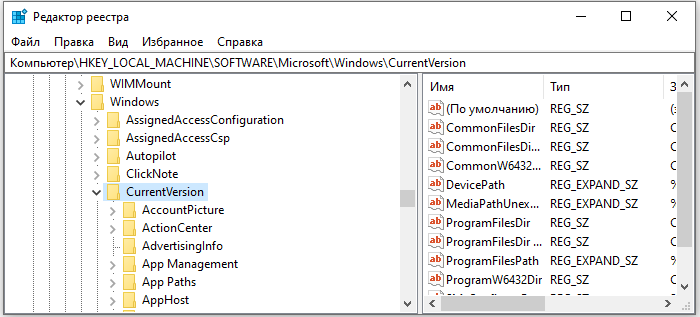
- Изберете папката Run. От дясната страна на екрана ще видите програми, настроени да стартират в началото, които може да отсъстват в папката „Автомобил“. Някои от тях могат да бъдат важни, като антивирусни програми или защитни стени. Може да има и нежелани или ненужни програми, като шпионски и рекламен софтуер. Ще трябва да разберете какво е необходимо и какво не.

- Маркирайте всяка програма (програма), която искате да забраните автоматично да стартирате, и след това натиснете клавиша Del. Не забравяйте, че премахването на програми тук не ги премахва от вашия компютър; Това спира само техния автоматичен старт.
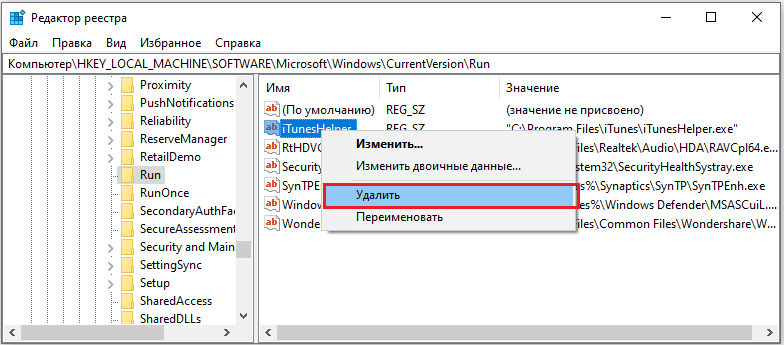
Промените в регистъра се правят незабавно, така че не е необходимо да запазвате промените си. На този етап можете просто да затворите редактора на регистъра.
Друг вариант за ограничаване на стартирането на програма в Windows чрез регистъра:
- Отворете регистъра на Windows и отидете в директорията: hkey_current_user/софтуер/microsoft/windows/currentvers/explorer
- Щракнете върху десния бутон на мишката от дясната страна и добавете новата стойност „DWORD (32-битова)“ с името „Deaslowrun“.
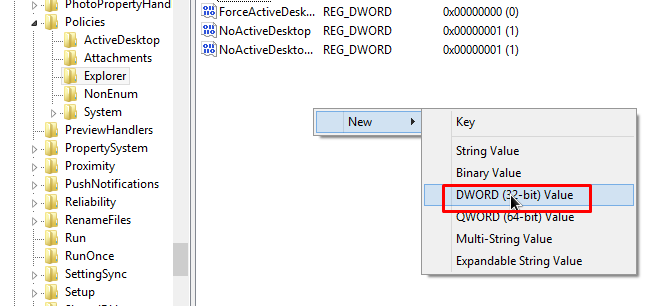
- Отворете "Deaslowrun" и му присвойте стойността "1".
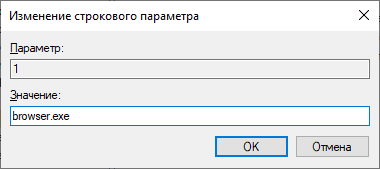
- Щракнете върху бутона на десния миш. Ще бъде създадена нова папка.
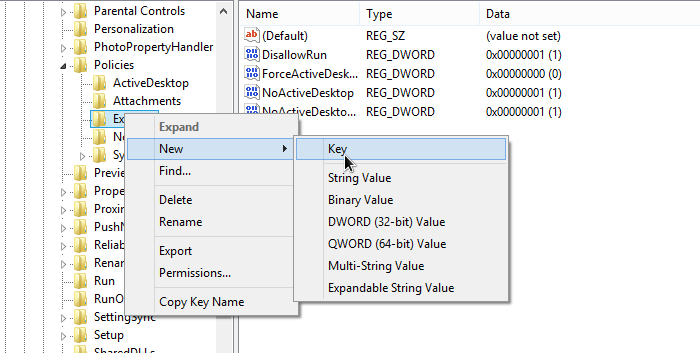
- Изберете папката Destallowrun в левия панел.
- Кликнете върху десния бутон на мишката празната област от дясната страна и добавете новата стойност „DWORD (32-битова)“ с името „1“.
- Отворете "1" и в полето въведете името на програмата, която искате да блокирате, например "iTunes.Exe ".
- Повторете описаните стъпки с всички приложения, които трябва да бъдат блокирани, увеличавайте само броя, използван в стойността „DWORD (32-битова)“ всеки път (2, 3, 4, 5 и t. Д.)
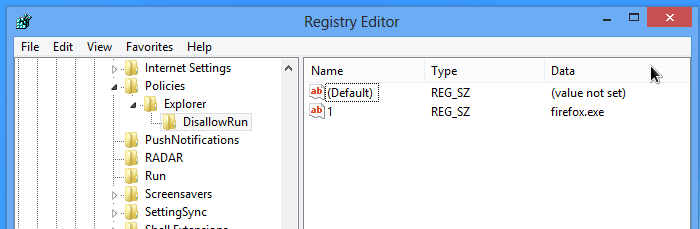
След това, дори когато се опитвате да принудите програмата, ще видите съобщението „Тази операция беше отменена поради ограниченията на този компютър. Моля, свържете се с системния администратор ".
Забрана на стартиране на програми с помощта на програми за трета страна
Изглежда, че без значение какъв мощен компютър е по отношение на хардуера, той никога не е достатъчно бърз, за да направите всичко, което искате. Независимо дали най -новите игри или редактиране/създаване/кодиране на видеоклип, повечето потребители ще искат да изтръгнат всяка единица производителност, която можете да получите. Разбира се, можете да прибягвате до ускорение, но за някои потребители това просто не е опция.
Някои приложения изискват значителни системни ресурси. Актуализация на фона на компонентите на Windows, стартиране на планирани задачи, дефрагментиране на твърд диск или други системни процеси, които се стартират в автоматичен режим, може да предотврати стабилната работа на компютъра. Много задачи за компютри също изискват затваряне на всички програми, работещи в момента, и когато инсталирате повечето софтуер.
https: // www.YouTube.Com/гледайте?V = _f2zgskesgu
Един от начините за забрана на стартирането на програми и определени услуги е да използвате инструмент, който може да го направи автоматично. Теоретично, колкото по -малко работите на заден план, заемайки времето на процесора, паметта и използването на твърд диск, толкова по -бързи и стабилни ще стартират играта или интензивното приложение. Ето някои от най -популярните програми, с които можете да забраните автоматичното зареждане на приложения.
Alacritypc
AlacrityPC се основава на стар инструмент за увеличаване на производителността, наречен FSAUTOSTART, който е създаден специално за ускоряване на симулатора на Microsoft Flight. Сега той е разработен, за да ви помогне да използвате компютъра си възможно най -ефективно при изпълнение на всички задачи за ресурс, да изключите ненужните услуги предварително и да блокирате пускането на приложения. AlacrityPC работи с профили и можете да използвате една от стойностите по подразбиране или да зададете свои собствени настройки, за да деактивирате точно тези процеси и услуги, които искате. Плъзнете иконата на профила към работния плот, за да го стартирате автоматично.
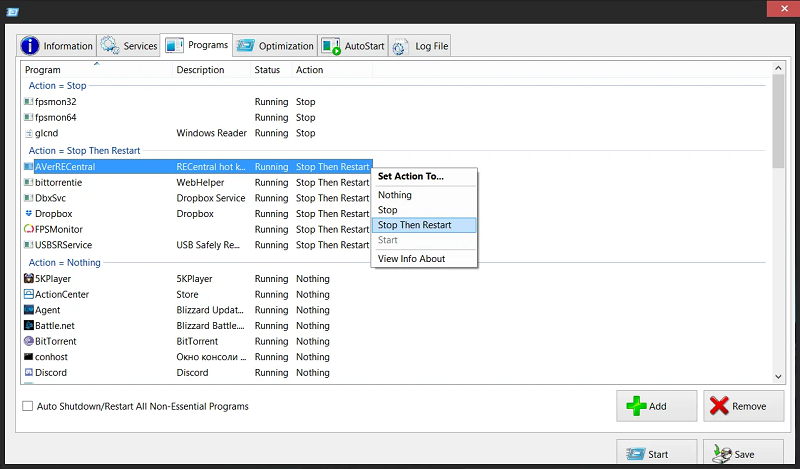
Има някаква допълнителна оптимизация, като дефрагментация на паметта, изключване на обвивката на работния плот, премахване на тапета и изключване/презареждане на системата след затваряне на програмата за автоматично запазване. Auto -Launch ще стартира програмата след използване на форсирането и след това ще се върне след приключване на програмата.
AlacrityPC не е актуализиран от 2008 г., въпреки че е известно, че той работи с Windows 7 и има малка актуализация на сайта, но трябва ръчно да копирате файлове в папката ProgramFiles. За да деактивирате съобщението за грешка за подновяване при стартиране, изберете услугата/параметрите. Заявлението е необходимо за работа .Нетна рамка 2.0.
JetBoost
Ако търсите удобно приложение за масло, което не изисква голям брой настройки, определено трябва да опитате JetBoost. Интерфейсът на приложението е прост и разбираем - за да стартирате програмата в Windows, просто щракнете върху бутона Boost.

Методът, увеличен по подразбиране, не е твърде агресивен и просто изключете някои услуги, почиства системната памет, обменният буфер, променя профила на захранването за висока производителност и предотвратяване на автоматични актуализации, за да стартира автоматични актуализации. Ако искате да получите повече контрол, изключване на повече функции, щракнете върху бутона „Конфигуриране“. Тук можете да изключите работещите процеси, услугите на трета страна и изследовател.Exe.
Леко странна, но полезна функция - възможността за създаване на преносима версия от инсталираното приложение. За да направите това, щракнете върху иконата „допълнително“ в горния десен ъгъл на прозореца. JetBoost работи от Windows 2000 до Windows 10 32-битов и 64-битов.
Toolwiz Gameboost
Toolwiz Gameboost е друг лесен за използване инструмент. Той няма да ви обърка с много опции, които потенциално могат да причинят системни проблеми. Както в JetBoost, ако искате да използвате програмата без никакви настройки, просто я изтеглете и щракнете върху EnterGameBoostMode - тя ще започне да затваря и оптимизира изброените компоненти на системата.
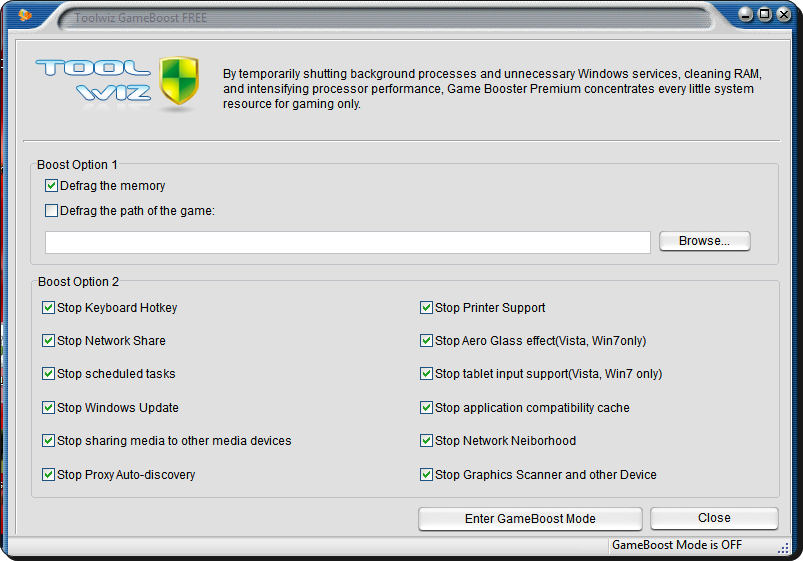
Всъщност GameBoost няма много параметри за конфигурация. Има само 2 секции, наречени bootoption 1 и boostoption 2. Вариант 1 има единствената опция по подразбиране, която не е включена: можете да дефрагментирате файлове и папки, в които се намира играта.
Параметри на паметта и всички опции2, като изключване на планираните задачи, актуализиране на прозорци, поддръжка на принтера, аерогласа, влизане от таблета, мрежова среда и т.н. Д., Включени по подразбиране. Работи от Windowsxp до Windows10.
Мъдър усилвател на играта
Wise е известен със своите приложения за почистване и оптимизиране на дискове/регистър. GameBooster е друг отличен инструмент, който може да помогне за увеличаване на броя на системните ресурси, налични за игри или интензивни приложения. За да оптимизирате бързо системата, просто щракнете върху бутона „Оптимизиране на всичко“ в раздела „Моите игри“. Разделът "My Games" е кратка зона, в която можете да поставите любимите си приложения, стартирани по време на използването на програмата.
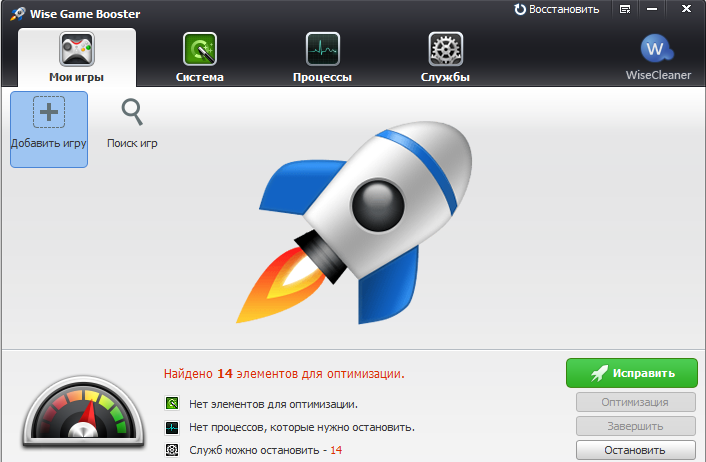
В допълнение към редица системни услуги и всякакви ненужни процеси, които са изключени при оптимизиране на системата, можете да конфигурирате около 20 системни параметъра, като стартирането на Explorer в отделен процес, оптимизиране на 5 настройки на мрежата и увеличаване на скоростта на реакция на няколко системи.
За съжаление, програмата няма прост бутон за възстановяване, за да върне всички потребителски настройки по подразбиране, и ще трябва да конфигурирате всеки раздел отделно. Работи на Windows XP и по -горе, преносима версия е налична.
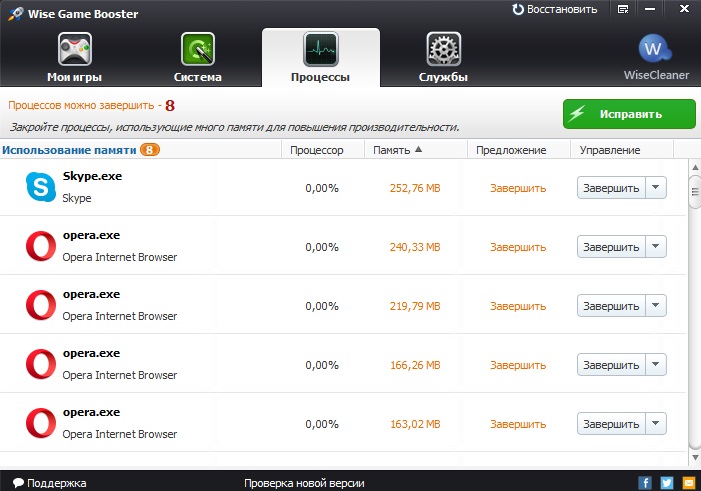
GBOOST
Външно GBOOST наподобява приложение за овърклока на компонентите на PC. Програмата е необходима за бързото и леко изключване на ненужните услуги и процеси, за да се получат последните единици от работата на вашия компютър. Бутонът „Щракнете, за да ускори“ ще изключи компонентите по подразбиране и да възстанови всичко обратно, натиснете отново един и същ бутон.
Набирането около бутона за ускорение е показател за това как оптимизираният GBOOST разглежда системата: колкото по -близо до 100, толкова по -добре. Натиснете стрелката надолу или полето „Удължен режим“, за да получите списък на всичко, което може да бъде деактивирано. Опитните потребители може да не харесват общи имена за параметри на прекъсване, като геймърски утили, графични изпълнители или музикални плейъри и т.н. Д.
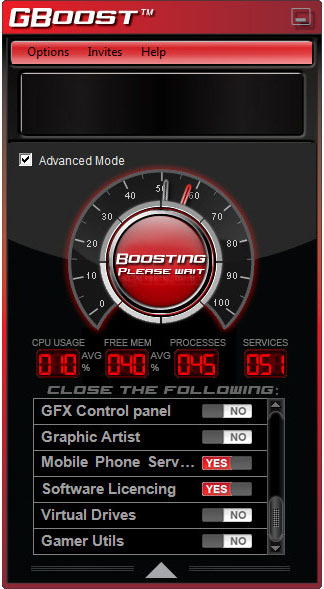
Smartclose
SmartClose е инструмент, който в някои случаи е по -лесен за използване от други подобни програми, а при други е по -трудно. Как работи програмата е по -скоро като резервно копие за архивиране, използване на изображенията "преди" и "след", за да изключите процесите и услугите, след което да ги възстановите отново. Полезна функция е Master Setup Windows, който ще ви помогне в процеса на създаване на изображение на системата.
На етапа на настройка на Учителя можете да затворите всички отворени процеси, да затворите изследовател на Windows (Internet), да изключите скрийнсейвъра, да спрете услугите и да създадете файла с изображения. Ако искате SmartClose никога да не спира определен процес, той трябва да бъде конфигуриран и добавен като сигурна програма.
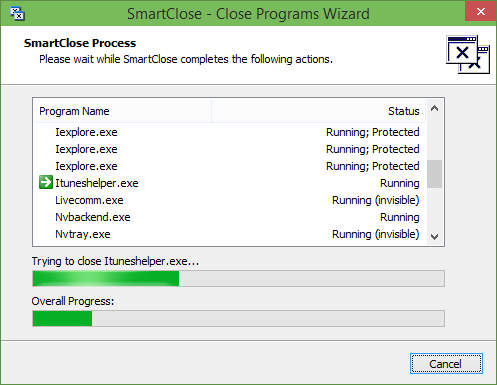
Ако искате да спрете или да защитите избраните услуги, те трябва да бъдат конфигурирани в текстовия файл на INI, използвайки бележник. Можете да запазите няколко изображения за различни сценарии и след това да възстановите или редактирате някой от тях с помощта на майстор. Работи на Windows XP, Vista и 7.
Бустер на играта
IOBIT Game Booster е може би най -задълбоченият и усъвършенстван безплатен инструмент за подобряване на системата на всички, ако сте сериозен геймър и искате да изтръгнете всеки последен кадър в секунда от вашата система. Работи, като повечето други инструменти, временно изключване на фоновите процеси, спиране на услугите, почистване на овен, почиства обменния буфер и изключване на актуализацията на Windows. Ако искате да опитате и да видите как работи без специални настройки, просто кликнете върху големия бутон за усилване на старта.
Можете да отидете на настройка на процеса, услугата и други общи настройки, като използвате бутона "Refract" и да добавите игри към пясъчната кутия, което е по -вероятно да бъде прозорец за бърз старт и ускорение. Играта Booster отива още повече, предоставяйки възможност за проверяване на наличието на актуализации на драйвери, файлове за дефрагментиране за всяка отделна игра в полето за игра и прилагане на няколко общи настройки на системата. В долната част на прозореца има и монитор на температурата.
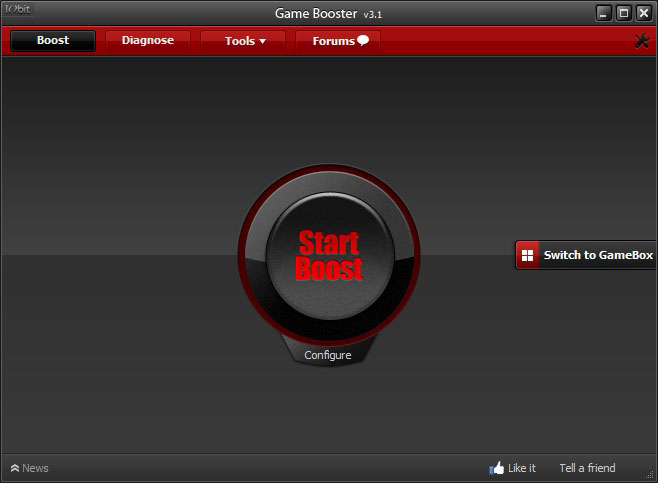
Други полезни допълнителни инструменти за геймърите са възможност за поддържане на екранна снимка или дори видео на вашата сесия и инсталирате FPS брояч на екрана на играта. Те се контролират чрез персонализирани горещи клавиши.
В последната версия на играта Booster IOBIT той си сътрудничи с производителя на периферни устройства за Razer PC и сега трябва да създадете акаунт в Razer, за да използвате тази програма. Много дългогодишни потребителски усилватели препоръчват по-ранна бета версия 3.4 или 3.5, тъй като те не изискват регистрация, наполовина по размер, но имат подобни функции.
Ефективността на тези инструменти очевидно зависи от няколко фактора и резултатът от компютъра към компютъра ще се различава. Ако вашата система е в добро състояние и вие строго контролирате кои услуги са включени и кои програми се стартират във вашата тава, т.н. Д., Ефективността най -вероятно е твърде минимална, за да го забележи. Ако обаче имате няколко задачи, изпълнени на заден план, или вашата система не е много мощна, изключването на всички възможни може да даде достатъчно увеличение на производителността за забележимо ускорение.
- « Създаване и използване на RAM дискове в Windows
- Фърмуер за рутер ASUS RT -N10 - Основни правила за инсталиране »

