Писане на видео от работния плот в Open Broadcaster Software (OBS)

- 602
- 5
- Al Breitenberg
Написах повече от веднъж за различни програми за видеозаписи със звук от работния плот и от игрите в Windows, включително за платени и мощни програми като Bandicam и безплатни прости и ефективни решения като Nvidia Shadowplay. В този преглед ще говорим за друга такава програма - OBS или Open Treadcaster Software, с който можете сравнително лесно да запишете видео със звук от различни източници на вашия компютър, както и да изпълнявате десктоп на живо и игри в популярни услуги, като YouTube или Twitch.
Въпреки факта, че програмата е безплатна (това е код с отворен код), тя предоставя наистина обширни възможности за видео и аудио запис и аудио, тя е продуктивна и, важна за нашия потребител, има интерфейс на руския.
Внимание: Препоръчвам инструкции за новата версия на програмата - запис на видео от екрана в OBS Studio. В примера по -долу ще бъде демонстрирано използването на OBS за запис на видео от работния плот (t.E. Създаване на скрийншоти), но полезността може да се използва и за запис на видеоклип за игра, надявам се, че след прочета от рецензията ще е ясно как да направите това. Също така отбелязвам, че в момента OBS е представен в две версии - OBS Classic за Windows 7, 8 и Windows 10 и Obs Studio, които в допълнение към Windows поддържа OS X и Linux. Първият вариант ще бъде разгледан (вторият в момента е в ранните етапи на развитие и може да бъде нестабилен).
Използване на OBS за запис на видео от вашия работен плот и игри

След стартирането на Open Broadcaster Software ще видите само празен екран с предложение за стартиране. В същото време, ако направите нещо от горното, тогава само празен екран ще се излъчва или записва (обаче, по подразбиране, със звук - както от микрофон, така и от звук от компютър).
За да запишете видео от всеки източник, включително от Windows Desktop, трябва да добавите този източник, като щракнете с правилния бутон на мишката в съответния списък в долната част на прозореца на програмата.

След като добавите "десктоп" като източник, можете да конфигурирате улавянето на мишката, изберете един от мониторите, ако има няколко от тях. Ако изберете „игра“, тогава ще бъде възможно да изберете конкретна програма за изпълнение (не непременно игра), чийто прозорец ще бъде записан.

След това просто щракнете върху „Започнете запис“ - в този случай видеото от работния плот ще бъде записан със звук в папката „Видео“ на компютъра във формат .Flv. Можете също да стартирате предварително изглед, за да сте сигурни, че заснемането на видео работи добре.

Ако трябва да конфигурирате параметрите по -подробно, отидете на настройките. Тук можете да промените следните основни опции (някои от тях може да не са налични, което зависи, включително от оборудването, използвано на компютъра, по -специално, видеокарти):
- Кодиране - Настройване на кодеци за видео и звук.
- Излъчване - Задаване на директно излъчване на видео и звук на различни онлайн услуги. Ако трябва само да напишете видео на компютър, можете да зададете режима "Local Record". Освен това, след това, можете да промените папката за съхранение на видео и да промените формата от FLV на MP4, който също се поддържа.
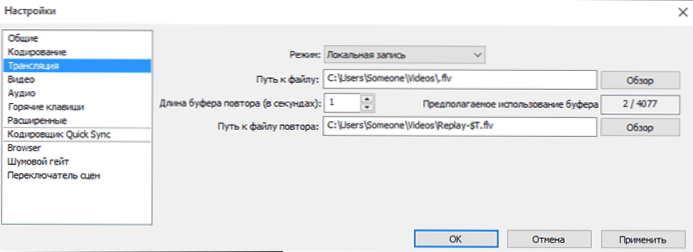
- Видео и аудио - Настройка на съответните параметри. По -специално, видеото по подразбиране позволява, използваната видеокарта, FPS при запис, източници за запис на звук.
- Горещи клавиши - Задаване на горещи клавиши за стартиране и спиране на запис и излъчвания, включване и изключване на звукозапис и т.н.
Допълнителни функции на програмата
Ако желаете, в допълнение към директно записването на екрана, можете да добавите изображение на уеб камера отгоре на видеоклипа, записан, като просто добавите към списъка с източници на „улавяне на устройството“ и го настройвате по същия начин, както и то, както е било Извършено за работния плот.
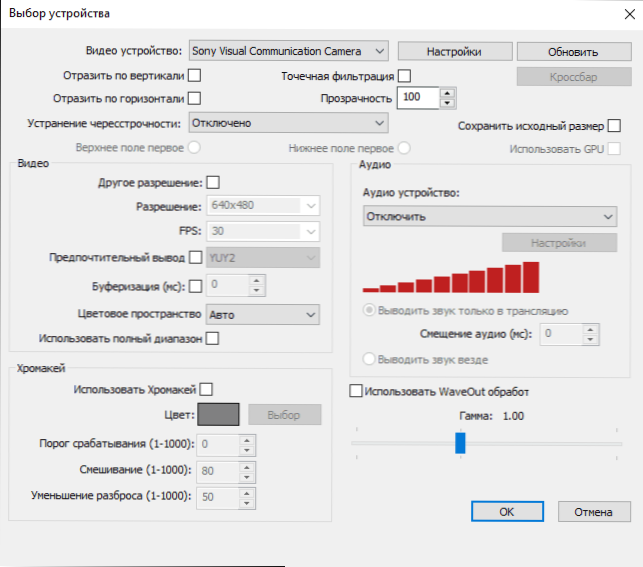
Настройката на всеки от източниците може да бъде отворена и чрез щракване върху него в списъка. Някои допълнителни настройки, като промяна в местоположението, са достъпни през менюто на десния клик по източник.
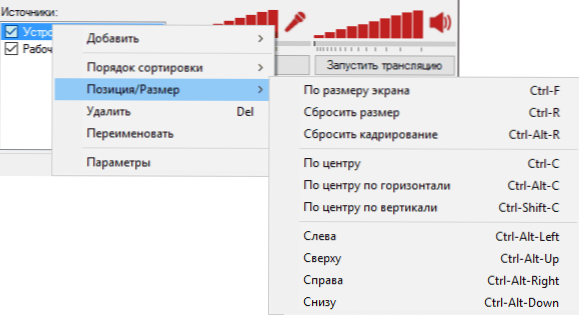
По същия начин можете да добавите воден знак или лого отгоре на видеото, като използвате "изображението" като източник.
Това не е целият списък на това, което можете да направите със софтуера с отворен оператор. Например, създаването на няколко сцени с различни източници (например от различни монитори) и изпълнение на преходите между тях по време на запис или излъчване, автоматично изключване на записа от микрофона по време на „мълчание“ (шумна порта), създайте профили за запис и някои разширени параметри на кодовете.
Според мен това е една от отличните опции за безплатна програма за писане на видео от компютърен екран, който успешно съчетава широки възможности, производителност и относителна лекота на използване дори за начинаещ потребител.
Препоръчвам да опитате, ако все още не сте намерили решение за подобни проблеми, което би било напълно подходящо за съвкупността от параметри. Изтеглете OB в разгледаната версия, както и в новото студио за OBS, което можете от официалния уебсайт https: // obsproject.Com/

