Windows 10 зареждане на флаш устройство на Mac
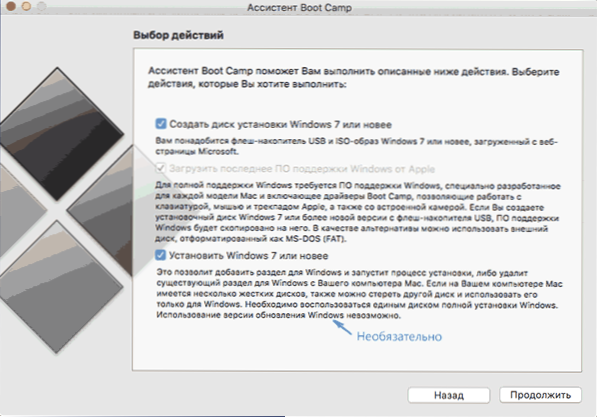
- 2425
- 688
- Sheldon Heller
Тези инструкции са подробно за това как да накарате Windows 10 Boot Flash на Mac OS X за последващата инсталация на системата или в лагера за зареждане (t.E. В отделен раздел на Mac) или на обикновен компютър или лаптоп. Windows зареждане на флаш устройства в OS X не са толкова (за разлика от Windows Systems), но тези, които са налични, по принцип са достатъчни, за да изпълнят задачата. Ръководството също може да бъде полезно: Инсталиране на Windows 10 на Mac (2 метода).
Защо може да е полезно? Например, имате Mac и PC, които спряха да се зареждат и беше необходимо да инсталирате отново ОС или да използвате създаденото зареждане на флаш устройство като система за възстановяване на системата. Е, всъщност, за инсталиране на Windows 10 на Mac. Инструкции за създаване на такова устройство на компютър е достъпно тук: Windows 10 Boot Flash Drive.
Записване на USB за зареждане с помощта на асистент лагер за зареждане
Mac OS X има вградена помощта, предназначена да създаде стартиращо флаш устройство с Windows и последващата инсталация на системата в отделен раздел на твърдия диск или SSD на компютъра, последвано от възможността за избор на Windows или OS X при зареждане.
Въпреки това, стартиращото флаш устройство с Windows 10, създадено по този начин, успешно работи не само за тази цел, но и за да инсталирате ОС за обикновени компютри и лаптопи и можете да го стартирате както в Legacy (BIOS), така и в UEFI и в двете и в двете и в двете и в двете и в двете и в двете и в двете И двата случая всичко върви успешно.
Свържете USB устройство с капацитет от поне 8 GB към вашия MacBook или iMac (и, вероятно, Mac Pro, авторът добави мечтателно). След това започнете да набирате лагер за зареждане в търсене на светлината на прожекторите или стартирайте асистента на „Boot Camp“ от „Програмата“ - „Помощ“.
В Assistant Boot Camp изберете „Създаване на Windows 7 или по -нов инсталационен диск“. За съжаление, премахнете „Изтеглете последната поддръжка на Windows от Apple“ (тя ще бъде заредена от интернет и отнема много) няма да работи, дори ако имате нужда от флаш устройство за инсталиране на компютър и това не е необходимо. Щракнете върху "Продължи".
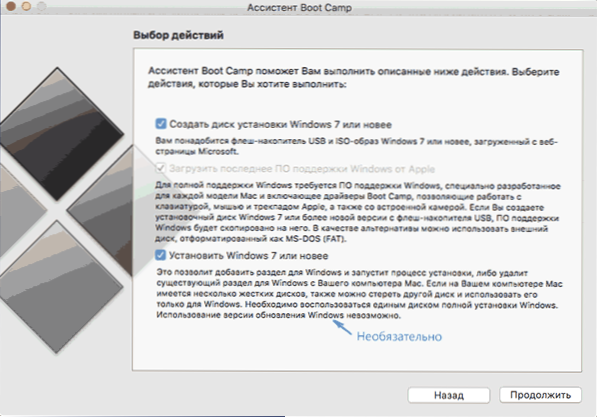
На следващия екран посочете пътя към ISO изображението на Windows 10. Ако нямате такъв, тогава най -лесният начин за изтегляне на оригиналното изображение на системата е описан в инструкциите как да изтеглите ISO Windows 10 от уебсайта на Microsoft (Mac е напълно подходящ за втория метод, използвайки Microsoft TechBench). Също така изберете свързаното флаш устройство за запис. Щракнете върху "Продължи".
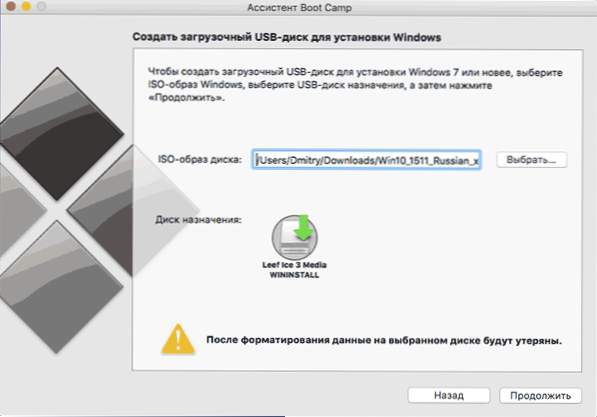
Остава само да изчакате копието на файловете на устройството, както и изтеглянето и инсталирането на софтуера от Apple в същия USB (в процеса, който може да бъде поискан, и паролата на потребителя OS X). След завършване можете да използвате зареждащото флаш устройство с Windows 10 на почти всеки компютър. Те също така ще ви покажат инструкции как да се заредите от това устройство до Mac (задръжте опцията GO ALT по време на рестартиране).
UEFI зареждане на USB флаш устройство с Windows 10 в Mac OS X
Има още един прост начин за запис на инсталационното флаш устройство с Windows 10 на компютъра Mac, въпреки че това устройство е подходящо само за зареждане и инсталиране на компютър и лаптопи с поддръжка на UEFI (и включено в режим EFI). Това обаче могат да бъдат почти всички съвременни устройства, пуснати през последните 3 години.
За да запишем този метод, както и в предишния случай, ще се нуждаем от самото устройство и изображението на ISO, монтирано в OS X (щракнете върху файла с изображение два пъти и той се монтира автоматично).
Flash Drive ще трябва да се форматира в FAT32. За да направите това, стартирайте програмата за дискусиране (с помощта на прожекторите или чрез програми - комунални услуги).
В полезността на диска изберете свързаното флаш устройство отляво и щракнете върху „Внимавайте“. Като параметри на форматирането използвайте MS-DOS (FAT) и диаграмата на секциите на Master Boot Record (и е по-добре да зададете името на латински, а не на руски). Щракнете върху "Гледайте".
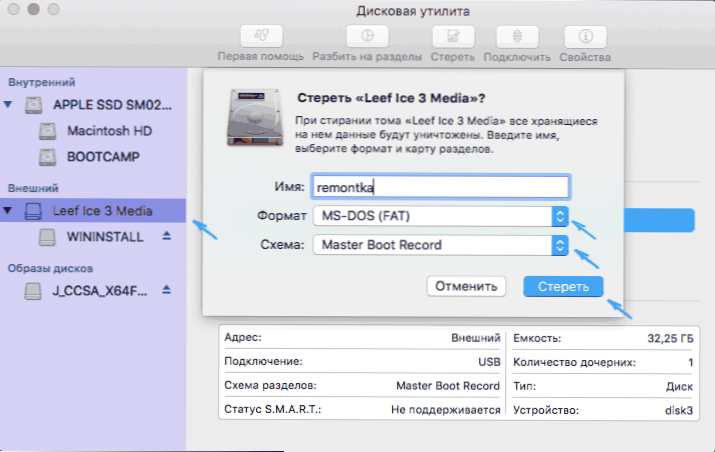
Последната стъпка е просто да копирате цялото съдържание на свързаното изображение от Windows 10 на USB флаш устройство. Но има един нюанс: ако използвате Finder за това, тогава мнозина имат грешка при копиране на файл NLSCOREMIG.Dll И TerminAservices-Gateway-Package-Replacement.Човек С код за грешка 36. Можете да разрешите проблема, като копирате тези файлове един по един, но има начин и по -лесно да използвате терминала OS X (стартирайте го по същия начин, както са стартирани предишните помощни програми).
В терминала въведете командата Cp -r way_k_smontated_mam/ path_k_fleshka И щракнете върху Enter. За да не пишете и да не познаете тези пътища, можете да напишете само първата част на екипа в терминала (CP -R и пролуката в края), след което плъзнете изпускането на Windows 10 (икона на работния плот) към терминала Прозорец първо, добавяйки към изписаното автоматично пътеките на наклона "/" и пролуката (задължително), а след това - флаш устройството (тук няма да се добави нищо).
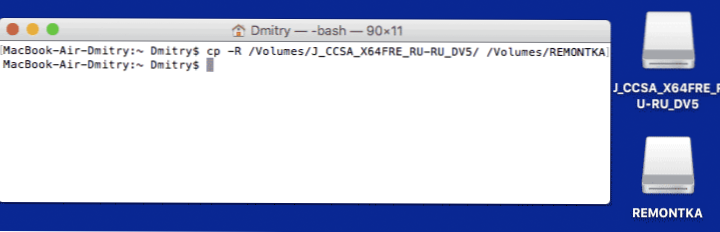
Всеки ред на напредък няма да се появи, просто ще е необходимо да изчакате всички файлове да бъдат пренаписани на USB флаш устройство (това може да отнеме до 20-30 минути на бавни USB устройства), без да се затваря терминала, докато поканата за Входът на команди се появява отново.
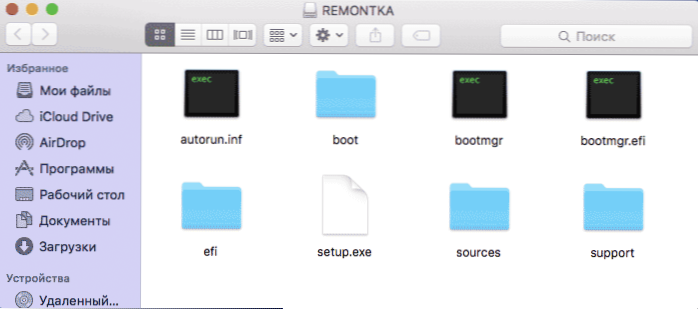
След завършване ще получите готово инсталирано устройство за USB с Windows 10 (структурата на папките, която трябва да се окаже, е показана на екрана по -горе), от която можете или да инсталирате ОС или да използвате реставрацията на системата на компютри с Уефи.
- « Една операционна система не беше намерена и повреда на зареждане в Windows 10
- Windows 10 не се стартира »

